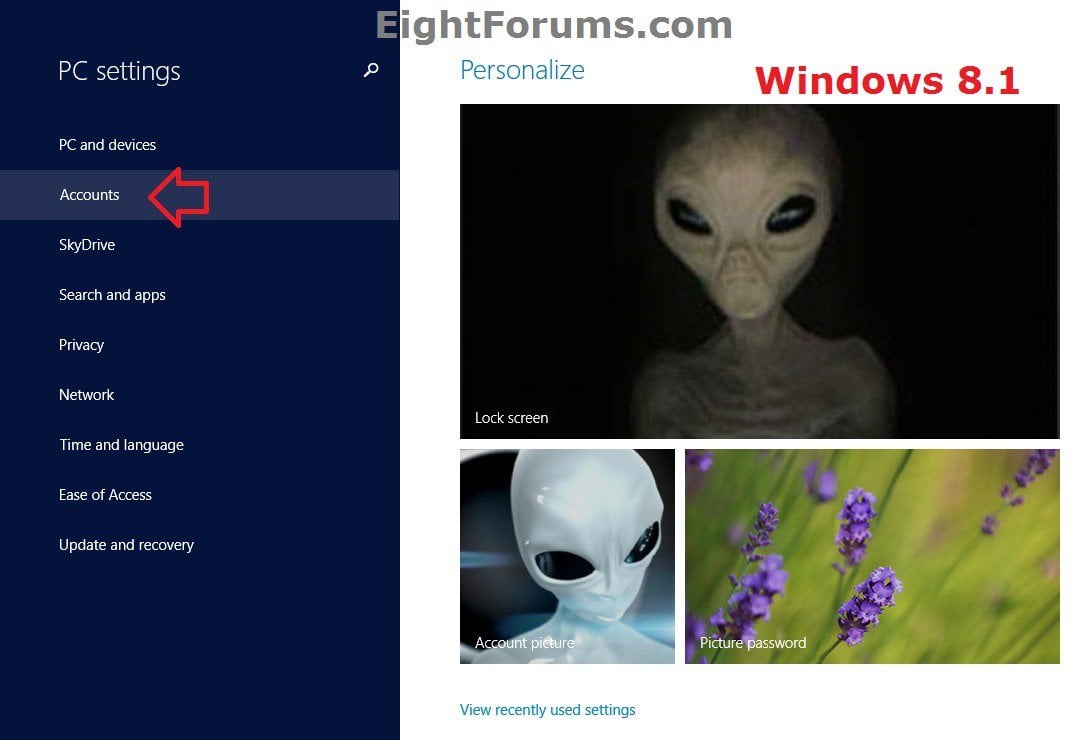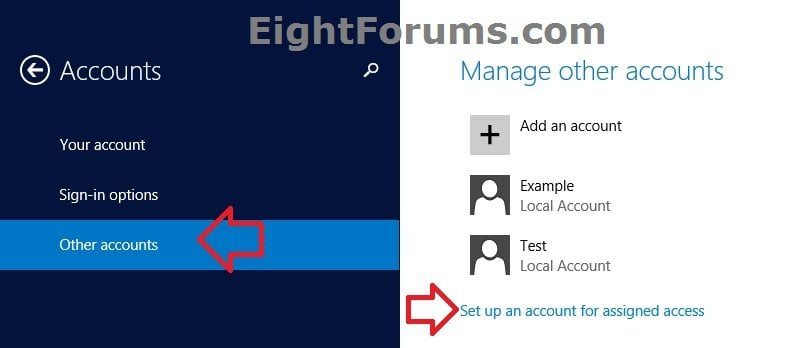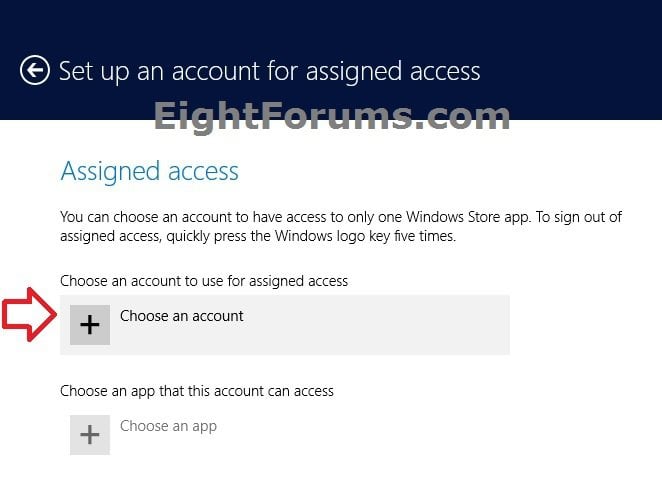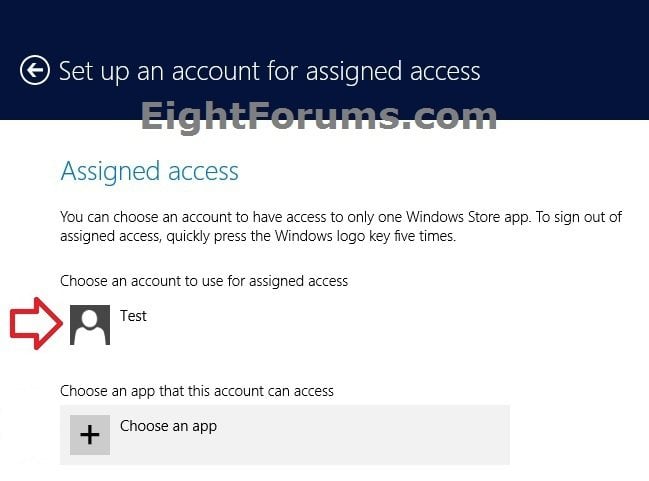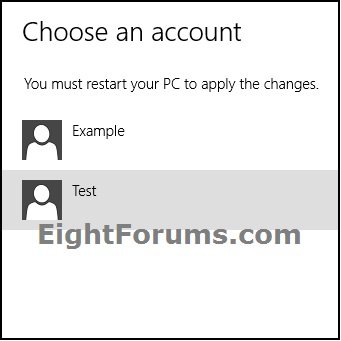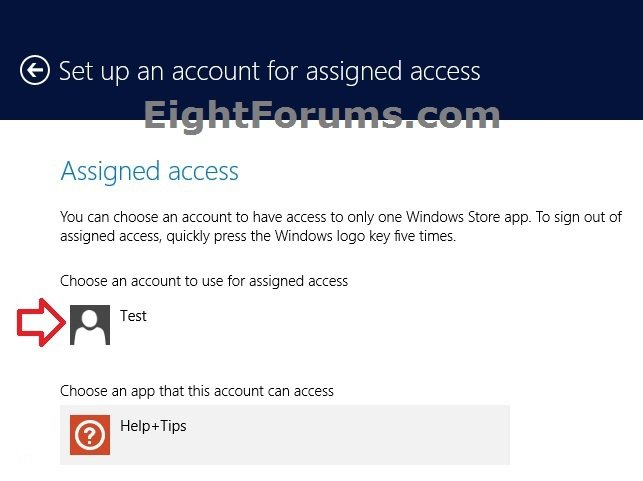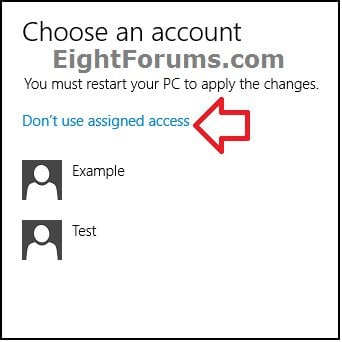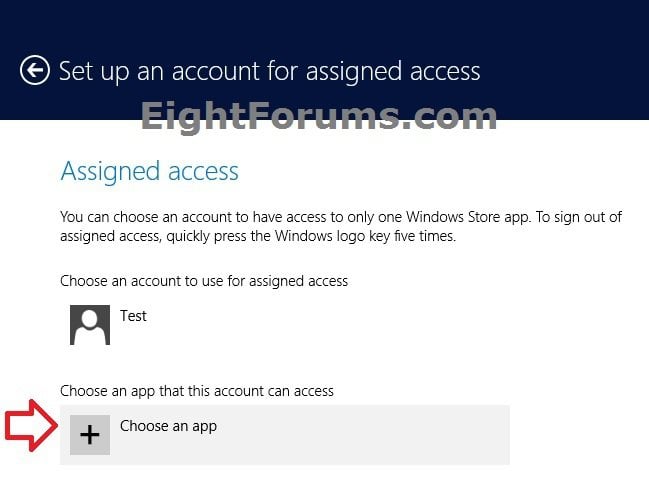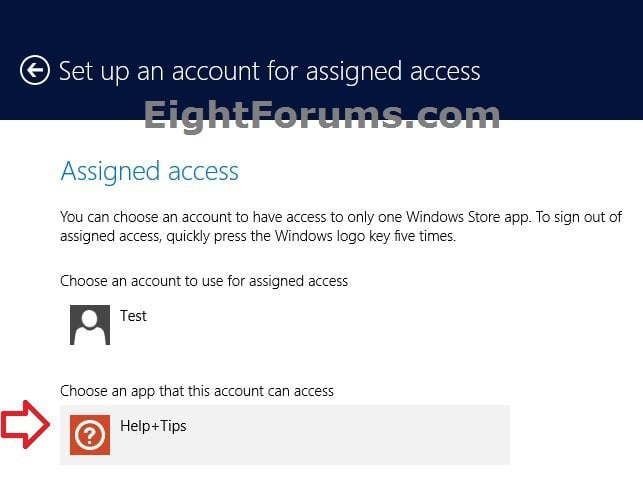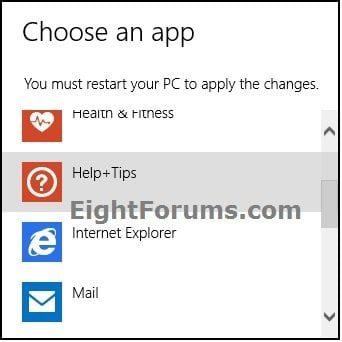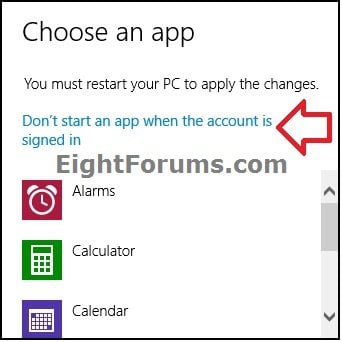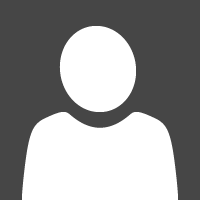How to Set Up an Account for Assigned Access in Windows 8.1 and Windows RT 8.1
In Windows 8.1 and Windows RT 8.1, Kiosk Mode has been renamed to "Assigned Access". Assigned access sets a local standard user account to only run a single Windows Store app when signed in to, and the account not able to do anything else on the PC or device. This can be used for things like a learning application for kids in an educational setting, a customer service application at a boutique, or having an account that your kids can only use say the Xbox Games app in.
This tutorial will show you how setup a local standard user account for assigned access of a single default Windows Store app in Windows RT 8.1, Windows 8.1 Pro, and Windows 8.1 Enterprise.
You must be signed in as an administrator to be able to set up an account for Assigned Access.
This tutorial will show you how setup a local standard user account for assigned access of a single default Windows Store app in Windows RT 8.1, Windows 8.1 Pro, and Windows 8.1 Enterprise.
You must be signed in as an administrator to be able to set up an account for Assigned Access.
To sign out of assigned access, you can quickly press Windows :winkey: button (Surface) or Windows :winkey: key (all PCs) five times while signed in to the account used for assigned access to then be able to sign in to any other account on the PC. You don't actually sign out of the account doing this. Instead it's basically the same as lock.
To actually sign out of the assigned access account, you could either restart the PC, or sign out the account in Task Manager (option six at link) like below while signed in to any administrator account.
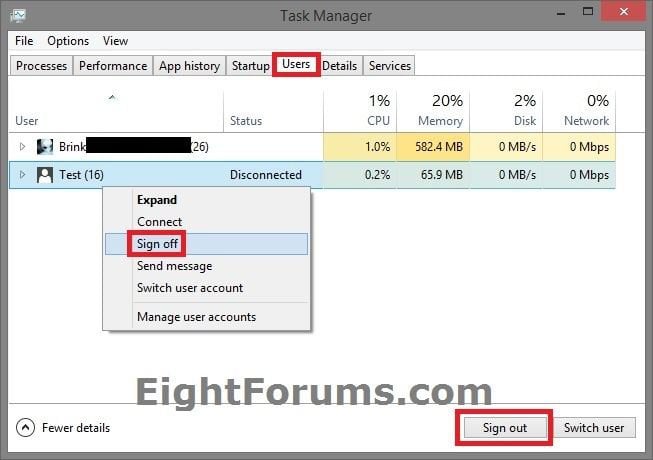
To actually sign out of the assigned access account, you could either restart the PC, or sign out the account in Task Manager (option six at link) like below while signed in to any administrator account.
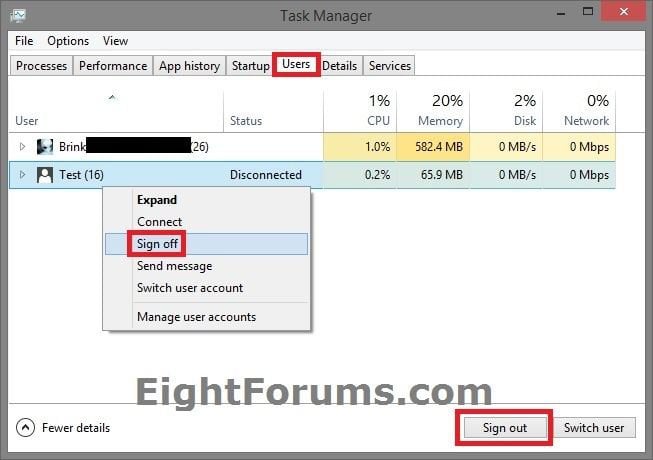
Here's How:
1. Open PC settings, and click/tap on Accounts on the left side. (see screenshot below)
2. Click/tap on Other accounts on the left side of "Accounts", and click/tap on the Set up an account for assigned access link on the right side. (see screenshot below)
3. Do step 4, 5, 6, or 7 below for what you would like to do.
4. To Choose or Change an Account to Use for Assigned Access
A) Click/tap on either + Choose an account to choose an account, or the currently chosen account (ex: Test) to change. (see screenshots below)
B) Click/tap on a listed local standard user account that you want to use for assigned access, and go to step 6 below. (see screenshot below)
5. To Stop Using Assigned Access
NOTE: This is the default setting. This will no longer have any account used for assigned access anymore that can be used normally again.
A) Click/tap on the currently chosen account (ex: Test). (see screenshot below)
B) Click/tap on the Don't use assigned access link at the top, and go to step 8 below. (see screenshot below)
6. To Choose or Change an App that this Account can Access
A) If you have not already, you must do step 4 first.
B) Click/tap on either + Choose an app to choose an app, or the currently chosen app (ex: Help + Tips) to change. (see screenshots below)
C) Click/tap on a listed Windows Store app that you want the account from step 4 to only be able to access, and go to step 8 below. (see screenshot below)
7. To Don't Start an App when the Account is Signed in
NOTE: This is used to leave the account selected at step 4 for assigned access, but to allow the account to sign in normally until you choose an app in step 6 again.
A) Click/tap on the currently chosen app (ex: Help + Tips). (see screenshot below)
B) Click/tap on the Don't start an app when the account is signed in link at the top, and go to step 8 below. (see screenshot below)
8. When finished, you can close PC settings if you like.
9. To apply any changes, you will need to either restart the PC or sign out the account (step 4) used for assigned access.
NOTE: See the blue note box at the top of the tutorial for more details.
That's it,
Shawn
Related Tutorials
- How to Create an "Assigned Access" Shortcut in Windows 8.1
- How to Turn On or Off Guest Account in Windows 8 and 8.1
- How to Setup and Use "Family Safety" Parental Controls in Windows 8 and 8.1
- How to Set and Manage Family Safety App Restrictions in Windows 8
- How to Create New Rules in AppLocker in Windows 7 and Windows 8
- How to Enable DLL Rule Collection in AppLocker in Windows 7 and Windows 8
- How to Prevent Users from Running Specified Programs in Windows
- How to Allow Users to Run Only Specified Programs in Windows
- Run Specific Programs and Documents at User Logon in Vista, Windows 7, and Windows 8
Attachments
Last edited: