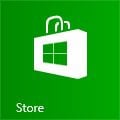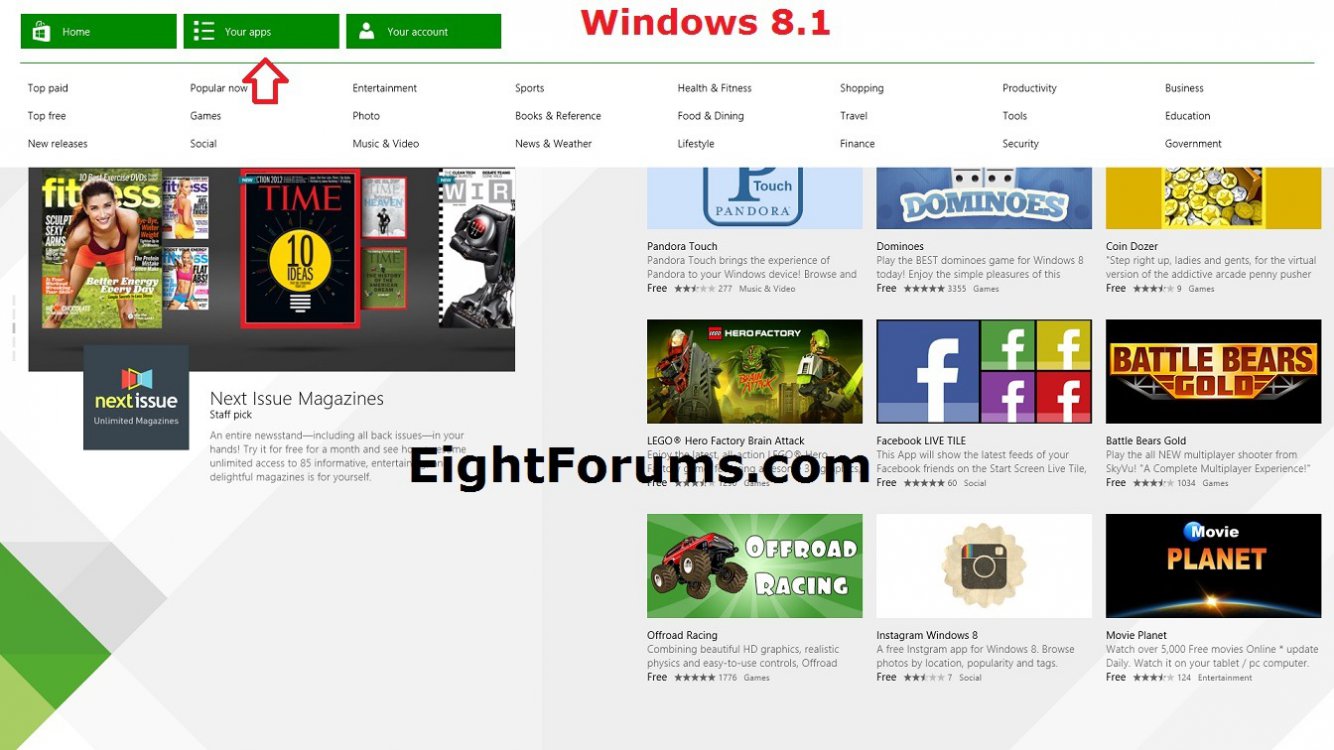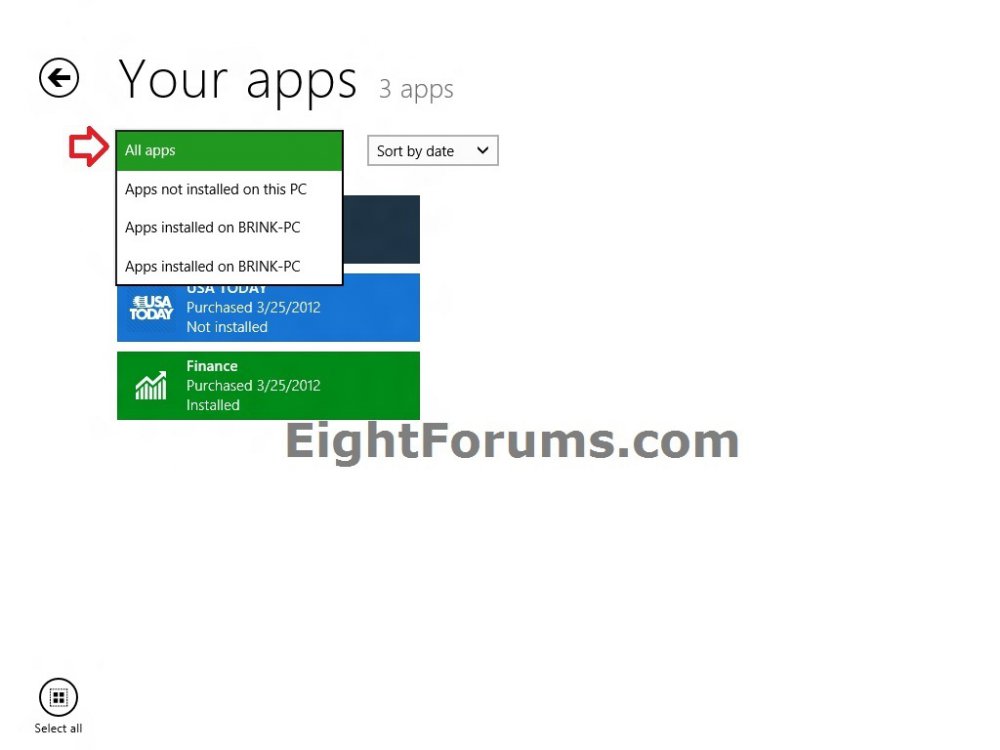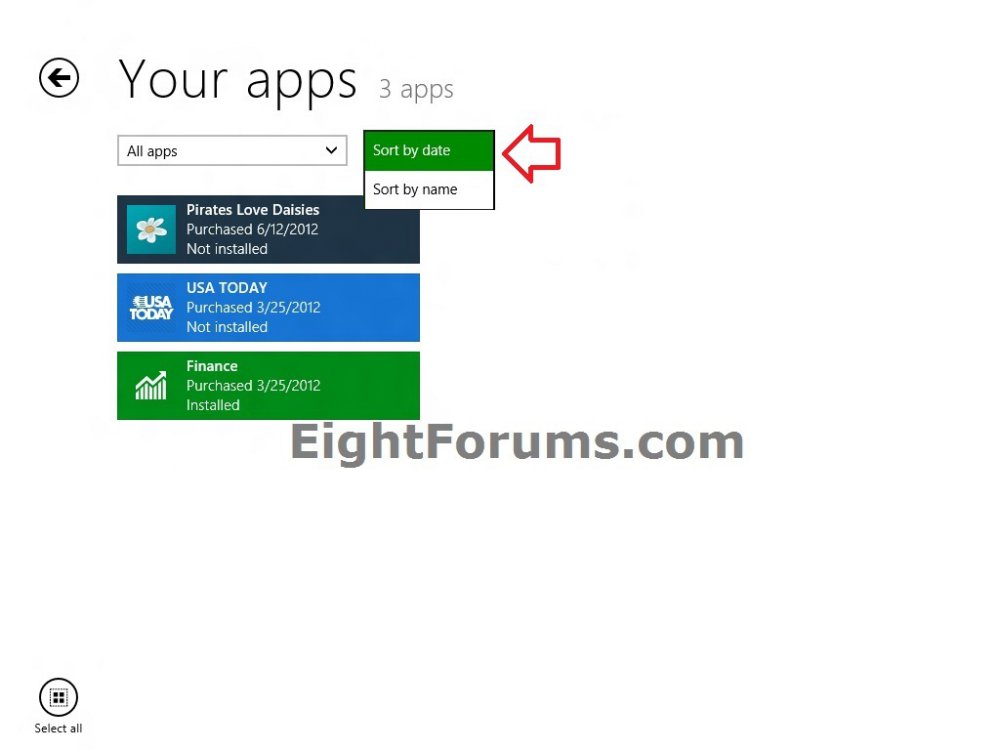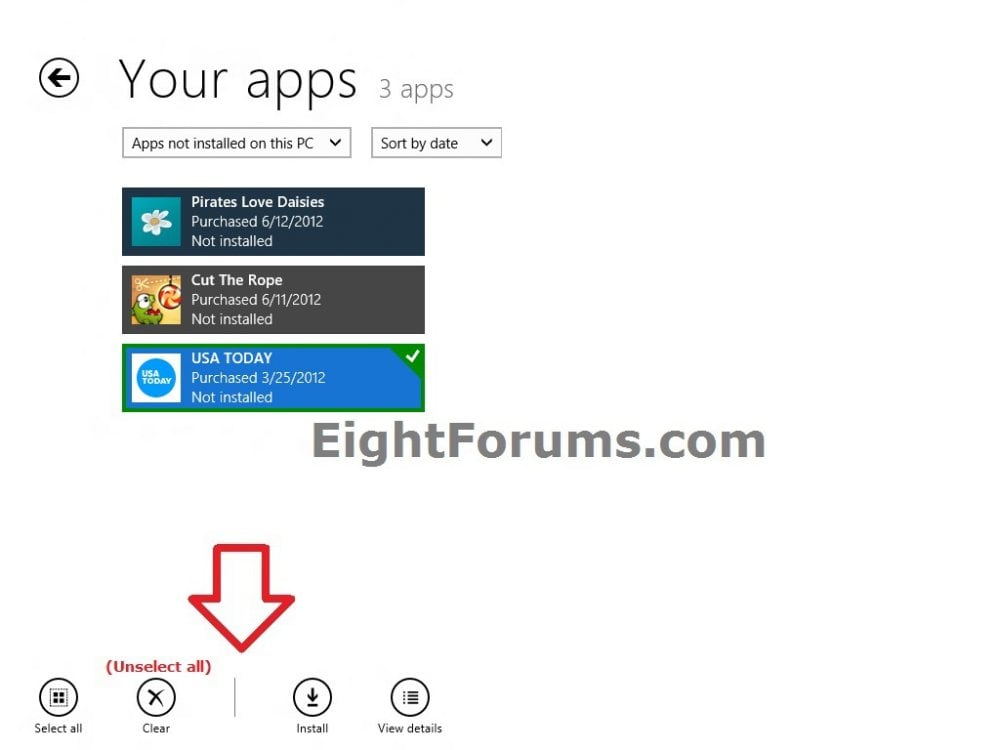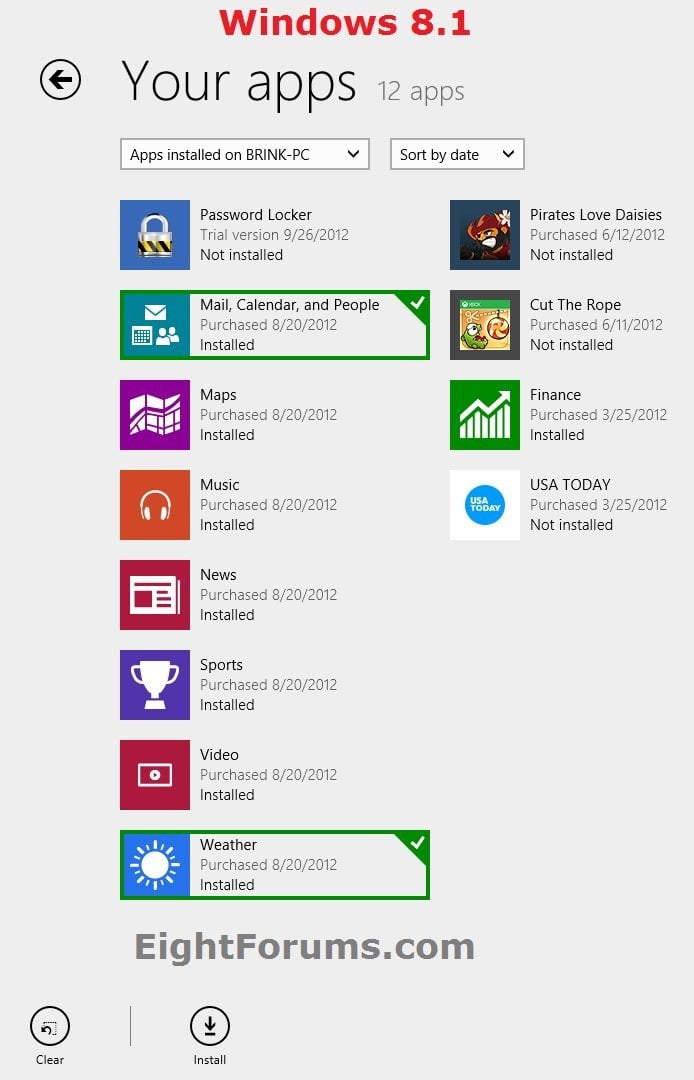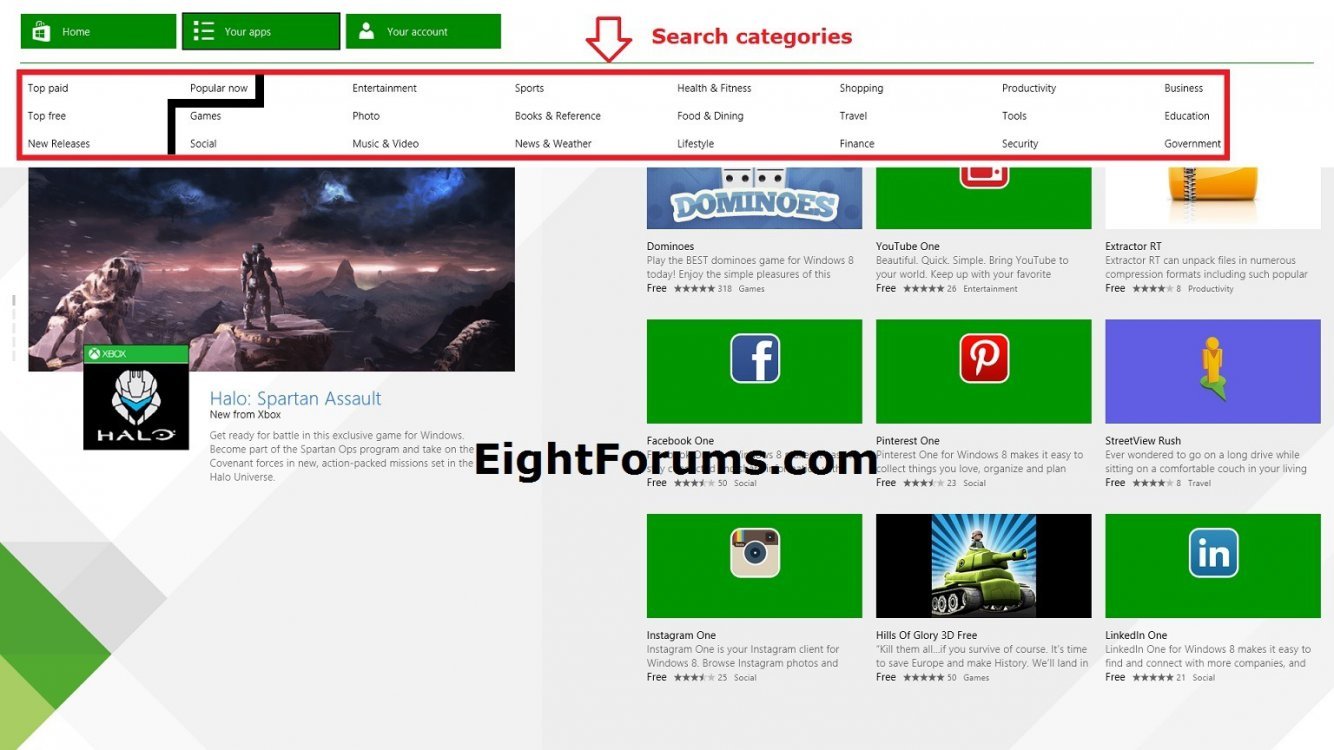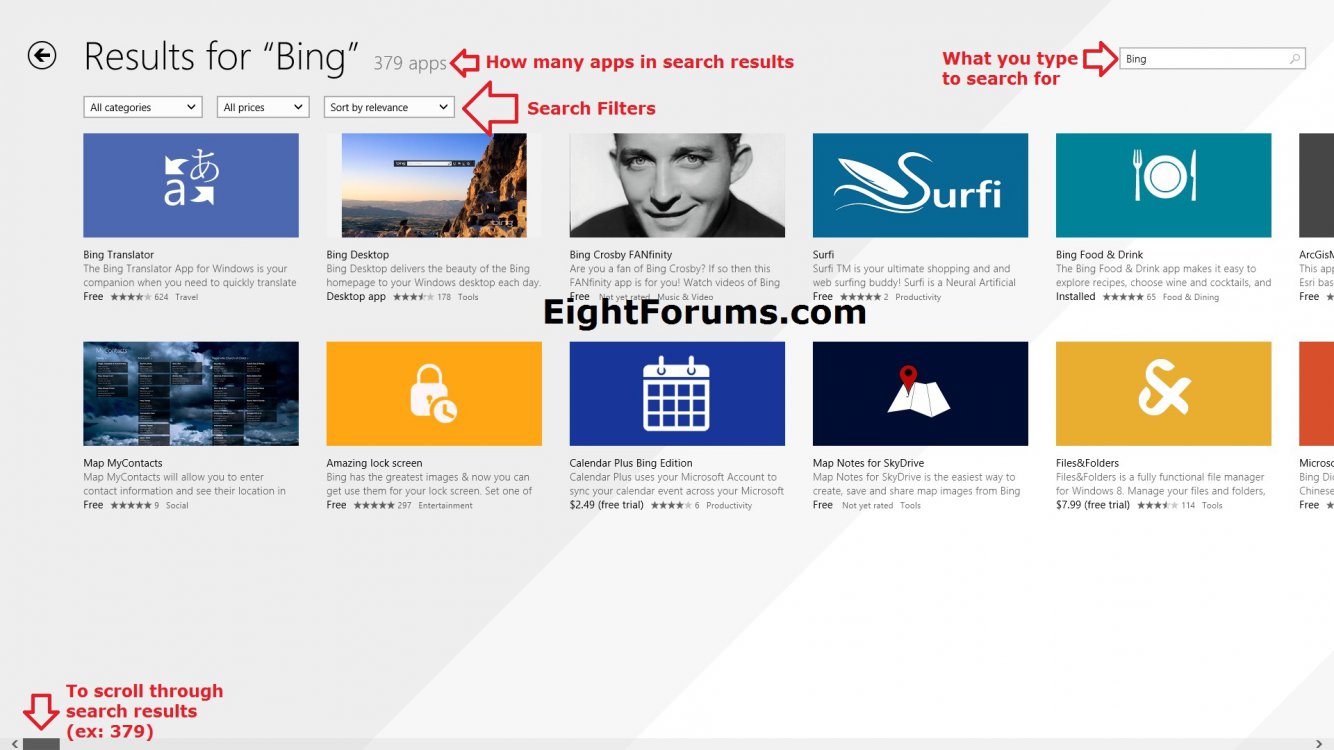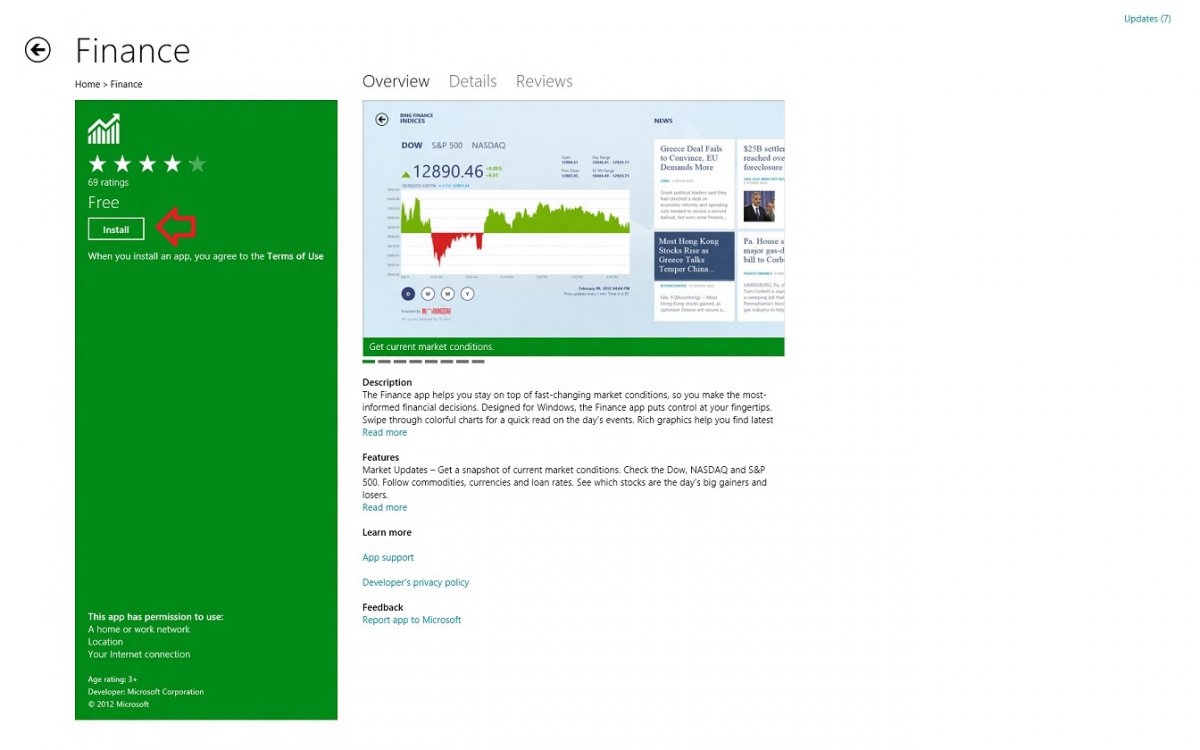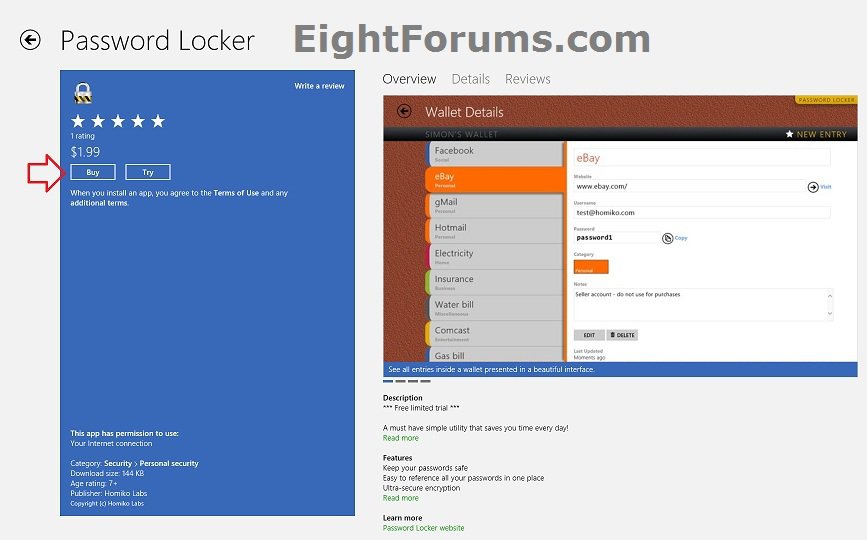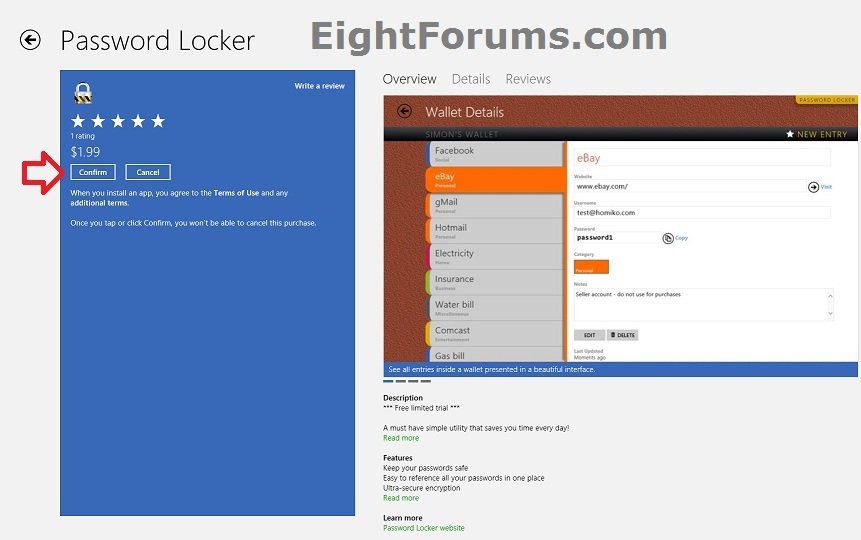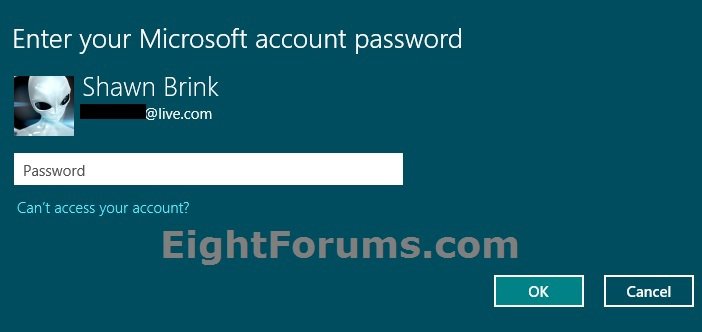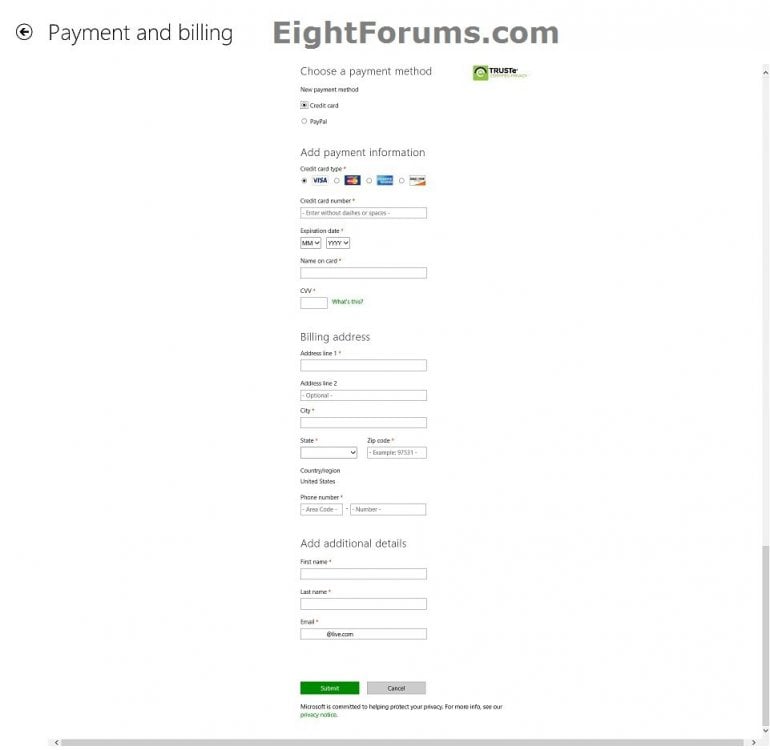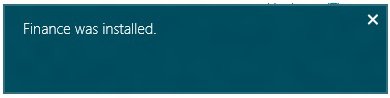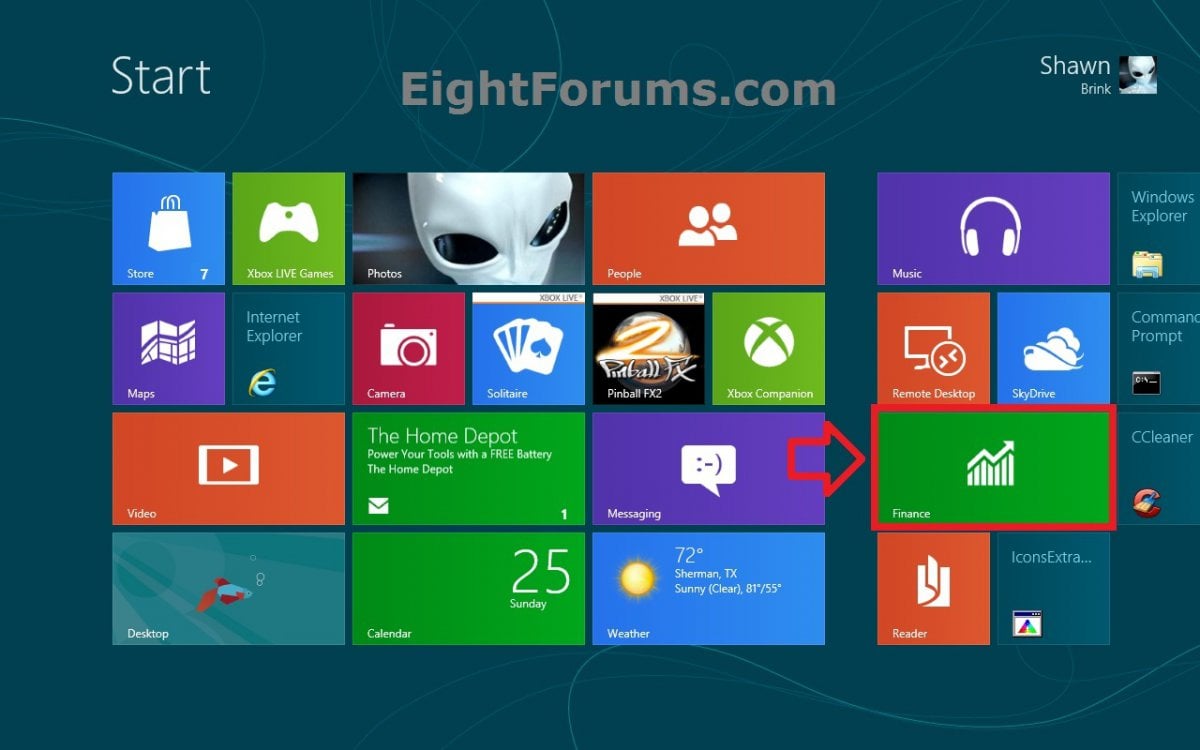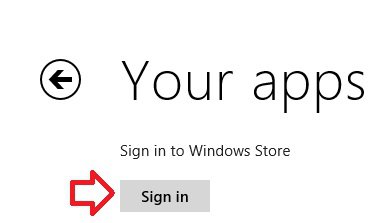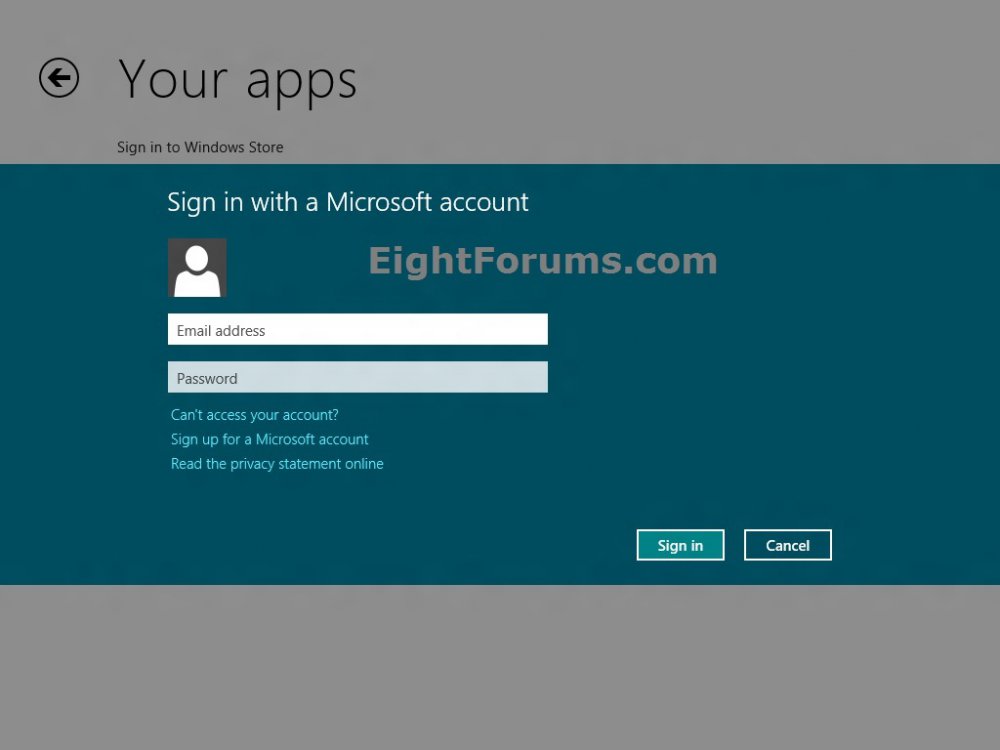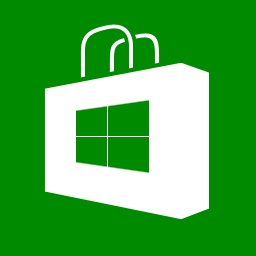How to Install Apps from Store in Windows 8 and 8.1
Like app stores for smartphones and tablets, the Windows Store offers various apps that users can browse through, purchase, or get for free to download and install to their user account in Windows 8, Windows RT, Windows 8.1, and Windows RT 8.1.
When you purchase an app through the Windows Store you (your Microsoft account) will get a license that enables you to install the app on up to five, in most cases, Windows 8 PCs or devices at once. If you attempt to install an app on more than five devices, it may be deactivated automatically from one of these devices, so that no more than five instances are activated at any one time. In limited circumstances, such as when a developer designates the app as eligible for use on only a certain type of device, apps may not install on other types of devices.
Starting on October 9th 2013, Windows Store apps can be installed on up to 81 devices associated with a single Microsoft account.
This tutorial will show you how to download and install previously purchased or new Windows Store apps to your Microsoft account in Windows 8, Windows RT, Windows 8.1, and Windows RT 8.1.
Each user on the computer will need to install their own Store apps.
For more about Windows Store, see also:
When you purchase an app through the Windows Store you (your Microsoft account) will get a license that enables you to install the app on up to five, in most cases, Windows 8 PCs or devices at once. If you attempt to install an app on more than five devices, it may be deactivated automatically from one of these devices, so that no more than five instances are activated at any one time. In limited circumstances, such as when a developer designates the app as eligible for use on only a certain type of device, apps may not install on other types of devices.
Starting on October 9th 2013, Windows Store apps can be installed on up to 81 devices associated with a single Microsoft account.
This tutorial will show you how to download and install previously purchased or new Windows Store apps to your Microsoft account in Windows 8, Windows RT, Windows 8.1, and Windows RT 8.1.
Each user on the computer will need to install their own Store apps.
For more about Windows Store, see also:
The Windows Store is divided into the categories below. Each category will have it's own Popular now (Windows 8.1), New releases , Top paid, Top free options to view if available.
- Spotlight (Windows 8 - most popular from all categories)
- Games
- Social
- Entertainment
- Photo
- Music & Video
- Sports
- Books & Reference
- News & Weather
- Health & Fitness
- Food and Dining
- Lifestyle
- Shopping
- Travel
- Finance
- Productivity
- Tools
- Security
- Business
- Education
- Government
- Downloaded apps are owned by only the Microsoft account that downloaded them, and can only be used by the same Microsoft account on any Windows 8 computer/device that it is signed in on.
- You will need to be signed in to the Store with a Microsoft account to be able to download and install apps from the Store belonging to that Microsoft account on the current account on a Windows 8 PC or device.
- To access the Windows Store and to download and run apps, you need an active Internet connection and a screen resolution of at least 1024 x 768.
- For Windows Store apps to work, you must have UAC enabled, Windows Firewall service must be running (started and Automatic), and not currently signed in to the built-in elevated "Administrator" account.
OPTION ONE
To Install "Your apps" Previously Downloaded or Purchased from the Store
This option will allow you to be able to install apps on this Windows 8 PC that you had previously downloaded or purchased in the Store and installed on any other Windows 8 computers or devices that you also use the same Microsoft account to sign in to.
You will only be able to install these apps on up to five Windows 8 PCs and devices simultaneously.
You will only be able to install these apps on up to five Windows 8 PCs and devices simultaneously.
1. While on your Start screen, click/tap on the Windows Store app to open it. (see screenshot below)
2. If you are sign in to Windows with a Microsoft account and would like to sign in to the Store with a different Microsoft account, then use step 6 in the tutorial link below.
3. If you are sign in to Windows with a local account and do not want to switch to a Microsoft account, then you can use step 5 in the tutorial link below to "sign into each app separately instead" to be able to install apps from the Store without being signed in to Windows with a Microsoft account.
4. Do step A or B below for what Windows you have installed.
A) In Windows 8 or Windows 8.1, right click on a empty area or swipe down from the top in the Store, and click/tap on Your apps. (see screenshot below)
B) In Windows 8.1 Update, click/tap on Account at the top, and click/tap on My apps. (see screenshot below)
5. Select to view All apps, Apps not installed on this PC, or Apps installed on a (computer-name). (see screenshot below)
NOTE: You will have an Apps installed on a (computer-name) listed here for each PC that you use the same Microsoft account to sign in with and have installed Store apps.
6. Select if you would like to Sort by name or Sort by date the apps from step 5. (see screenshot below)
7. In Windows 8 and Windows RT, you can now select (check) one or more apps, then click/tap on View details and/or click/tap on Install at the bottom to install all selected apps. (see screenshot below)
NOTE: If you like, you could click/tap on Select all and Install to install all listed "Your apps". You could also right click on a selected app to unselect (uncheck) it, or click/tap on Clear at bottom to unselect all apps.
8. In Windows 8.1 and Windows RT 8.1, you can now right click or press and hold on one or more apps to select (check) them, left click/tap on an app to view details about it, and/or click/tap on Install at the bottom to install all selected apps. (see screenshot below)
NOTE: If you like, you could right click on a selected app to unselect (uncheck) it, or click/tap on Clear at bottom to unselect all apps.
9. When finished, you can either closeYour apps or click/tap on the back arrow button (top left corner) to go back to the Store homepage.
10. If you installed an app, you will now see it's Metro tile pinned on your Start screen when it's finished installing.
OPTION TWO
To Download and/or Purchase New Apps in Store
1. While on your Start screen, click/tap on the Windows Store app to open it. (see screenshot below)
2. If you are sign in to Windows with a Microsoft account and would like to sign in to the Store with a different Microsoft account, then use step 6 in the tutorial link below.
3. If you are sign in to Windows with a local account and do not want to switch to a Microsoft account, then you can use step 5 in the tutorial link below to "sign into each app separately instead" to be able to install apps from the Store without being signed in to Windows with a Microsoft account.
4. In the Store, search and browse from the available apps to see what you may want. (see screenshots below)
5. When you find an app that you want, click/tap on it (ex: Finance in "Spotlight" Top free) to view more details about it, then do step 6 or 7 below.
NOTE: If you did not want the selected app, then click on the back arrow at the top left corner to continue to look at other apps. (see screenshot below step 6)
6. To Download and Install a "Free" Windows Store App
A) When you find a free app (ex: Password Locker) that you want to install, click/tap on the Install button, and go to step 7 below. (see screenshot below)
7. To Purchase a Windows Store App to Download and Install
A) When you find a Store app (ex: Finance) that you want to purchase, click/tap on the Buy or Try button. (see screenshot below)
B) If you clicked on Try, then you will get a trial version of the app to try before having to uninstall or pay for the app. Go to step 8 below.
C) If you clicked on Buy, then click/tap on Confirm. (see screenshot below)
D) If "Always ask for password" is turned on (recommended) in your Store account settings, enter your Microsoft account password, and click/tap on OK. (see screenshot below)
E) If you didn't already add a payment method to your Store account, then you will be prompted to enter your payment and billing information to pay for the app. When finished, click/tap on Submit, and follow any other payment instructions or confimations. (see screenshot below)
F) Go to step 8.
8. When the Store app is finished downloading and installing, you will get a notification message at the top right corner of your screen indicating so. (see screenshot below)
9. The app will now be installed and it's tile automatically pinned to Start screen in your Microsoft account. (see screenshot below)
That's it,
Shawn
Related Tutorials
- How to Restore Missing "Store" Tile on Start Screen in Windows 8 and 8.1
- How to Create a "Store" App Shortcut in Windows 8 and 8.1
- How to Create a "Check for Updates" in Store Shortcut in Windows 8 and 8.1
- How to Create a Store "Installs" Shortcut in Windows 8 and 8.1
- How to Search for Apps in the Store in Windows 8 and 8.1
- How to Add, Edit, or Remove a Payment Method to your Store Microsoft Account in Windows 8 and 8.1
- How to Enable or Disable App Localization in Windows Store in Windows 8 and 8.1
- How to Uninstall Windows Store Apps in Windows 8 and 8.1
- How to Allow or Prevent Users to Uninstall Windows Store Apps in Windows 8 and 8.1
- How to Update Windows Store Apps in Windows 8 and 8.1
- How to Enable or Disable Automatic Download of App Updates in Store in Windows 8 and 8.1
- How to Enable or Disable Store in Windows 8 and 8.1
- How to Enable or Disable Store on Windows To Go Workspaces
- Turn Live Tile Notification Updates On or Off for Store Apps in Windows 8 and 8.1
- Clear Live Tile Notification Updates of Store Apps on Start Screen in Windows 8 and 8.1
- Choose Apps to Show Status, Notifications, and Alarms on Lock Screen in Windows 8 and 8.1
- How to Organize Apps into Groups on "Start" Screen in Windows 8 and 8.1
- Resize Windows Store Apps Tiles to be Smaller or Larger on "Start" Screen in Windows 8 and 8.1
- How to Pin or Unpin Apps on "Start" Screen in Windows 8 and 8.1
- How to Pin or Unpin Apps to Taskbar in Windows 8 and 8.1
- How to Pin or Unpin Apps in "Search" Charm in Windows 8
- How to Change Permissions of Apps in Windows 8 and 8.1
- How to Turn App Notifications On or Off in Windows 8 and 8.1
- How to See App Sizes and Available Storage in Windows 8 and 8.1
- How to Sign in to the Store with a Different Microsoft Account in Windows 8 and 8.1
- How to Remove "Your PCs" from the Store in Windows 8 and 8.1
- How to Clear the Windows Store Cache in Windows 8 and 8.1
- Troubleshoot and Fix Store App Issues in Windows 8 with "Windows Store Apps Troubleshooter"
- Fix Windows 8 Metro Store Apps and Tiles that are Not Working or Responding
- How to Create New Rules in AppLocker in Windows 7 and Windows 8
- How to Open Title Bar of Modern Apps in Windows 8.1 Update
- How to Remove "New" Apps Installed Message on Start and Apps Screen in Windows 8.1
Attachments
Last edited: