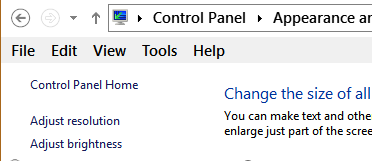How to Change the Text Size of Items in Windows 8 Advanced Appearance Settings
This tutorial will show you how to change only the text size for specific items in the Advanced Appearance Settings for your user account in Windows 8. This will include the text size and bold appearance settings for the title bars, menus, message boxes, palette titles, icons, and tooltips items.
The text size settings for a user are saved in the registry key location below.
HKEY_CURRENT_USER\Control Panel\Desktop\WindowMetrics
HKEY_CURRENT_USER\Control Panel\Desktop\WindowMetrics
Here's How:
1. Open the Control Panel (icons view), and click/tap on the Display icon.
2. Under Change only the text size, select a item you want to change the text size and bold settings of. (see screenshot below step 5)
3. Select the size you want for the item, then click/tap the Bold box to check (turn on) or uncheck (turn off) it.
4. Repeat steps 2-3 for any other item you would like to change the text size and bold settings of.
5. When finished, click/tap on Apply.
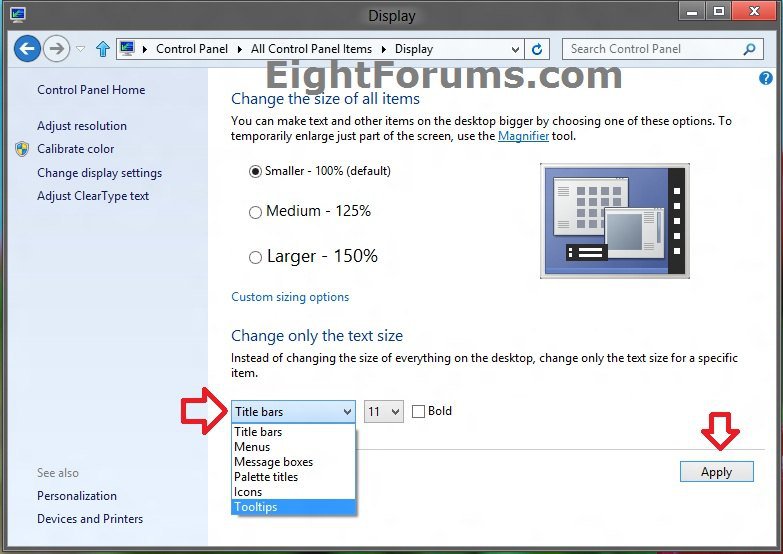
That's it,
Shawn
Related Tutorials
- How to Backup and Restore Advanced Appearance Settings in Windows
- How to Change the Color of Window Borders and Taskbar in Windows 8
- Turn "Make everything on your screen bigger" On or Off in Windows 8 and 8.1
- How to Change Scrollbar Width Size in Windows 8
- How to Change the Border Width of Windows in Windows 8
- How to Change Desktop Icon Horizontal and Vertical Spacing in Windows 8
- How to Change DPI Scaling Size for Displays in Windows 8.1
- How to Change the Language for Non-Unicode Programs in Windows
Attachments
Last edited by a moderator: