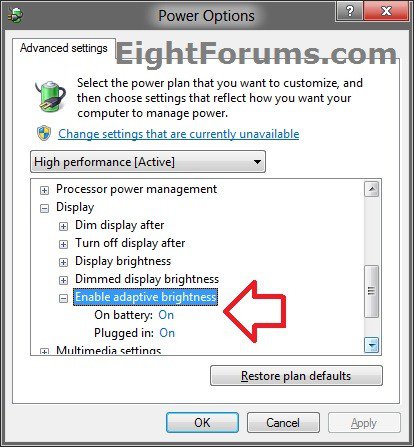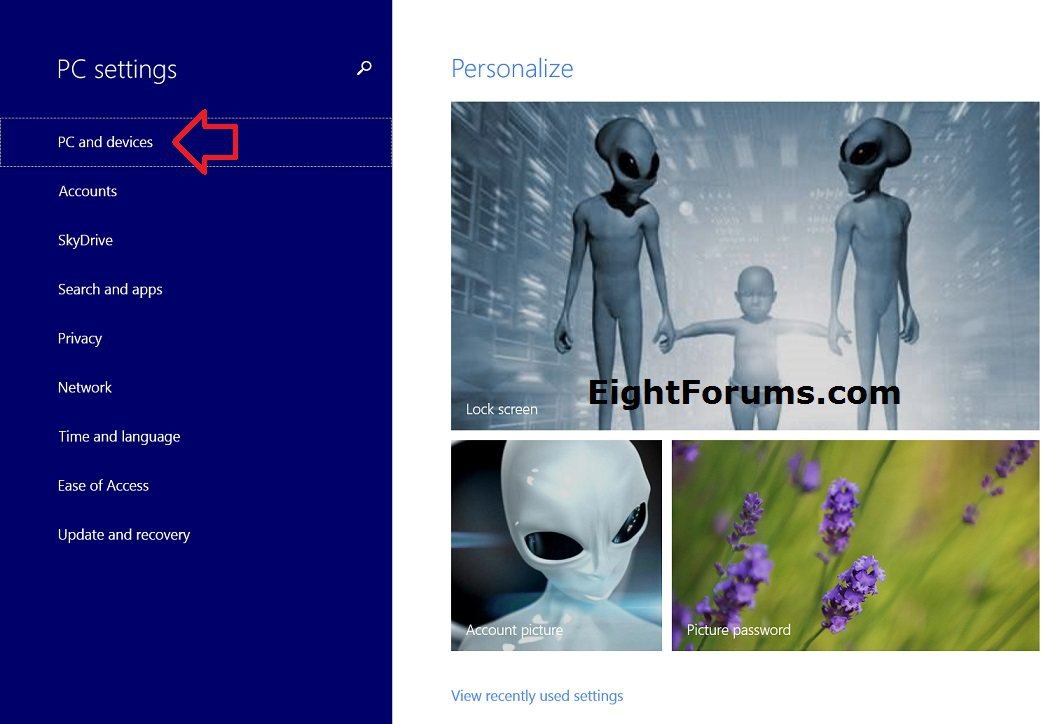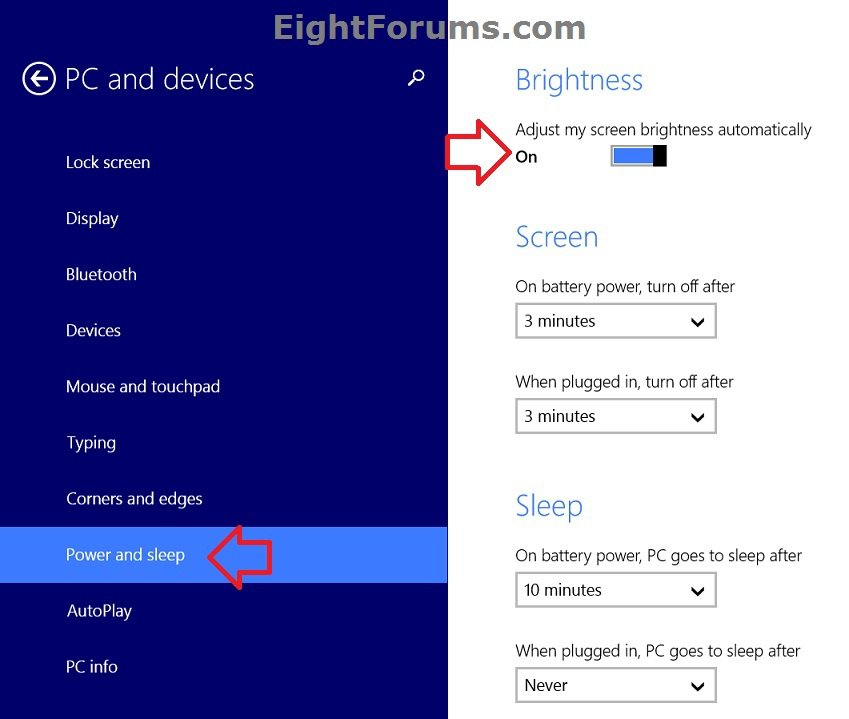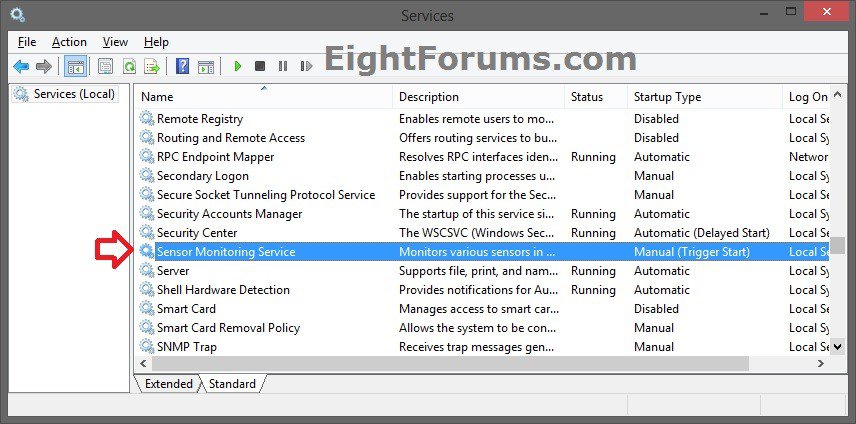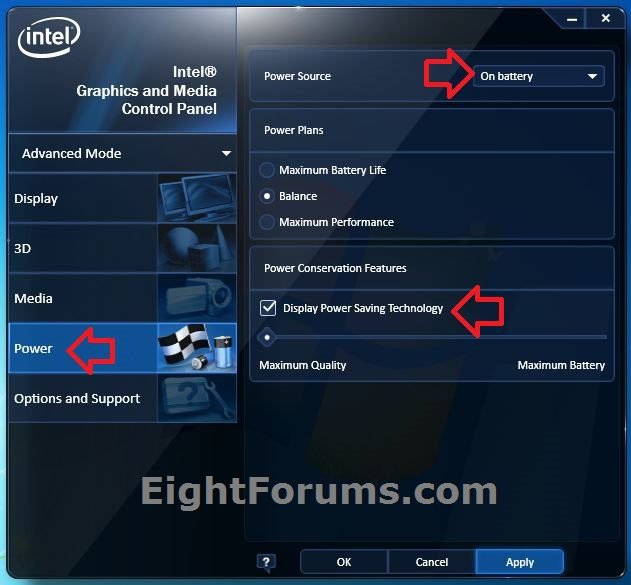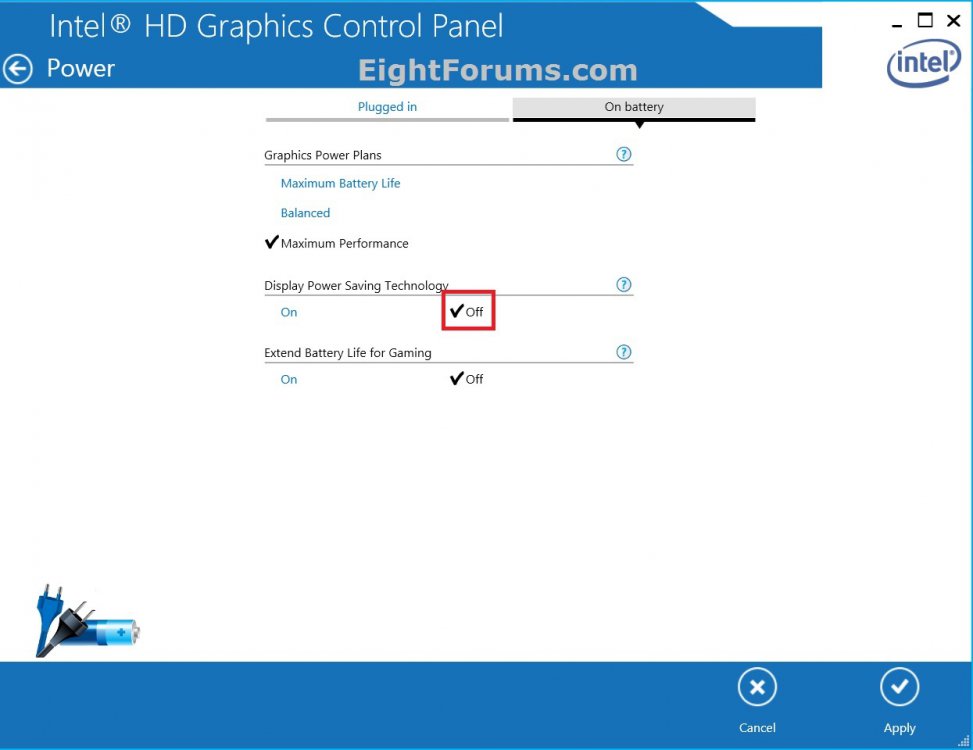How to Turn On or Off Adaptive Brightness in Windows 8 and 8.1
This will show you how to turn adaptive brightness on or off to have Windows 8 use a light sensor (usually built into the display) to automatically adjust the screen brightness to match the lighting conditions in your PC's surroundings.
To determine if your laptop or computer monitor supports adaptive brightness, look for the Enable adaptive brightness setting in Power Options in the steps below. If the Enable adaptive brightness setting is not available, then it doesn't support adaptive brightness.
This will affect all users on the computer that use the same power plan that you have this set for.
To determine if your laptop or computer monitor supports adaptive brightness, look for the Enable adaptive brightness setting in Power Options in the steps below. If the Enable adaptive brightness setting is not available, then it doesn't support adaptive brightness.
This will affect all users on the computer that use the same power plan that you have this set for.
OPTION ONE
To Turn Adaptive Brightness On or Off in Power Options
1. Open the Advanced Power Settings for your power plan.
2. Expand Display and Enable display brightness, then set adaptive brightness to be turned on or off for when your computer is On battery and Plugged in. (see screenshot below)
3. When finished, click/tap on OK, and close the Power Options window. (see screenshot above)
OPTION TWO
To Turn Adaptive Brightness On or Off in PC Settings in Windows 8.1
This option will turn on or off both the On battery and Plugged in settings for your power plan in OPTION ONE above.
1. Open PC settings, and click/tap on PC and devices on the left side. (see screenshot below)
2. Click/tap on Power and sleep on the left side, and turn on or off Adjust my screen brightness automatically on the right side under Brightness. (see screenshot below)
OPTION THREE
To Enable or Disable Adaptive Brightness in Services
NOTE: This option should really on be used if OPTION ONE or OPTION TWO above did not work for you.
1. Press the Windows + R keys to open the Run dialog, type services.msc, and press Enter.
2. Do step 3 or 4 below for what you would like to do.
3. To Enable Adaptive Brightness
NOTE: This is the default setting.
A) Enable the Sensor Monitoring Service, and set it as Manual (Trigger Start).
4. To Disable Adaptive Brightness
A) Stop (if running) and disable the Sensor Monitoring Service.
5. You can now close Services if you like.
OPTION FOUR
Enable or Disable Adaptive Brightness in Intel Graphics Control Panel
NOTE: This option is only if you are using Intel HD graphics on your PC. You may need to do it in addition to the options above. If you are using NVIDIA or AMD graphics instead, then this does not apply to you.
1. Open the Intel Graphics and Media Control Panel.
2. Click/tap the Power icon, and do step 3 or 4 below for what you would like to do.
3. To Enable Adaptive Brightness
NOTE: This is the default setting.
A) Check or turn on the Display Power Saving Technology box for both On battery and Plugged in, and click/tap on OK or Apply.
4. To Disable Adaptive Brightness
A) Uncheck or turn off the Display Power Saving Technology box for both On battery and Plugged in, and click/tap on OK or Apply.
That's it,
Shawn
Related Tutorials
- How to Create a Power and Sleep PC Settings Shortcut in Windows 8.1
- How to Adjust the Display Screen Brightness in Windows 8 and 8.1
- How to Turn On or Off Automatic Dim Display Brightness in Windows 8 and 8.1
- How to Add or Remove "Dim display after" in Power Options in Windows
- How to Change Power Plan Settings in Windows 8 and 8.1
- How to Set to Turn Off the Display after Specified Time in Windows
Attachments
Last edited by a moderator: