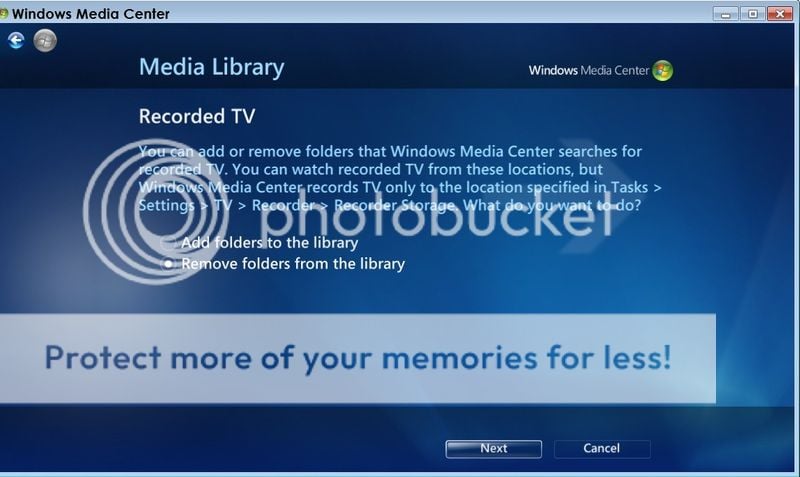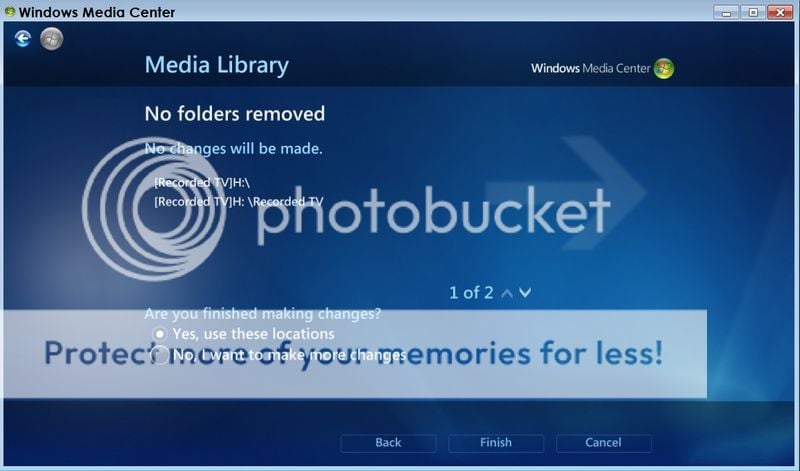strawberrycake
New Member
- Messages
- 2
Windows Media Live TV Buffer: How do I move TempRec?
Live TV Buffer: Recording Storage is designated for external drive (H) but TempSBE or TempRec folder keeps getting filled up in drive (C) Solid State Harddrive.
Kind of a major problem is happening just recently. I already designated my external western digital drive (H) as the recording storage location, but my TempSBE or TempRec folder is getting written to my SSD (C) drive. How do I get the temp files written to my (H) TempSBE location?
I've already done research on this and found the below link, did what Metalman suggested, and my TempRec folder in drive (C) keeps getting filled up. Can someone essentially hold my hands and guide me through the exact steps? I'm trying to follow the instructions, and I *think* I did them right, but still not working.
Windows Media Center LiveTV Buffer
(I followed the instruction by MetalMan in this link, but I still can't get it to work).
I basically removed all other drives including drive C: via Windows Media Center and just leaving drive H: and the Live TV Buffer files still gets written to drive C:





Live TV Buffer: Recording Storage is designated for external drive (H) but TempSBE or TempRec folder keeps getting filled up in drive (C) Solid State Harddrive.
Kind of a major problem is happening just recently. I already designated my external western digital drive (H) as the recording storage location, but my TempSBE or TempRec folder is getting written to my SSD (C) drive. How do I get the temp files written to my (H) TempSBE location?
I've already done research on this and found the below link, did what Metalman suggested, and my TempRec folder in drive (C) keeps getting filled up. Can someone essentially hold my hands and guide me through the exact steps? I'm trying to follow the instructions, and I *think* I did them right, but still not working.
Windows Media Center LiveTV Buffer
(I followed the instruction by MetalMan in this link, but I still can't get it to work).
I basically removed all other drives including drive C: via Windows Media Center and just leaving drive H: and the Live TV Buffer files still gets written to drive C:





My Computer
System One
-
- OS
- Windows 7