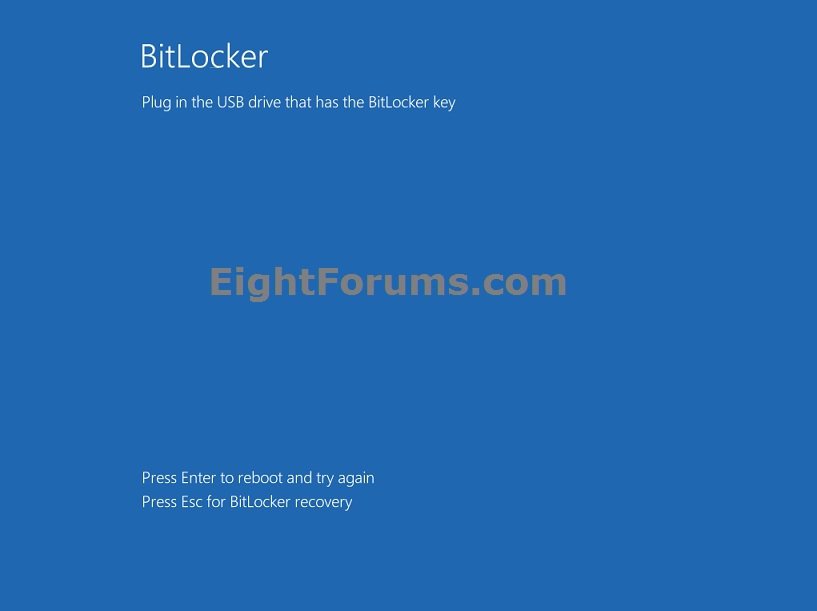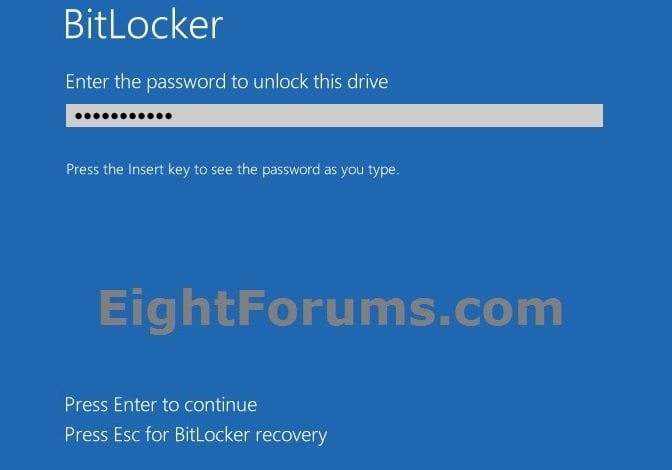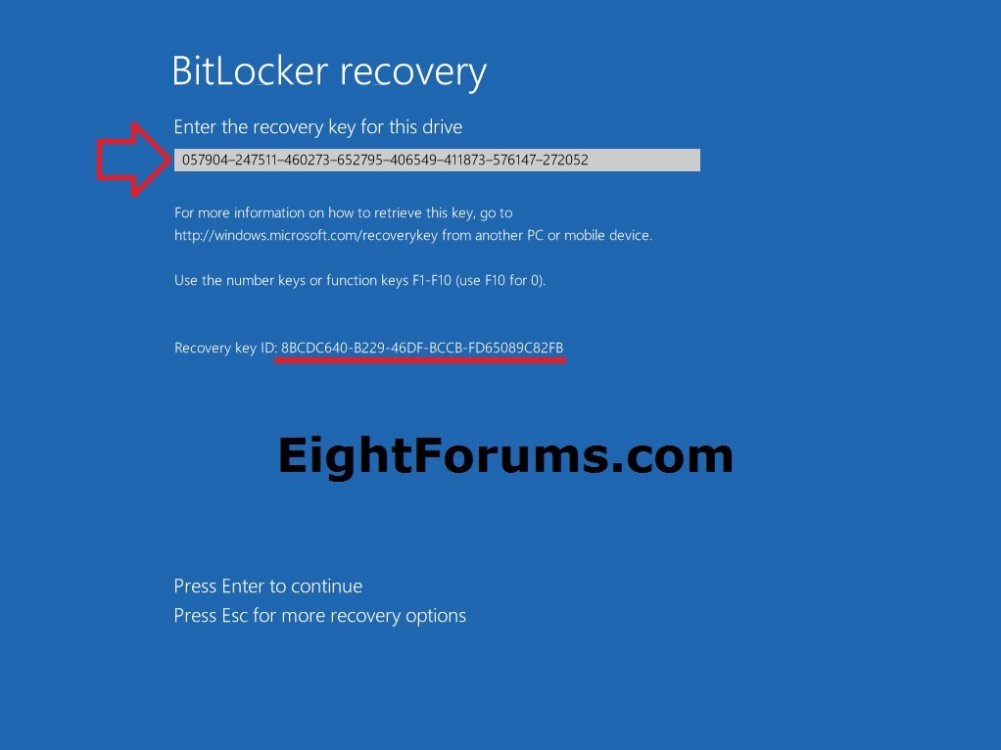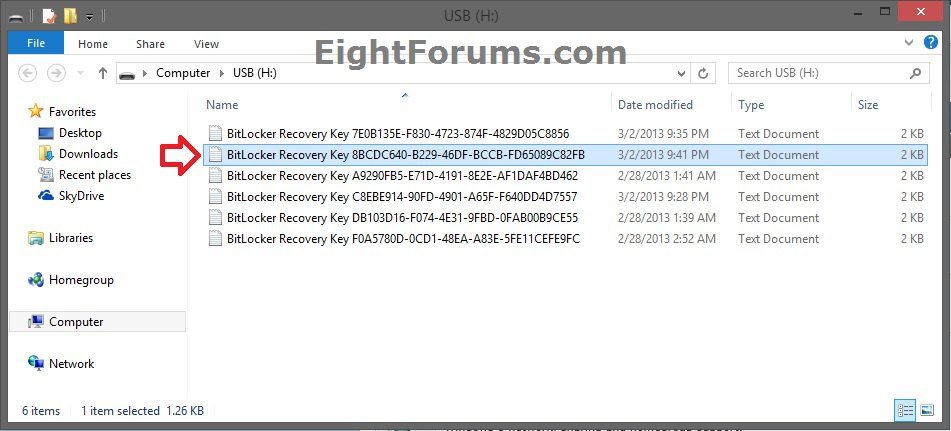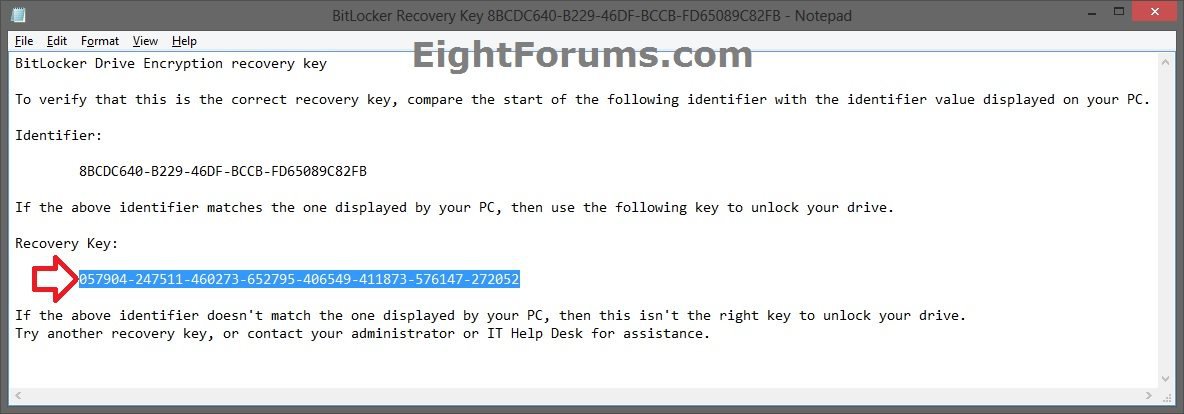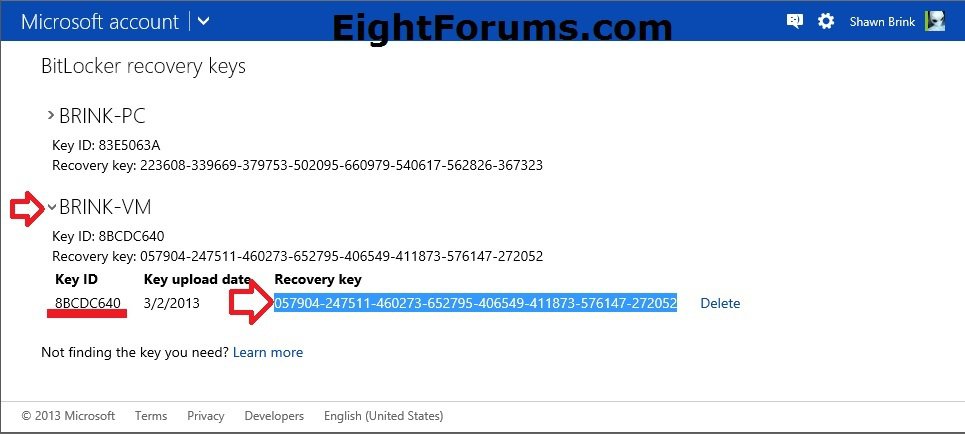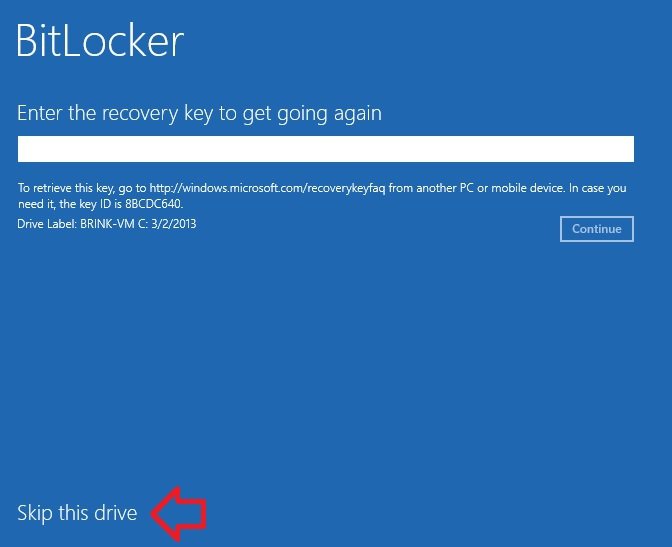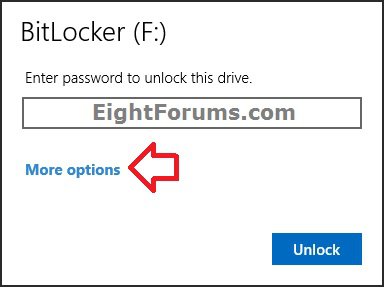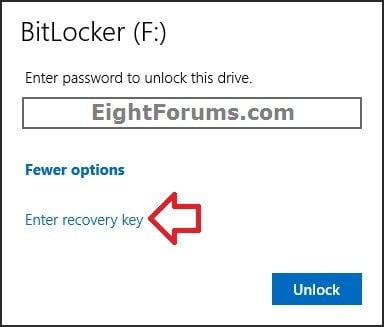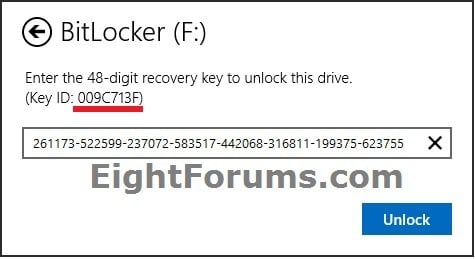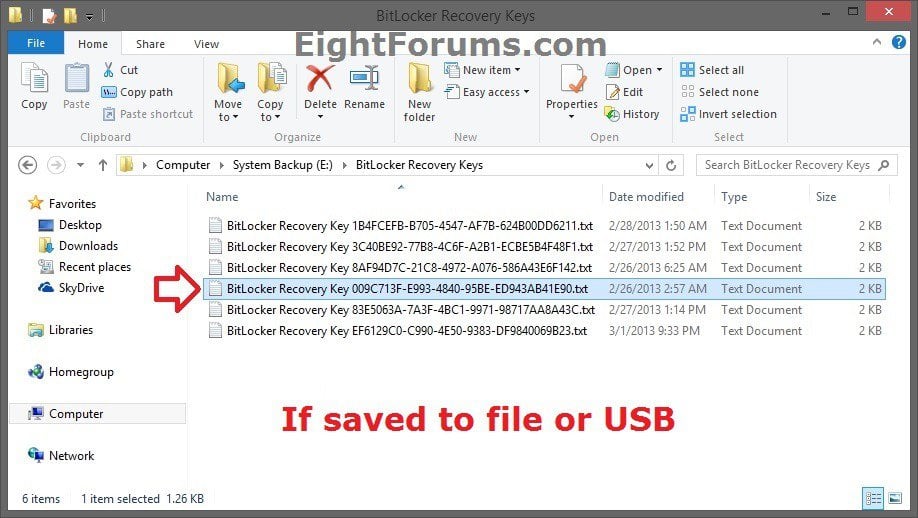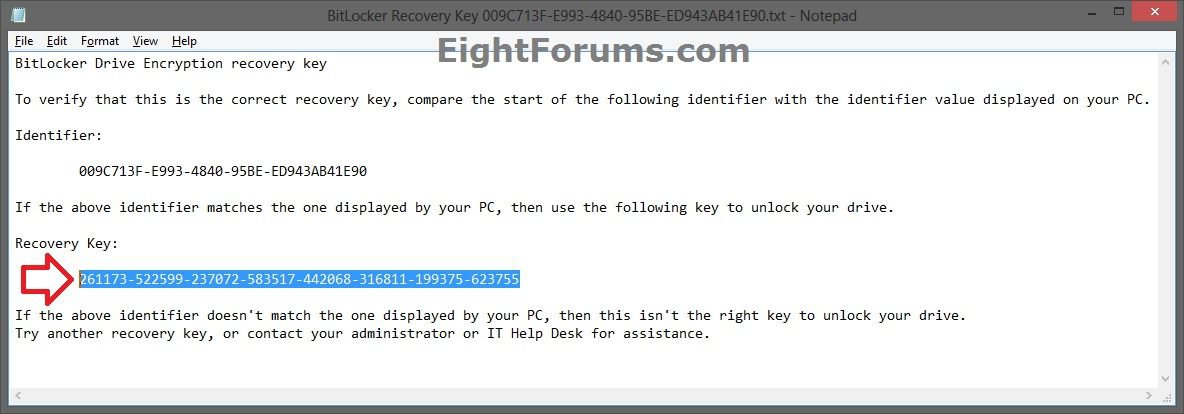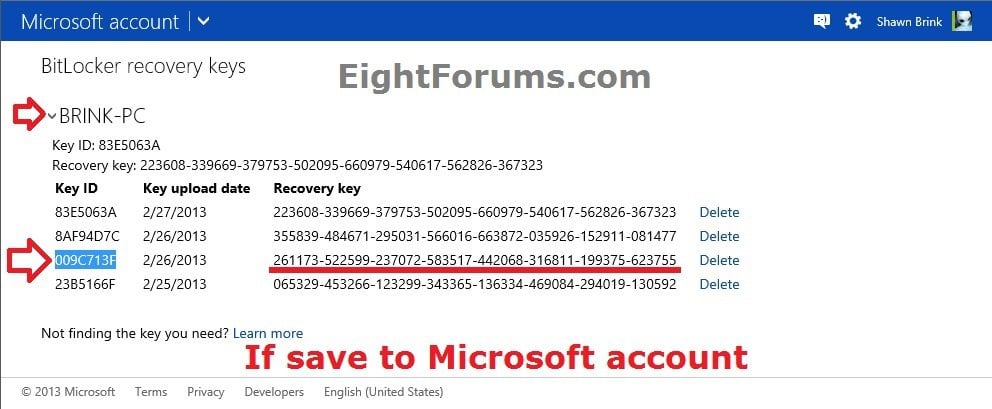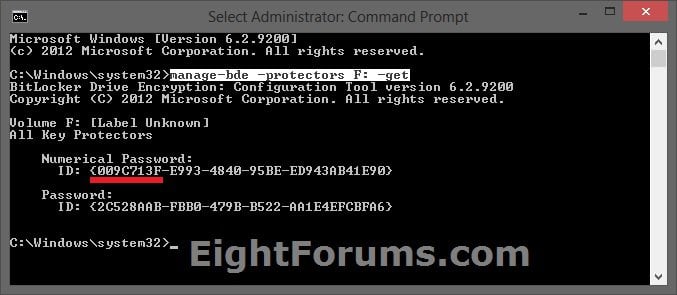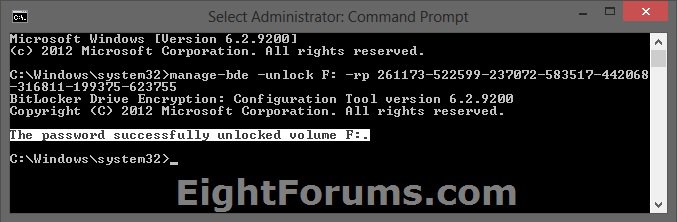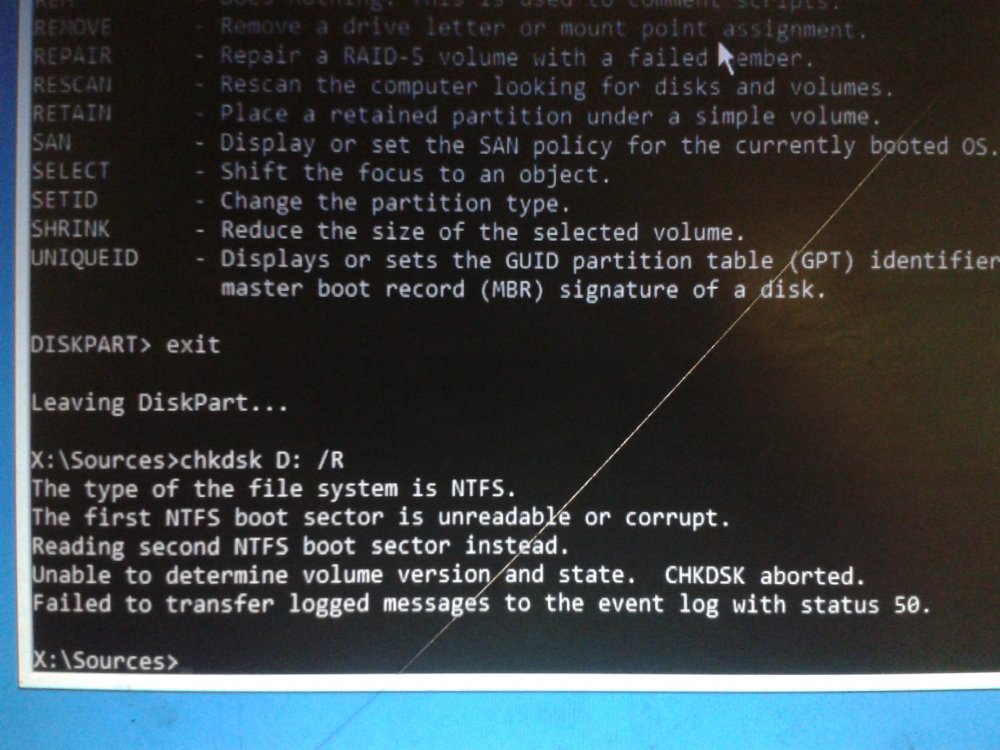How to Unlock a Drive using BitLocker Recovery in Windows 8 and 8.1
There are several reasons that might make a PC go into recovery mode. For example, your organization might have a password security policy that locks you out after a certain number of failed attempts to sign in. Or perhaps your PC encountered a hardware malfunction, an unexpected configuration change, or another security event. Requiring a recovery key helps ensure that only an authorized person can unlock your PC and restore access to your encrypted data.
This tutorial will show you how to use BitLocker recovery to unlock an encrypted OS drive, fixed data drive, and removable data drive in Windows 8 when you are not able to do so normally say using the password or USB flash drive.
This tutorial will show you how to use BitLocker recovery to unlock an encrypted OS drive, fixed data drive, and removable data drive in Windows 8 when you are not able to do so normally say using the password or USB flash drive.
If you were signed in to your Microsoft account when you encrypted a drive with BitLocker, then you can get your recovery key from your OneDrive at the link below.
Microsoft account: BitLocker recovery keys
Microsoft account: BitLocker recovery keys
OPTION ONE
How to Unlock a Windows 8 OS Drive with BitLocker Recovery
1. Do step 2 or 3 below depending on what you set to unlock your OS drive with.
2. If to Insert a USB Flash Drive
A) At boot when prompted to plug in the USB flash drive that contains the startup key, click/tap on Press Esc for BitLocker recovery, and go to step 4 below. (see screenshot below)
3. If to Enter a Password
A) At boot when prompted to enter the password, click/tap on Press Esc for BitLocker recovery, and go to step 4 below. (see screenshot below)
4. In BitLocker recovery, look to see what the first part of the Recovery key ID number (ex: 8BCDC640) is. This number is what you will use to reference the correct BitLocker recovery key to enter. (see screenshot below)
5. Do step 6, 7, or 8 below depending on how you backed up your BitLocker recovery key for this drive.
6. If you Printed the Recovery Key
A) Find the print out, and go to step 9 below.
7. If you Saved the Recovery Key to a File or USB Flash Drive
A) On another PC, open the file or USB drive, open the BitLocker Recovery Key..... file that has the same first part of the Recovery key ID number (ex: 8BCDC640) from step 4 above, and go to step 9 below. (see screenshots below).
8. If you Saved the Recovery Key to your Microsoft Account Online
A) On another PC, go to the link below to sign into your Microsoft Account online and view your saved BitLocker recovery keys.
B) Expand the computer name (ex: BRINK-VM) arrow for the one you want to unlock, and look for the BitLocker recovery key that is for the same first part of the Recovery key ID number (ex: 8BCDC640) from step 4 above, and go to step 9 below. (see screenshot below)
9. Enter the full 48 digit BitLocker recovery key, and press Enter. (see screenshot below step 4)
10. If successful, the OS drive should now be unlocked to allow Windows 8 to start.
If you do not have a BitLocker recovery key available, then you will not be able to unlock the OS drive to gain access. Instead, you will need to either reset Windows 8 as per the instructions below.
Only choose this option as a last resort because it will delete your personal data from the PC. While BitLocker helps protect your data against unauthorized access, it also prevents you from ever accessing your data again if you are unable to unlock it.
A) From the boot screen at step 4 above, keep pressing any Press Esc for more recovery options links until you see Skip this drive instead.
NOTE: If this is an OEM PC that came with Windows 8 preinstalled, then you may be able to click/tap on a Learn more about resetting your PC button to restore your PC back to factory default.
B) Click/tap on any Skip this drive links until you are on the system recovery options screen at boot.
C) You will now be able to click/tap on Troubleshoot and Reset your PC to be able to reset Windows 8.
NOTE: If this is an OEM PC that came with Windows 8 preinstalled, then you may be able to click/tap on Repair and Restore, Other repair options, and Factory Reset to then follow the instructions to restore your PC back to factory default.
11. If unsuccessful, then you could try using the BitLocker Repair Tool to recover the drive.
OPTION TWO
How to Unlock a Fixed or Removable Data Drive with BitLocker Recovery
1. In Windows 8, open the locked data drive to have it prompt you to enter the password to unlock it, and click/tap on More options. (see screenshot below)
2. Click/tap on Enter recovery key. (see screenshot below)
3. Look to see what the first part of the recovery key ID number (ex: 009C713F) is. This number is what you will use to reference the correct BitLocker recovery key to enter. (see screenshot below)
4. Do step 5, 6, or 7 below depending on how you backed up your BitLocker recovery key for this drive.
5. If you Printed the Recovery Key
A) Find the print out, and go to step 8 below.
6. If you Saved the Recovery Key to a File or USB Flash Drive
A) Open the file or USB drive, open the BitLocker Recovery Key..... file that has the same first part of the Recovery key ID number (ex: 009C713F) from step 3 above, and go to step 8 below. (see screenshots below).
7. If you Saved the Recovery Key to your Microsoft Account Online
A) Go to the link below to sign into your Microsoft Account online and view your saved BitLocker recovery keys.
B) Expand the computer name (ex: BRINK-PC) arrow for the one you want to unlock, and look for the BitLocker recovery key that is for the same first part of the Recovery key ID number (ex: 009C713F) from step 3 above, and go to step 8 below. (see screenshot below)
8. Enter the full 48 digit BitLocker recovery key, and press Enter. (see screenshot below step 3)
9. If successful, the data drive should now be unlocked.
If you do not have a BitLocker recovery key available, then you will not be able to unlock the data drive to gain access.
You could format the data drive to decrypt it and be able to use it again, but you will lose all data on it.
10. If unsuccessful, then you could try using the BitLocker Repair Tool to recover the drive.
OPTION THREE
How to Unlock a Data Drive with BitLocker Recovery in Command Prompt
NOTE: You must be signed in as an administrator to be able to do this option. This will apply to fixed and removable data drives.
1. Open an elevated command prompt.
2. In the elevated command prompt, type the command below, and press Enter.
NOTE: This will let you see what the Numerical Password (aka: recovery key ID) number (ex: 009C713F) is for this drive. This number is what you will use to reference to enter the correct BitLocker recovery key at step 7 below.
manage-bde -protectors F: -get
NOTE: Substitute F in the command with the drive letter of the locked data drive you want to unlock.
3. Do step 4, 5, or 6 below depending on how you backed up your BitLocker recovery key for this drive.
4. If you Printed the Recovery Key
A) Find the print out, and go to step 7 below.
5. If you Saved the Recovery Key to a File or USB Flash Drive
A) Open the file or USB drive, open the BitLocker Recovery Key..... file that has the same first part of the Recovery key ID number (ex: 009C713F) from step 2 above, and go to step 7 below. (see screenshots below).
6. If you Saved the Recovery Key to your Microsoft Account Online
A) Go to the link below to sign into your Microsoft Account online and view your saved BitLocker recovery keys.
B) Expand the computer name (ex: BRINK-PC) arrow for the one you want to unlock, and look for the BitLocker recovery key that is for the same first part of the Recovery key ID number (ex: 009C713F) from step 2 above, and go to step 7 below. (see screenshot below)
7. In the elevated command prompt, type in the command below with the 48-digit Bitlocker recovery key. (see screenshot below)
NOTE: Substitute F in the command below with the drive letter of the locked drive you want to unlock, and substitute BitLocker Recovery Key in the command below with the actual 48 digit BitLocker recovery key from step 4, 5, or 6 above.
manage-bde -unlock F: -rp BitLocker Recovery Key
For example: If I wanted to unlock the F data drive with the 261173-522599-237072-583517-442068-316811-199375-623755 BitLocker recovery key number, I would type this below exactly and press Enter.
Code:
manage-bde -unlock [COLOR=#ff0000][B]F[/B][/COLOR]: -rp [COLOR=#ff0000][B]261173-522599-237072-583517-442068-316811-199375-623755[/B][/COLOR]
8. If successful, the data drive should now be unlocked.
If you do not have a BitLocker recovery key available, then you will not be able to unlock the data drive to gain access.
You could format the data drive to decrypt it and be able to use it again, but you will lose all data on it.
9. If unsuccessful, then you could try using the BitLocker Repair Tool to recover the drive.
That's it,
Shawn
Related Tutorials
- How to Back Up the BitLocker Recovery Key of a Drive in Windows 8
- How to Use BitLocker Repair Tool to Recover a Drive in Windows 7 and Windows 8
- How to Turn On or Off BitLocker for Windows 8 OS Drive with or without TPM
- How to Copy the BitLocker Startup Key for the OS Drive in Windows 8
- How to Turn On or Off BitLocker for Fixed Data Drives in Windows 8
- How to Turn On or Off BitLocker To Go for Removable Data Drives in Windows 8
- How to Suspend or Resume BitLocker Protection of a Drive in Windows 8
- How to Choose BitLocker Drive Encryption Method and Cipher Strength in Windows 8
- How to Turn On or Off Auto-unlock of BitLocker Encrypted Data Drives in Windows 8
- Add "Lock Drive" to Unlocked BitLocker Drives Context Menu in Windows 7 and Windows 8
- How to Change or Reset the BitLocker Password of a Drive in Windows 8
- How to Allow or Prevent Standard Users from Changing BitLocker Password or Pin in Windows 8
- How to Check BitLocker Status of Drive in Windows 7 and Windows 8
Attachments
Last edited by a moderator: