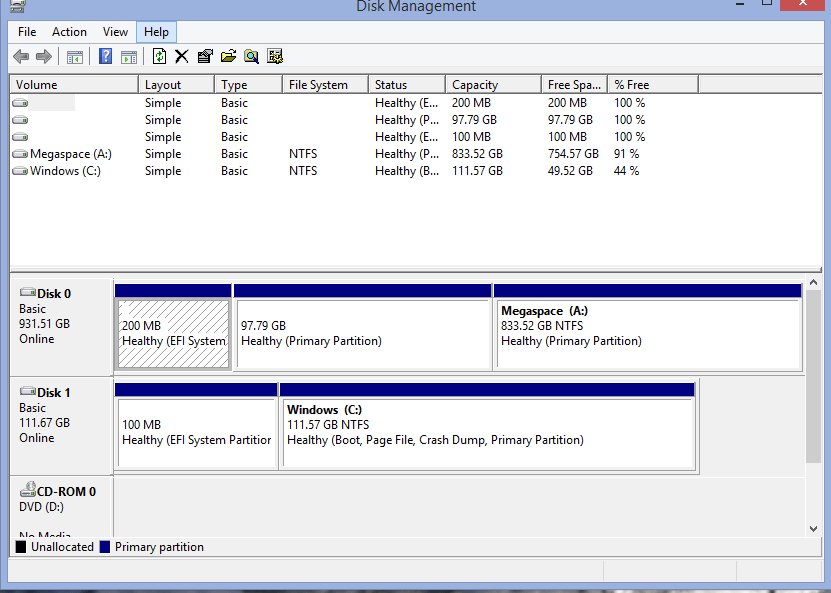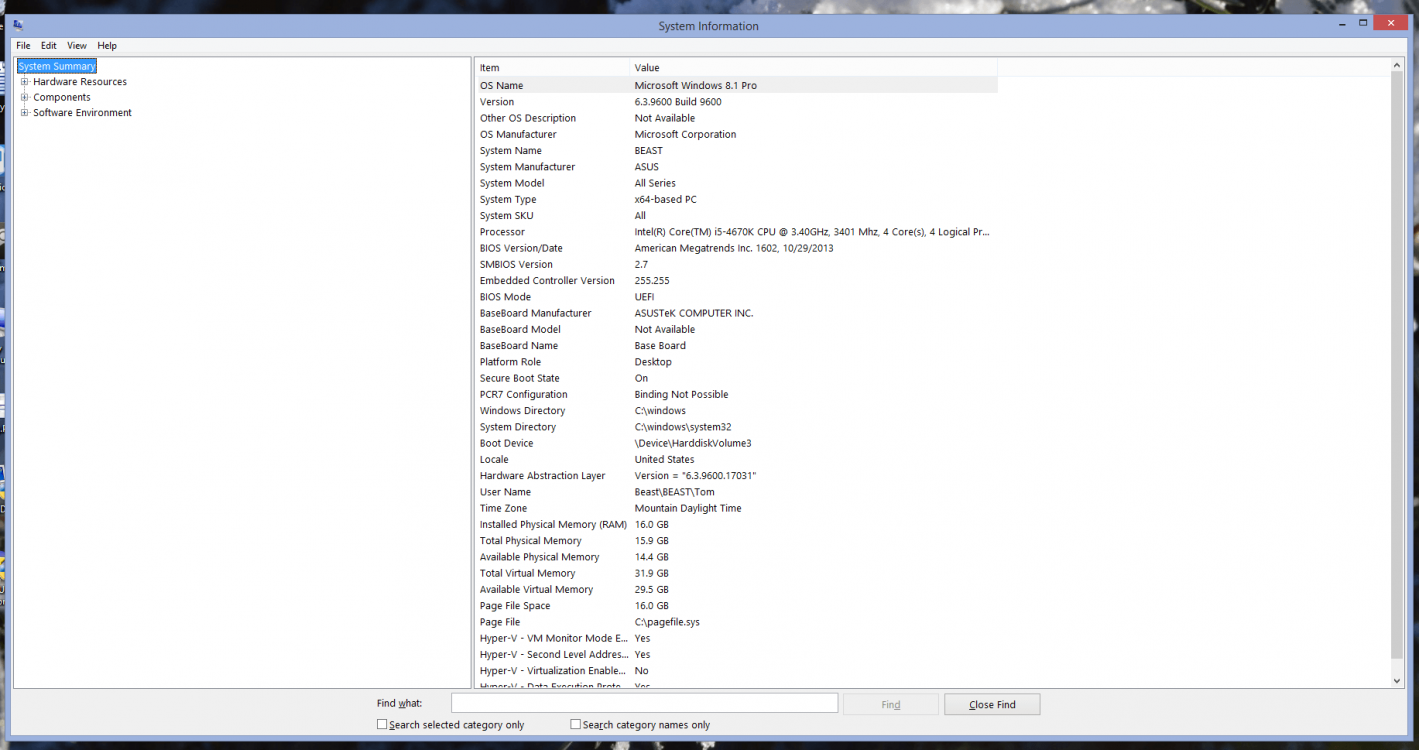Hi
I have windows 8.1 installed on 120gb ssd. I also have a 1tb HDD too. So I was trying to install Hackintosh/Linux when I noticed that the System Reserved partition was on my HDD instead of the SSD. So, I used easybtc to migrate my boot files to my SSD. I deleted the system reserved partition. Now I want to convert my BIOS to UEFI. I have Z87 pro mobo.
I tried this tutorial: https://social.technet.microsoft.co...erting-windows-bios-installation-to-uefi.aspx
But it seems to be geared at the C drive, where I don't have room for that 350mb as disk utility wont let me shrink it.
Edit: would downloading a third party partitioner, shrinking C about 350mb, or whatever is the minimum, and then use that new space as described in the guide work?
I have windows 8.1 installed on 120gb ssd. I also have a 1tb HDD too. So I was trying to install Hackintosh/Linux when I noticed that the System Reserved partition was on my HDD instead of the SSD. So, I used easybtc to migrate my boot files to my SSD. I deleted the system reserved partition. Now I want to convert my BIOS to UEFI. I have Z87 pro mobo.
I tried this tutorial: https://social.technet.microsoft.co...erting-windows-bios-installation-to-uefi.aspx
But it seems to be geared at the C drive, where I don't have room for that 350mb as disk utility wont let me shrink it.
Edit: would downloading a third party partitioner, shrinking C about 350mb, or whatever is the minimum, and then use that new space as described in the guide work?
My Computer
System One
-
- OS
- Win 8.1