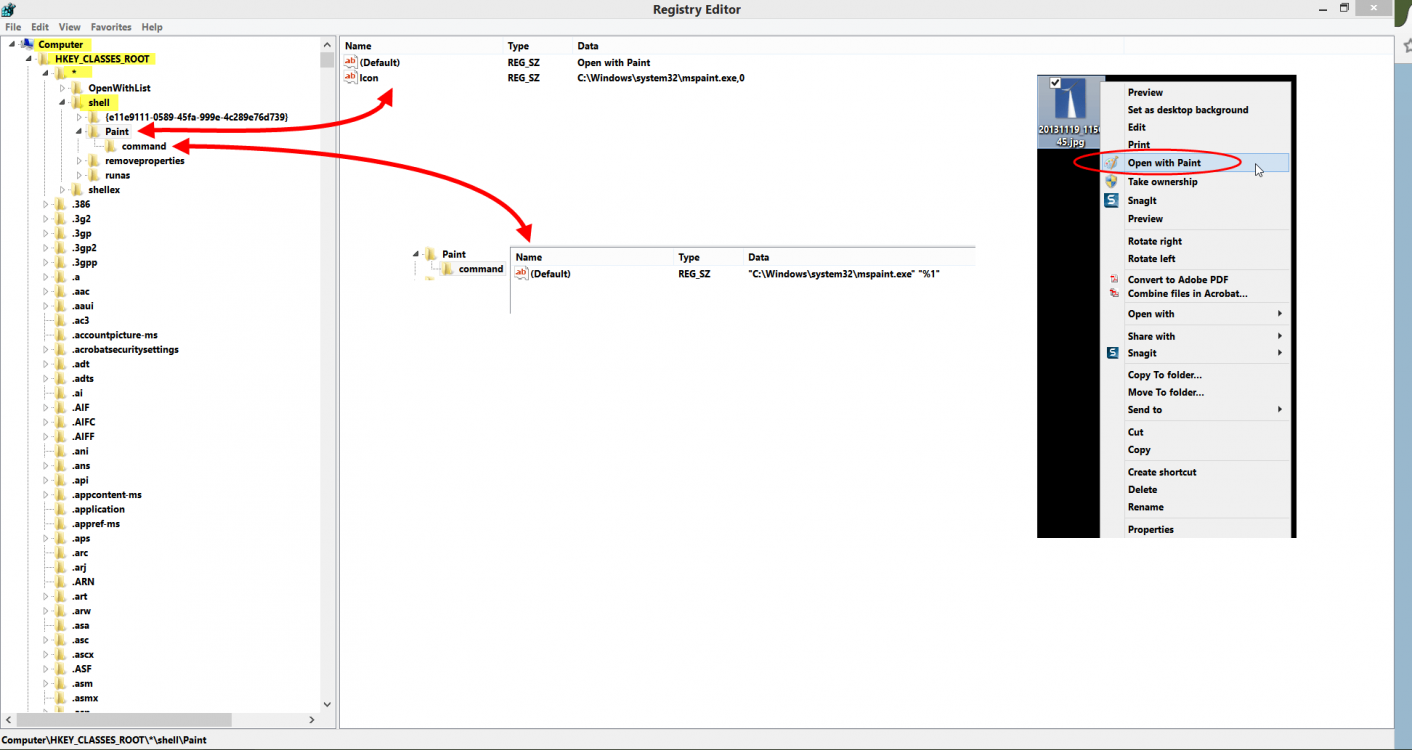When I want to open a JPEG, 55-60% of the time I want to open it with IrFanView. Just about all of the rest of the time I want to open it with Photoshop. When I click on a JPEG file, it opens in IrFanView. So far, so good.
When I right-click on a JPEG file, the fifth choice is "Open with EditPad", which is a text editor. Of course, I never want to open a JPEG with a text editor.
Farther down there is the "Open with", with the triangle that gives several choices, including Photoshop. But that takes one extra step each time. Is there a way to change the "open with EditPad" to "Open with Photoshop", and leave the clicking on the file to open with IrFanView?
When I right-click on a JPEG file, the fifth choice is "Open with EditPad", which is a text editor. Of course, I never want to open a JPEG with a text editor.
Farther down there is the "Open with", with the triangle that gives several choices, including Photoshop. But that takes one extra step each time. Is there a way to change the "open with EditPad" to "Open with Photoshop", and leave the clicking on the file to open with IrFanView?
My Computer
System One
-
- OS
- Windows 8.1
- Computer type
- PC/Desktop
- System Manufacturer/Model
- Dell XPS 8300
- CPU
- Intel i7
- Motherboard
- Dell?
- Memory
- 16GB
- Browser
- IE 11, Firefox
- Antivirus
- Kaspersky