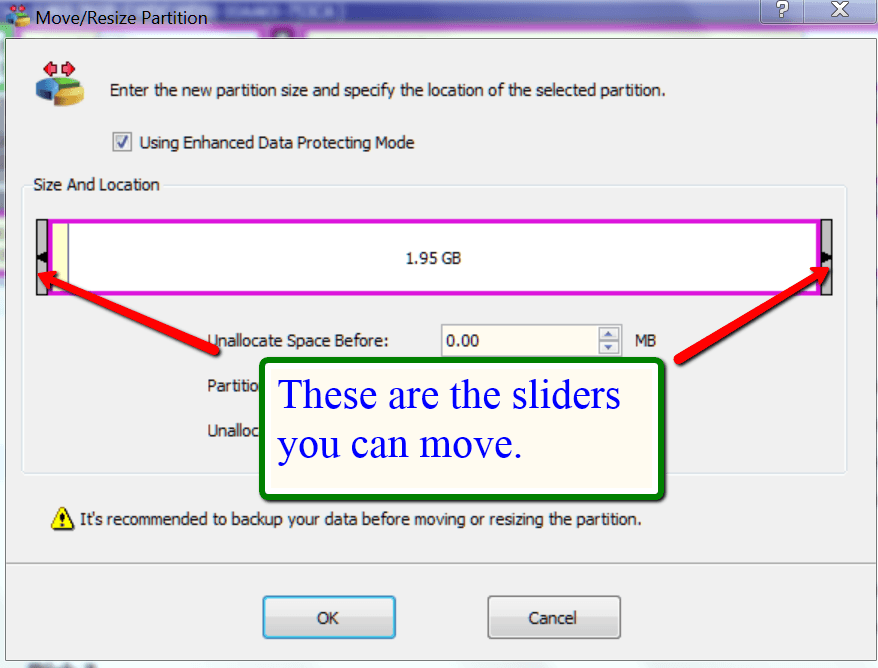The tediously simple solution:
This is because drive can only be extended to the left.. the resulting drive must be contiguous on your disk. You cannot extend backwards (right) or by leapfrogging over a space that is already taken with another partition!
There is a (somewhat tedious) workaround, in which I am assuming:
a) You want your C drive to end up in the the leftmost position.
b) You have only files in the other partitions, ie not whole operating systems.
c) You have significant free space on your drive to play with and no rediculously sized files that fill entire drives.
What you need to do essentially is clone your C drive into an unallocated space on the left hand side of the drive. You can then extend it into any unallocated space directly to the right of it.
To do this, you will first need to make a partion that is the size you want the C drive to be, all the way over to the left. You will need to shrink the partition that is currently there down to the size you wish the eventual C drive to be and then MOVE THE DATA IN IT ESLEWHERE! This is the tedious part. Depending on the amount of data in the drive, it may take several steps.
You can then delete the empty partition and clone the C drive into the unallocated space (plenty of good software for this out there). Note the cloned drive will be the same size as the current C drive, so just extend it into the remaining unallocated space.
Similar shrink, copy, paste, extend operations can be carried out to get the remaining drives where you want them. Labourious, yes, but worth it to get your structure the way you want. Reminds me a bit of the oldTower of Hanoi game you used to see on mobile phones in the old days...
Word of caution: if you have a recovery partition and I am not sure whether tif you moved it, the result would still work. Windows 8 is pretty good at working out these issues though, and you can always wipe and re-make the recovery.
Oh, and one last point: Measure twice, cut once!