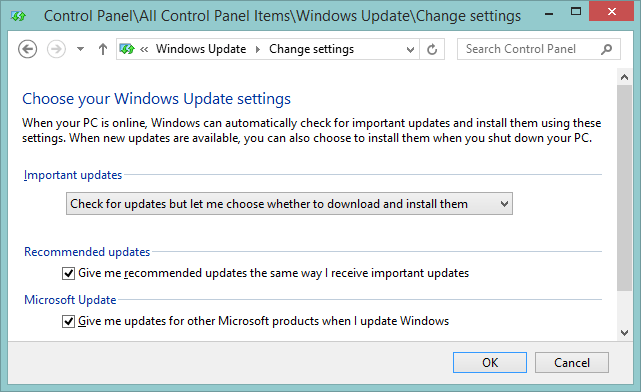Hello,
yesterday I assembled a new PC and installed the Windows 8.1 64-bit ISO from MSDN (with a UEFI USB stick).
I installed my favorite programs and drivers for motherboard and GPU. Everything was fine until the Windows Update downloaded some updates and after the restart to install them, it said that they failed and it was reverting the changes.
I thought that maybe something was wrong with a driver or the installation so I formatted again.
The second time I didn't install any driver or program and went straight to the windows update. It found 52 updates, I downloaded them and made a restart for installation. And the same thing happened again, at 98% it said that they failed.
Some Notes: Although it downloaded lots of updates, at restart it was 1/1. And after it reverted I tried again it was 37/37 updates, second time failed again.
Also, although the updates were almost 1GB I downloaded much faster than usual, so I believe that not all updates were downloaded.
I formatted and installed Windows again, I disabled windows update. I'm afraid to update again, everytime an update fails and tries to revert the changes, I feel like the system produces corrupted files. That's why I re-install.
What's bugging my is why a new clean installation produces such errors.
Sorry for my English.
yesterday I assembled a new PC and installed the Windows 8.1 64-bit ISO from MSDN (with a UEFI USB stick).
I installed my favorite programs and drivers for motherboard and GPU. Everything was fine until the Windows Update downloaded some updates and after the restart to install them, it said that they failed and it was reverting the changes.
I thought that maybe something was wrong with a driver or the installation so I formatted again.
The second time I didn't install any driver or program and went straight to the windows update. It found 52 updates, I downloaded them and made a restart for installation. And the same thing happened again, at 98% it said that they failed.
Some Notes: Although it downloaded lots of updates, at restart it was 1/1. And after it reverted I tried again it was 37/37 updates, second time failed again.
Also, although the updates were almost 1GB I downloaded much faster than usual, so I believe that not all updates were downloaded.
I formatted and installed Windows again, I disabled windows update. I'm afraid to update again, everytime an update fails and tries to revert the changes, I feel like the system produces corrupted files. That's why I re-install.
What's bugging my is why a new clean installation produces such errors.
Sorry for my English.
My Computer
System One
-
- OS
- Windows 8 32bit