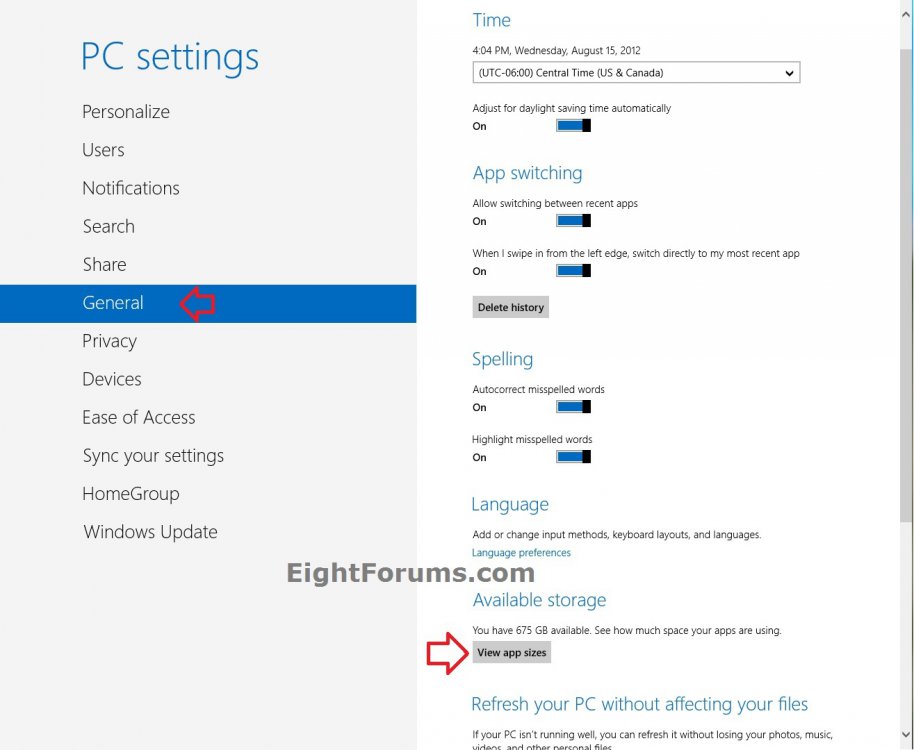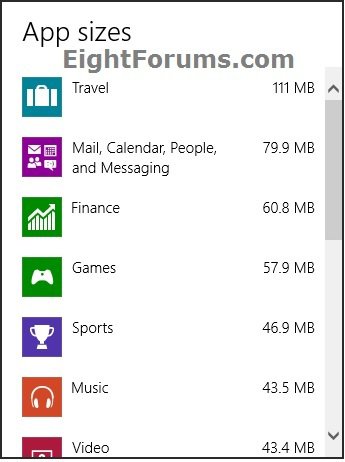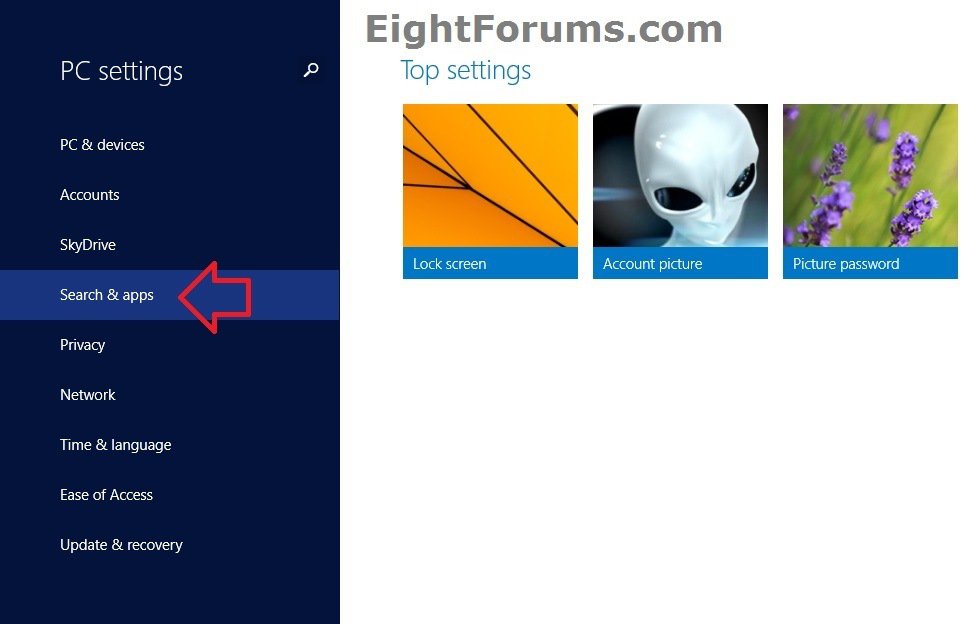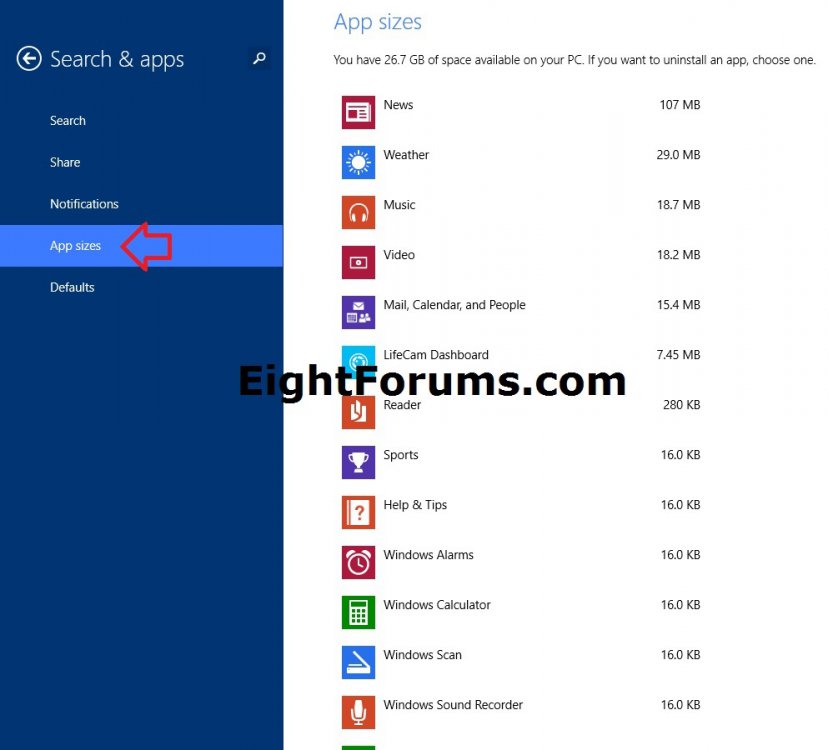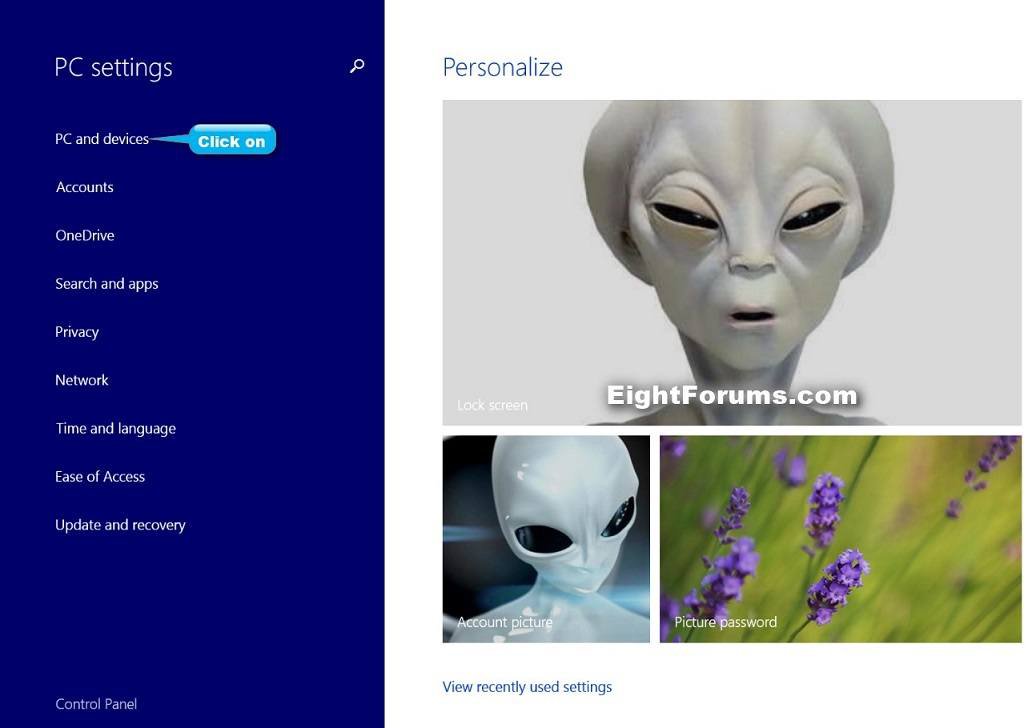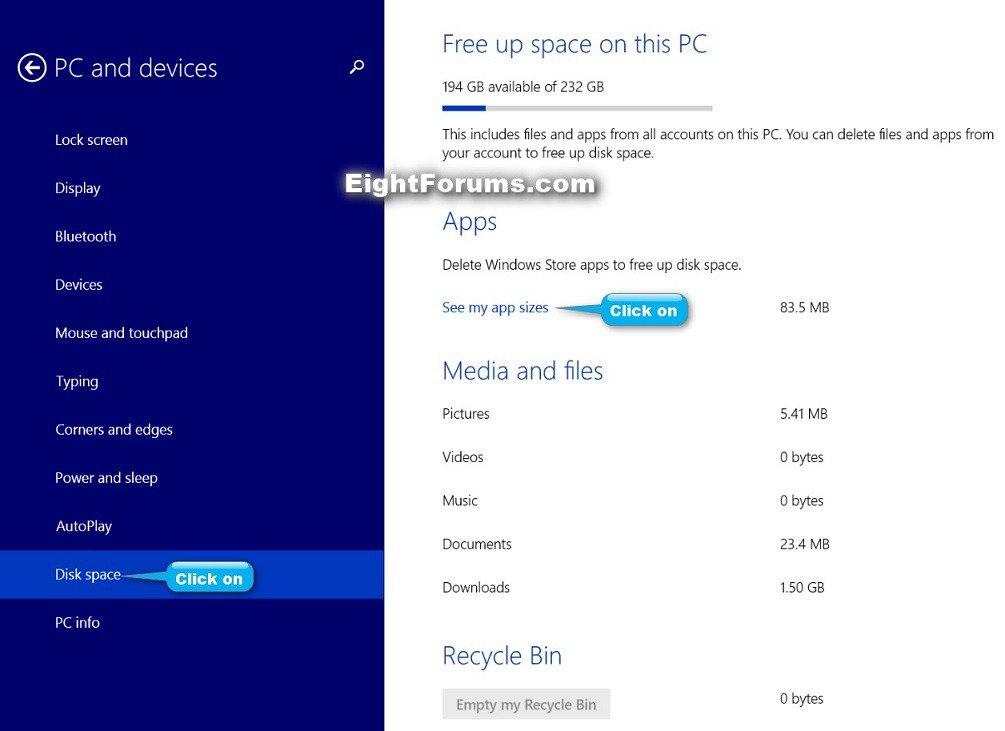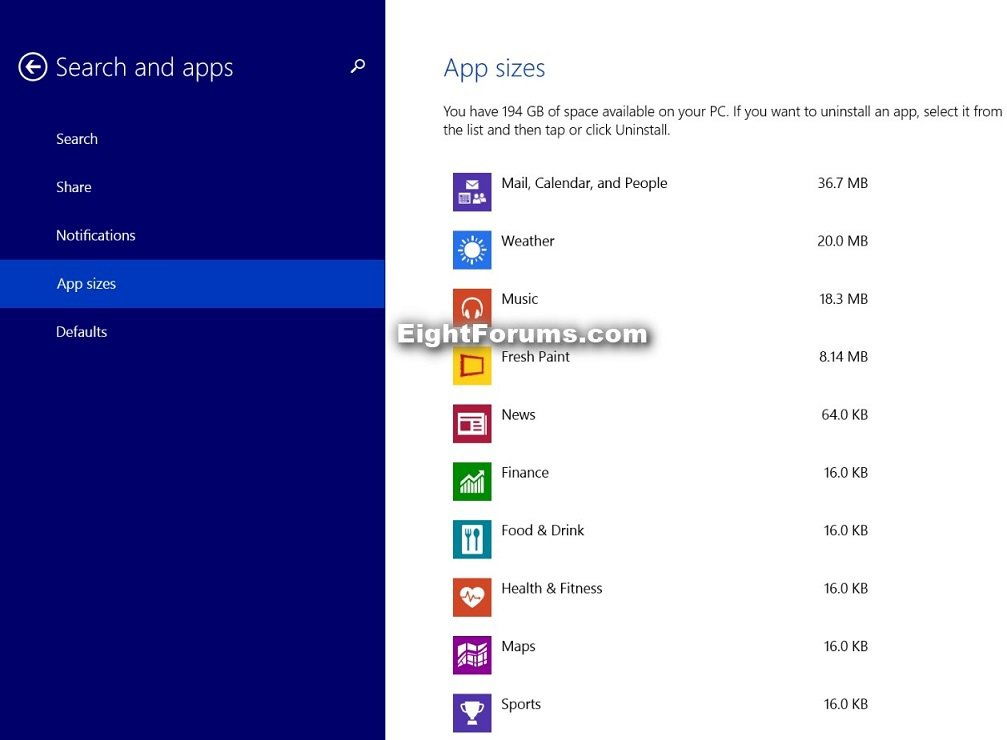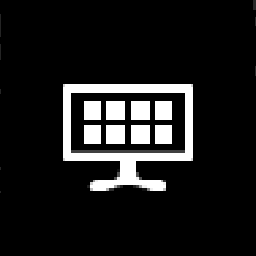How to See App Sizes and Available Storage in Windows 8 and 8.1
This tutorial will help show you how to see how much available storage and how much space your installed modern apps are using in Windows 8, Windows RT, Windows 8.1, and Windows RT 8.1.
This feature is only available in Windows 8 RTM and not in Windows 8 Release Preview.
This feature is only available in Windows 8 RTM and not in Windows 8 Release Preview.
OPTION ONE
See App Sizes and Available Storage in Windows 8
1. Open PC settings.
2. Click/tap on General, then click/tap on View app sizes on the right side under Available storage. (see screenshot below)
NOTE: Under Availabe storage, you will also see how much free space you have available for apps.
3. You will now see the sizes of all your installed Metro apps for how much of the available space they are using.
NOTE: You can click/tap on any empty space to close this box.
4. When finished, you can close PC settings if you like.
OPTION TWO
See App Sizes and Available Storage in Windows 8.1 and 8.1 Update
1. Open PC settings, and click/tap on Search & apps on the left side. (see screenshot below)
2. On the left side of Search & apps, click/tap on App sizes. (see screenshot below)
3. You will now see the sizes of all your installed modern apps for how much of the available space they are using. (see screenshot below)
4. When finished, you can close PC settings if you like.
OPTION THREE
See App Sizes and Available Storage in Windows 8.1 Update
This option is only available in Windows 8.1 Update.
The Windows 8.1 Update to be released on April 8th 2014 via Windows Update, adds Disk Space in PC settings that allows you to also view modern app sizes.
The Windows 8.1 Update to be released on April 8th 2014 via Windows Update, adds Disk Space in PC settings that allows you to also view modern app sizes.
1. Open PC settings, and click/tap on PC and devices on the left side. (see screenshot below)
2. Click/tap on Disk space on the left pane, and click/tap on the See my app sizes link under Apps on the right side. (see screenshot below)
3. You will now see the sizes of all your installed modern apps for how much of the available space they are using. (see screenshot below)
4. When finished, you can close PC settings if you like.
That's it,
Shawn
Attachments
Last edited: