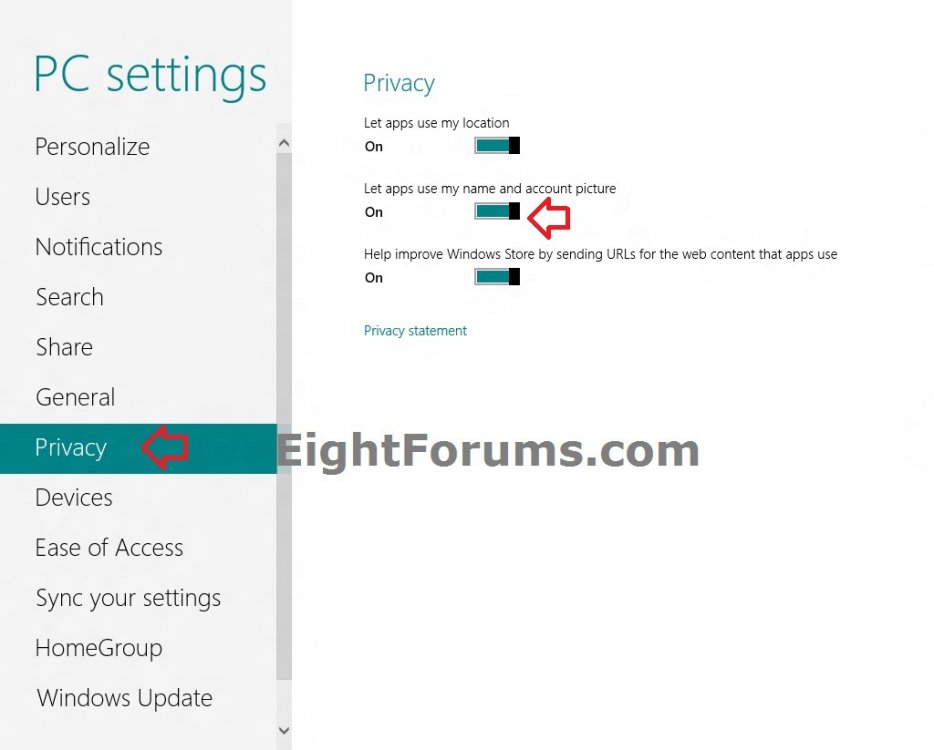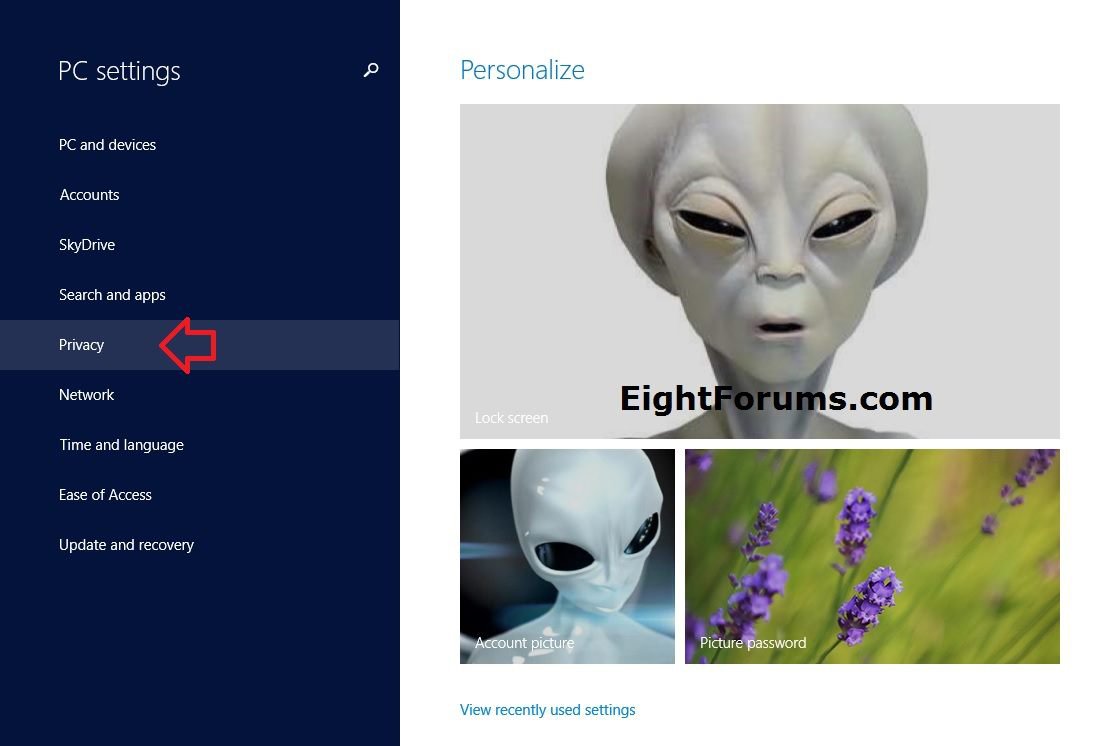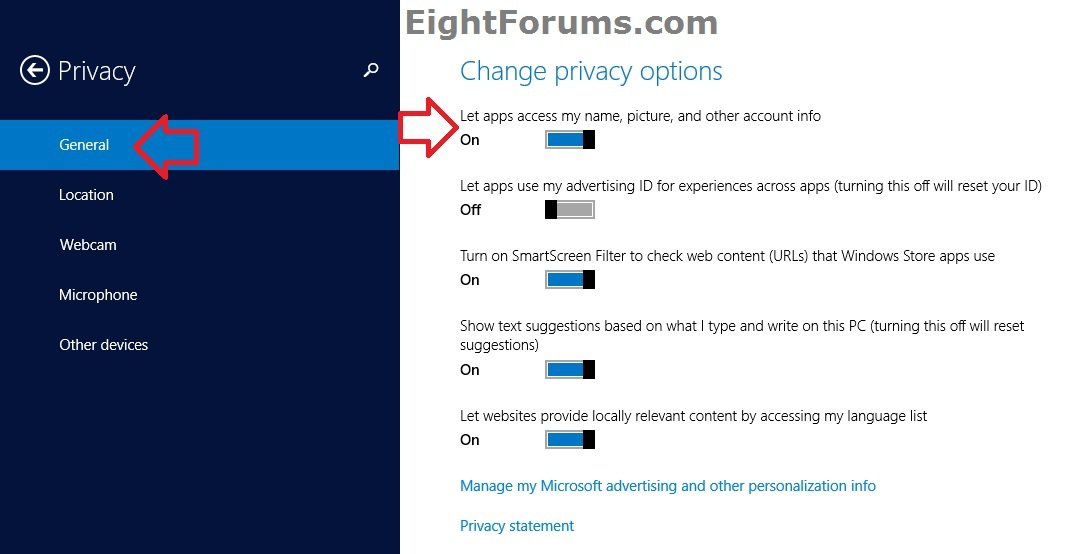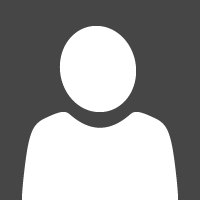Allow or Prevent Apps from Using your "Name and Account Picture" in Windows 8 and 8.1
To provide personalized content, apps can request your name and account picture from Windows. Your name is the friendly name associated with your account. Your account picture will be a default picture included in Windows unless you choose to change it to another picture. If you sign in with a domain account, apps can also get your domain account info, which includes your domain name and domain user name.
If you use an app provided by a third party, use of your name and account picture will be subject to the third party’s privacy practices. If you use a Microsoft app, the app’s privacy practices will be explained in its privacy statement.
This tutorial will help show you how to allow or prevent apps from be able to use the name and account picture of your user account in Windows 8, Windows RT, Windows 8.1, and Windows RT 8.1.
If you use an app provided by a third party, use of your name and account picture will be subject to the third party’s privacy practices. If you use a Microsoft app, the app’s privacy practices will be explained in its privacy statement.
This tutorial will help show you how to allow or prevent apps from be able to use the name and account picture of your user account in Windows 8, Windows RT, Windows 8.1, and Windows RT 8.1.
What this feature does
To provide personalized content, apps can request your name and account picture from Windows. Your name and account picture are displayed under Your account in Accounts in PC settings. If you sign in to Windows with a Microsoft account, Windows will use the name and account picture associated with that account. If you haven’t chosen a picture for your account, your account picture will be a default picture provided by Windows.
Information collected, processed, or transmitted
If you allow apps to access your name and account picture, Windows will provide that information to all apps that request it. Apps might store or transmit this information.
If you sign in to Windows with a domain account, and you choose to allow apps to use your name and account picture, apps that can use your Windows credentials will be allowed to access certain other forms of your domain account information. This information includes, for example, your user principal name (like jack@contoso.com) and DNS domain name (like corp.contoso.com\jack).
If you sign in to Windows with a Microsoft account, or if you sign in to Windows with a domain account connected to a Microsoft account, Windows can automatically sync your account picture on your PC with your Microsoft account picture.
Use of information
If you use a third-party app, how the app uses your name and account picture is subject to the third party’s privacy practices. If you use a Microsoft app, the app’s privacy practices will be explained in its privacy statement.
For more information, see: Windows 8.1 and Windows Server 2012 R2 privacy statement - Microsoft Windows
To provide personalized content, apps can request your name and account picture from Windows. Your name and account picture are displayed under Your account in Accounts in PC settings. If you sign in to Windows with a Microsoft account, Windows will use the name and account picture associated with that account. If you haven’t chosen a picture for your account, your account picture will be a default picture provided by Windows.
Information collected, processed, or transmitted
If you allow apps to access your name and account picture, Windows will provide that information to all apps that request it. Apps might store or transmit this information.
If you sign in to Windows with a domain account, and you choose to allow apps to use your name and account picture, apps that can use your Windows credentials will be allowed to access certain other forms of your domain account information. This information includes, for example, your user principal name (like jack@contoso.com) and DNS domain name (like corp.contoso.com\jack).
If you sign in to Windows with a Microsoft account, or if you sign in to Windows with a domain account connected to a Microsoft account, Windows can automatically sync your account picture on your PC with your Microsoft account picture.
Use of information
If you use a third-party app, how the app uses your name and account picture is subject to the third party’s privacy practices. If you use a Microsoft app, the app’s privacy practices will be explained in its privacy statement.
For more information, see: Windows 8.1 and Windows Server 2012 R2 privacy statement - Microsoft Windows
Here's How:
1. Open PC settings, and do step 2 or 3 below for what Windows 8 you have.
2. In Windows 8 or Windows RT, click/tap on Privacy on the left side, and go to step 4 below. (see screenshot below)
3. In Windows 8.1 or Windows RT 8.1, click/tap on Privacy on the left side. (see screenshot below)
A) Click/tap on General on the left side of Privacy, and go to step 4 below. (see screenshot below)
4. Do step 5 or 6 below for what you would like to do.
5. To Allow Apps to User Your Name and Account Picture
NOTE: This is the default setting.
A) On the right side under Let apps use my name and account picture info, move (swipe) the slider to the right to turn on this setting, and go to step 7 below. (see screenshot below step 2 or 3A)
6. To Not Allow Apps to User Your Name and Account Picture
A) On the right side under Let apps use my name and account picture info, move (swipe) the slider to the left to turn off this setting, and go to step 7 below. (see screenshot below step 2 or 3A)
7. When finished, you can close PC settings if you like.
That's it,
Shawn
Related Tutorials
- How to Create a "Privacy Options" Shortcut in Windows 8.1
- How to Turn Location Access for Apps On or Off in Windows 8 and 8.1
- How to Change your User Account Picture in Windows 8 and 8.1
- How to Create an "Account Picture" Shortcut in Windows 8.1
- How to Delete Recent Account Pictures in Windows 8 and 8.1
Attachments
Last edited: