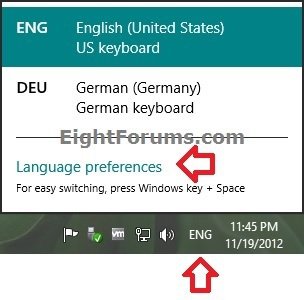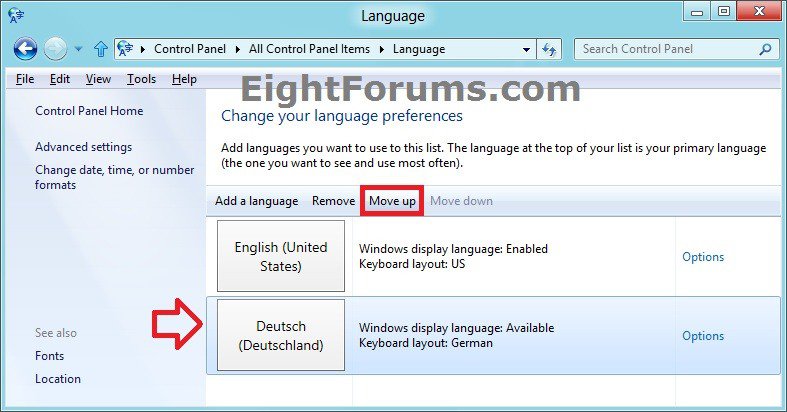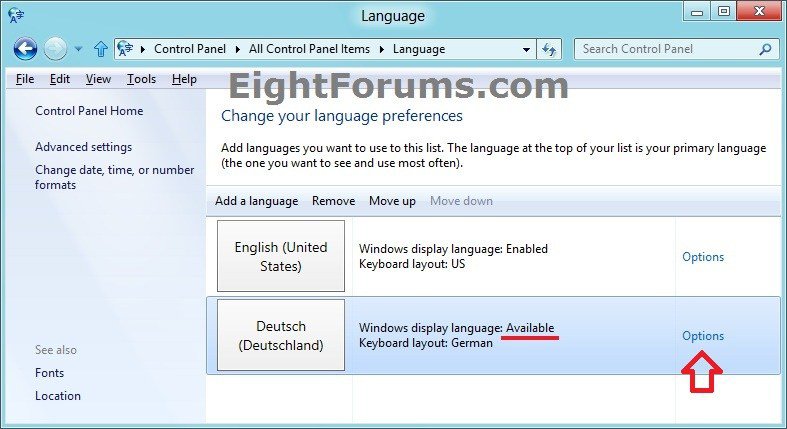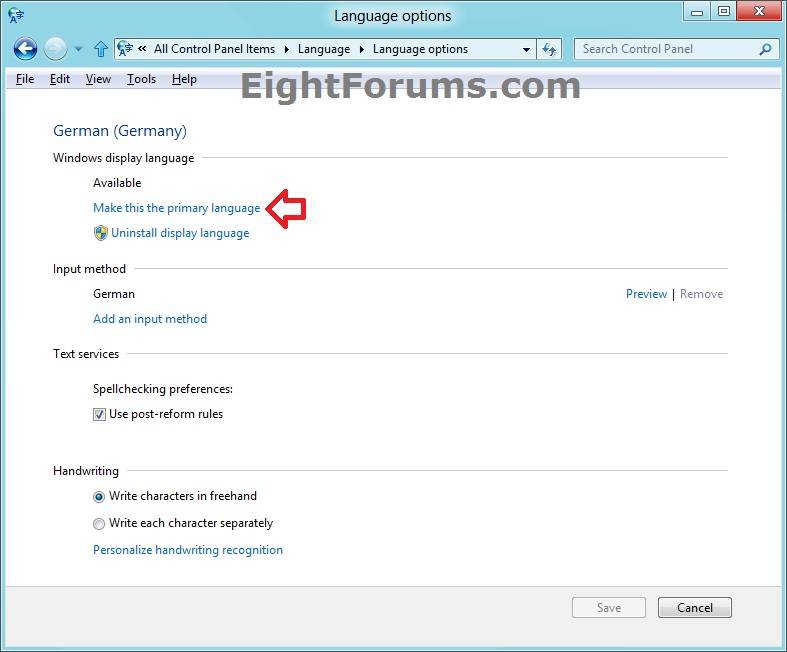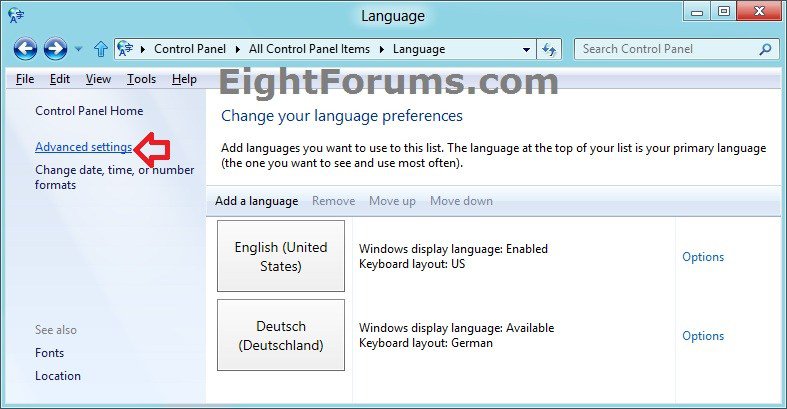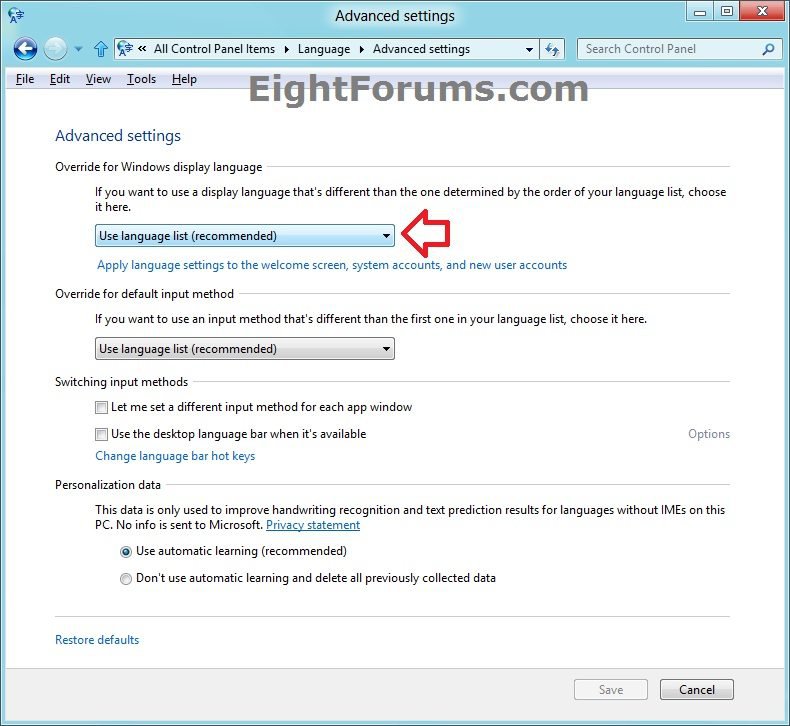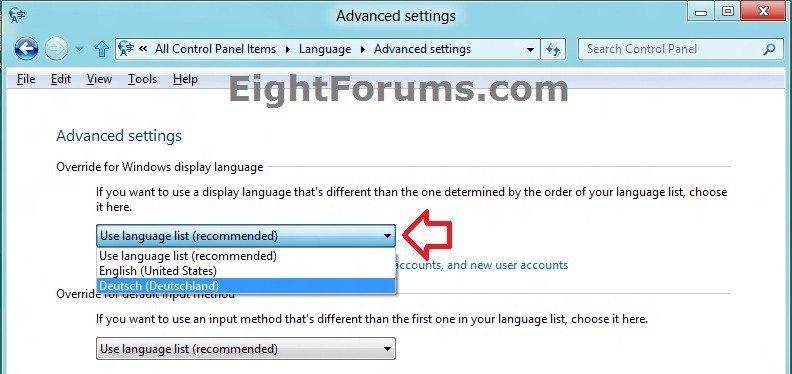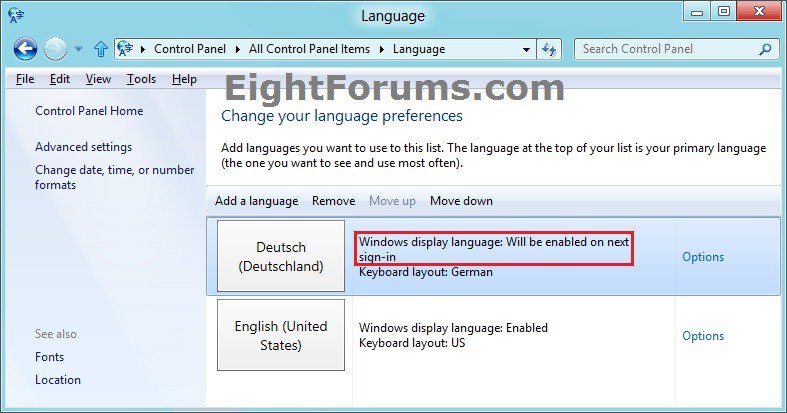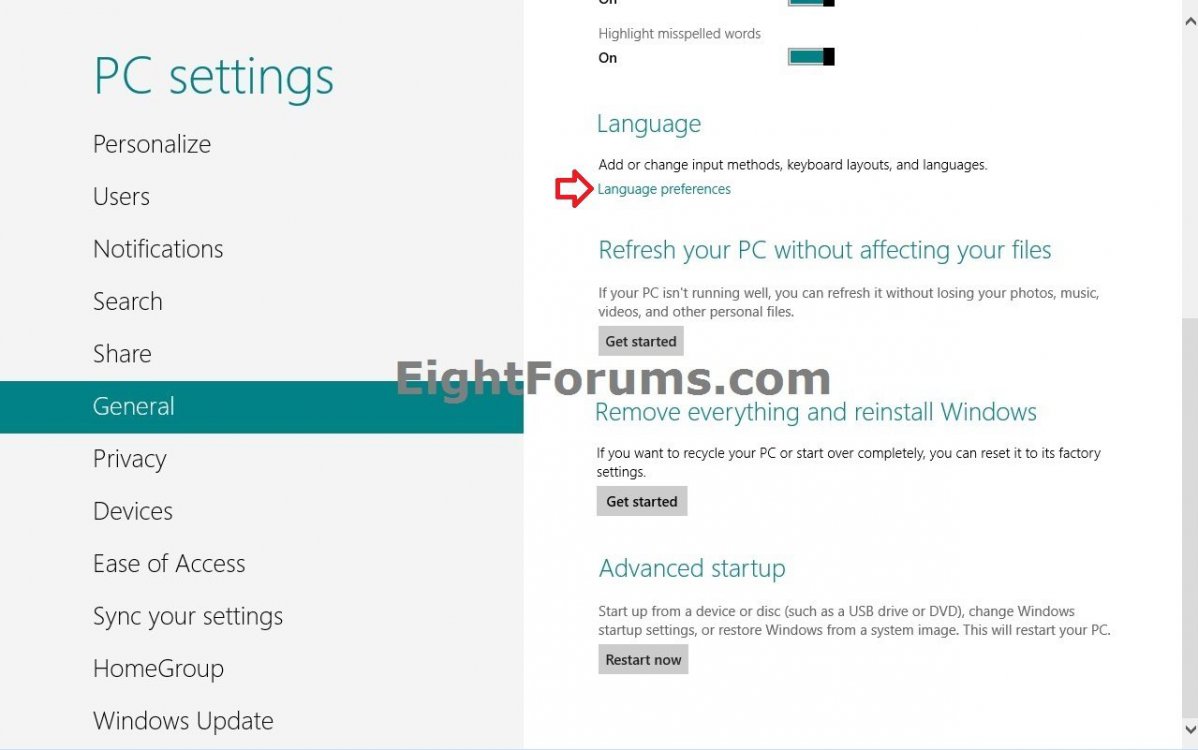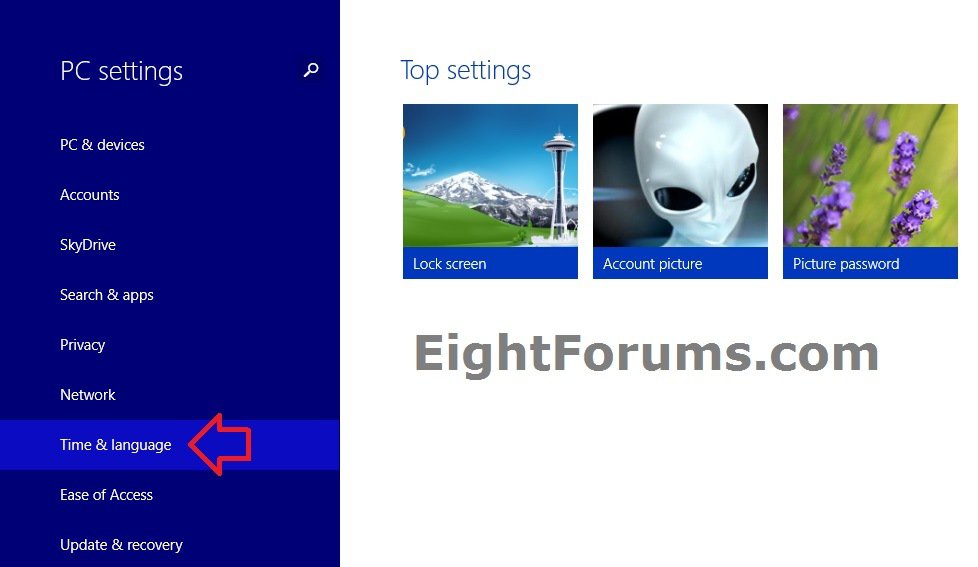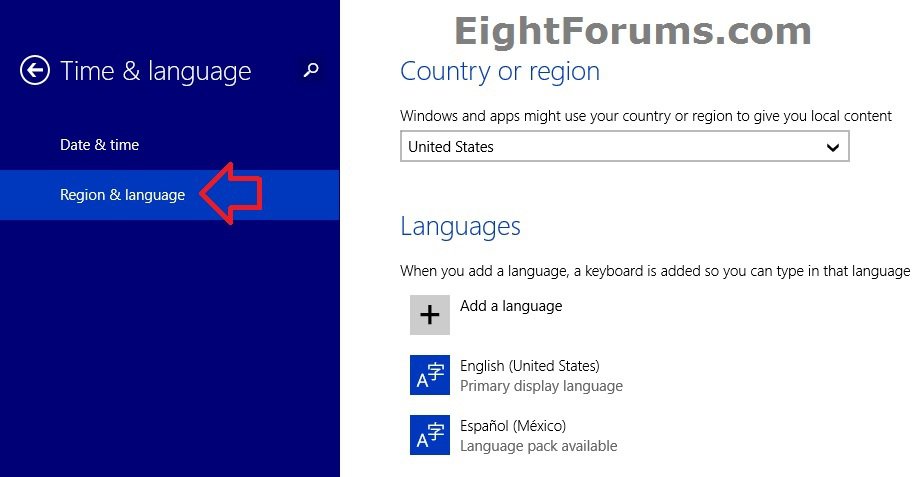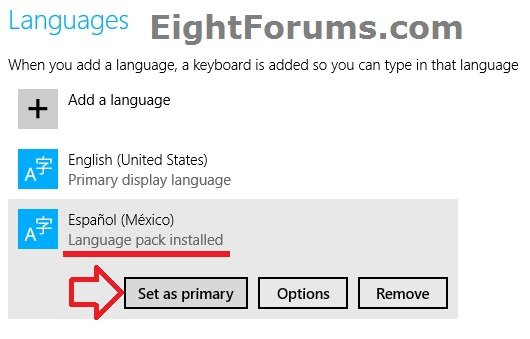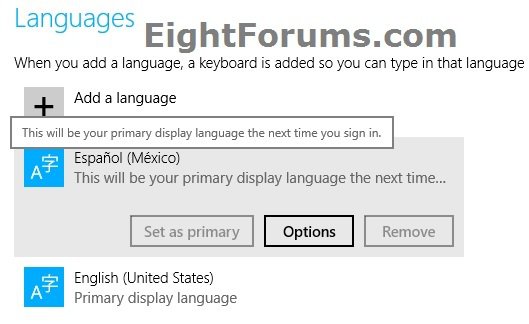How to Change Your Display Language in Windows 8 and 8.1
The display language is the language that Windows uses in wizards, dialog boxes, menus, Help and Support topics, and other items in the user interface. Some display languages are installed by default, and others require you to install additional language files. When you change the display language, it is changed for your user account and is not changed on the Welcome screen.
When you change the display language, the text in menus and dialog boxes for some programs might not be in the language that you want. This happens because the program might not support Unicode. For more on this, see: How to Change the Language for Non-Unicode Programs in Windows
This tutorial will show you how to change your display language to language you want for only your user account in Windows 8, Windows RT, Windows 8.1, and Windows RT 8.1.
When you change the display language, the text in menus and dialog boxes for some programs might not be in the language that you want. This happens because the program might not support Unicode. For more on this, see: How to Change the Language for Non-Unicode Programs in Windows
This tutorial will show you how to change your display language to language you want for only your user account in Windows 8, Windows RT, Windows 8.1, and Windows RT 8.1.
You will need to install the language pack of an added language first to be able to use the language as your display language in Windows 8.
OPTION ONE
To Change Windows Display Language using Control Panel
1. Do step 2 or 3 below for how you would like to open Language settings.
2. Click/tap on the input indicator system icon in the notification area on the taskbar, click/tap on Language preferences, and go to step 4 below. (see screenshot below)
NOTE: The input indicator system icon will only be displayed if you had already previously added a language.
3. Open the Control Panel (icons view), click/tap on the Language icon, and go to step 4 below.
4. If you have not already, you will need to add the language that you want as your Windows display language.
5. If not already, an administrator will need to install the language pack for the added language that you wanted as your Windows display language.
6. Do step 7, 8 or 9 below for how you would like to change your Windows display language.
7. Using "Move up" Toolbar Button to Change Windows Display Language
A) Select a added language that has Windows display language: Available displayed, click/tap on the Move up toolbar button until the language is at the top of your list order, and go to step 10 below. (see screenshot below)
8. Using Language "Options" to Change Windows Display Language
A) Click/tap on Options for a added language that has Windows display language: Available displayed. (see screenshot below)
B) Under Windows display language, click/tap on the Make this the primary language link, and go to step 10 below. (see screenshot below)
NOTE: You will only see the Make this the primary language link if you have more than one language pack installed. Otherwise, it will just have Enabled displayed.
9. Using "Advanced settings" to Change Windows Display Language
A) In the left pane, click/tap on the Advanced settings link. (see screenshot below)
B) Under Override for Windows display language, select what you would like for your display language from the drop down menu, click/tap on Save, and go to step 10 below. (see screenshots below)
NOTE: If you want a display language that's different than the one determined by the order of your language list in step 7 above, then you can choose that language instead of Use language list.
11. Sign out and sign in to your user account when you like to apply the display language. (see screenshot below)
OPTION TWO
To Change Windows Display Language using PC setings
1. Do step 2 or 3 below for what Windows 8 you have.
2. In Windows 8 and Windows RT, open PC settings, click/tap on General on the left side, click/tap on the Language Preferences link under Language on the right side, and go to step 4 in OPTION ONE above. (see screenshot below)
3. In Windows 8.1 and Windows RT 8.1, open PC settings, click/tap on Time & language on the left side, and go to step 4 below. (see screenshot below)
4. Click/tap on Region & language on the left side of "Time & language". If you have not already, you will need to add the language and install it's language pack that you want to set as your Windows display language. (see screenshot below)
5. On the right side under Languages, click/tap on the language that you want to set as your display language, and click/tap on Set as primary. (see screenshot below)
6. Sign out and sign in to your user account when you like to apply the display language. (see screenshot below)
That's it,
Shawn
Related Tutorials
- How to Change the Language for Non-Unicode Programs in Windows
- How to Copy Your Region and Language Settings to New Users and Welcome Screen
- How to Add or Remove Languages in Windows 8 and 8.1
- How to Install and Uninstall Language Packs in Windows 8 and 8.1
- How to Add or Remove Input Methods for Keyboard Layout in Windows 8 and 8.1
- How to Set a Default Input Method or Keyboard Layout Language in Windows 8 and 8.1
- How to Turn the Desktop Language Bar On or Off in Windows 8 and 8.1
- How to Create a "Language Settings" Shortcut in Windows 8 and 8.1
- How to Change Lock Screen Clock Date Language in Windows 8 and 8.1
Attachments
Last edited: