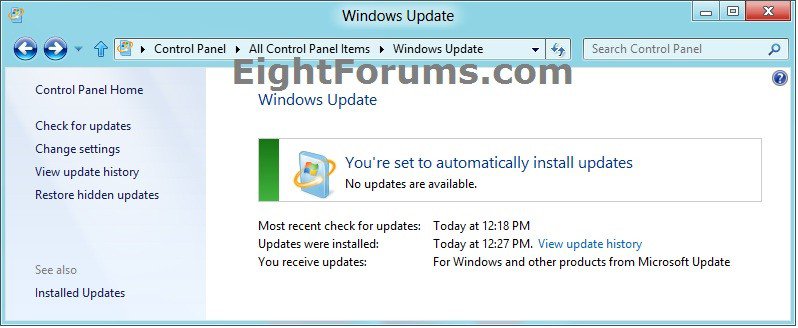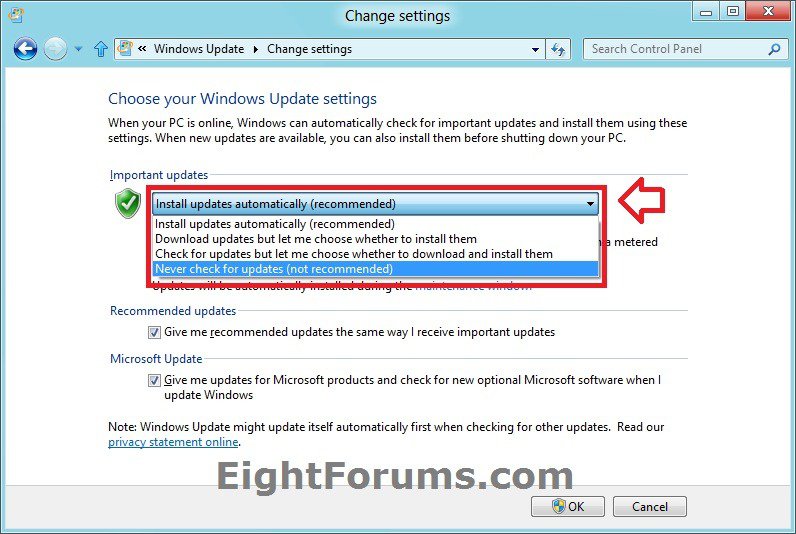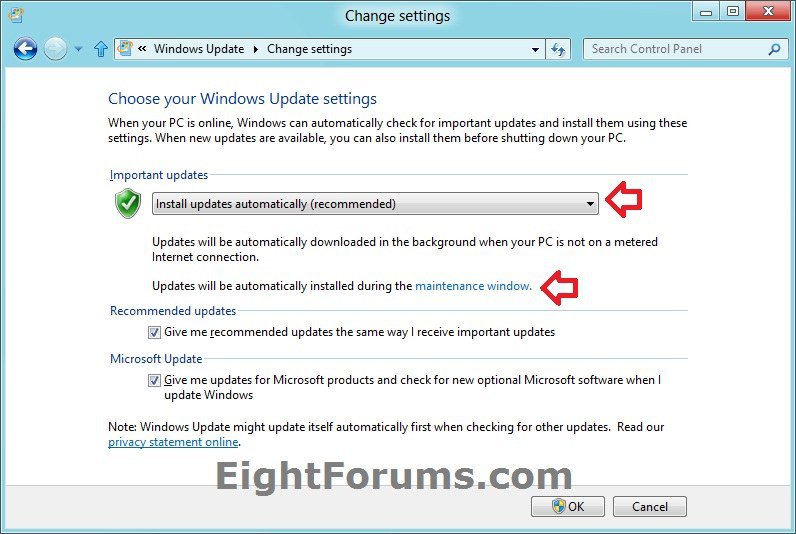How to Turn Automatic Updating On or Off in Windows 8 and 8.1
There's an easy, free way to help keep your PC safer and running smoothly. It's called Windows Update. All you have to do is turn it on, and you'll get the latest security and other important updates from Microsoft automatically.
With automatic updating, you don't have to search for updates online or worry that critical fixes for Windows might be missing from your PC. Windows Update automatically installs important updates as they become available. You can also set Windows Update to install recommended updates automatically or just let you know that they're available. Optional updates, which include updates for other Microsoft products, aren't installed automatically. Windows Update won't add any apps to your PC without asking for your permission, nor will it take away anything you already have.
This tutorial will show you how to change Windows Update settings to turn automatic updating on or off to automatically download and install important and critical updates in Windows 8, Windows RT, Windows 8.1, and Windows RT 8.1.
You must be signed in as an administrator to be able to do the steps in this tutorial.
With automatic updating, you don't have to search for updates online or worry that critical fixes for Windows might be missing from your PC. Windows Update automatically installs important updates as they become available. You can also set Windows Update to install recommended updates automatically or just let you know that they're available. Optional updates, which include updates for other Microsoft products, aren't installed automatically. Windows Update won't add any apps to your PC without asking for your permission, nor will it take away anything you already have.
This tutorial will show you how to change Windows Update settings to turn automatic updating on or off to automatically download and install important and critical updates in Windows 8, Windows RT, Windows 8.1, and Windows RT 8.1.
You must be signed in as an administrator to be able to do the steps in this tutorial.
- If you use automatic updating, you will not need to check for important and recommended updates at all. Windows Update will check for these updates and install them automatically when they're ready.
- If you don't use automatic updating, you should manually check for updates yourself at least once every week. Microsoft usually releases important updates once a month on the second Tuesday. However, critical updates could be released at any time as needed.
- No matter what your settings are, some updates aren't installed automatically. This includes optional updates and updates that require you to accept new terms of use. When these updates are available, Windows Update will let you know that they're ready to be installed.
To learn more about the types of updates that Microsoft publishes, see this Knowledge Base article on the Microsoft Help and Support website.
To save drive space, Microsoft has limited offering only the following types of updates from Windows Update to WIMBoot devices with 32GB or less of storage space:
- Critical updates that keep the system or programs running.
- Security updates and security advisory updates.
For more details, see: Windows Image File Boot (WIMBoot) Overview
Here's How:
1. Open the Control Panel (icons view), and click on the Windows Update icon.
2. In the left pane, click on the Change settings link. (see screenshot below)
3. Do step 4, 5, 6, or 7 below for what you would like to do. (see screenshot below)
4. To Turn On Automatic Updating
NOTE: This is the default setting. This setting will check for and have updates automatically downloaded in the background when your PC is not on a metered internet connection. Updates will be automatically installed during the maintanace window with this setting.
A) In the drop down menu under Important updates, select Install updates automatically. (see screenshot below)
B) Click on the maintenance window link to set the automatic maintenance window for what time you would like to have updates checked for and installed, and if you would like to wake up your computer to do so. (see screenshot below)
NOTE: By default, the time is set to 2:00 AM.
C) Go to step 8 below.
5. To Have Updates Downloaded Automatically but Let you Choose to Install them or Not
NOTE: Updates will be automatically downloaded in the background when your PC ic not on a metered internet connection. Updates will not be automatically installed during the maintenace window with this setting.
A) In the drop down menu under Important updates, select Check for updates but let me choose whether to install them. (see screenshot below step 3)
B) Go to step 8 below.
6. To Check for Updates Automatically but Let you Choose to Download and Install them or Not
NOTE: Updates will not be automatically installed during the maintenace window with this setting.
A) In the drop down menu under Important updates, select Check for updates but let me choose whether to download and install them. (see screenshot below step 3)
B) Go to step 8 below.
7. To Turn Off Automatic Updating
NOTE: Updates will not be automatically installed during the maintenace window with this setting.
A) In the drop down menu under Important updates, select Never check for updates. (see screenshot below step 3)
B) Go to step 8 below.
8. If you like, you can choose how you would like the other Recommended updates and Microsoft Update settings to be set as.
9. When finished, click on OK. (see screenshot below step 3)
10. If prompted by UAC, then click on Yes.
11. If you turned on automatic updating, then Windows will check for new updates now.
That's it,
Shawn
Related Tutorials
- How to Create Modern Change "Windows Update Settings" Shortcut in Windows 8.1
- How to Check for and Install Windows Updates in Windows 8 and 8.1
- How to Uninstall a Windows Update in Windows 7 and Windows 8
- How to Use Windows Update Cleanup in Windows 8 and 8.1
- How to Create a "Windows Update" Shortcut in Windows 8 and 8.1
- How to Change "Automatic Maintenance" Settings in Windows 8 and 8.1
- How to Manually Start or Stop "Automatic Maintenance" in Windows 8 and 8.1
- How to Enable or Disable Automatic Maintenance in Windows 8 and 8.1
- How to Enable or Disable Automatic Download of App Updates in Store in Windows 8 and 8.1
- How to Hide or Restore Hidden Windows Updates in Windows 7 and Windows 8
- Enable or Disable Windows Updates from Automatically Restarting the Computer
- How to View Windows Update History Details in Windows 7 and Windows 8
- Change Device Driver and Information Installation Settings in Windows 7 and Windows 8
- Set how Often Windows Media Player Automatically Checks for Updates
- How to Enable or Disable Automatic Updates in Windows Media Player
Attachments
Last edited by a moderator: