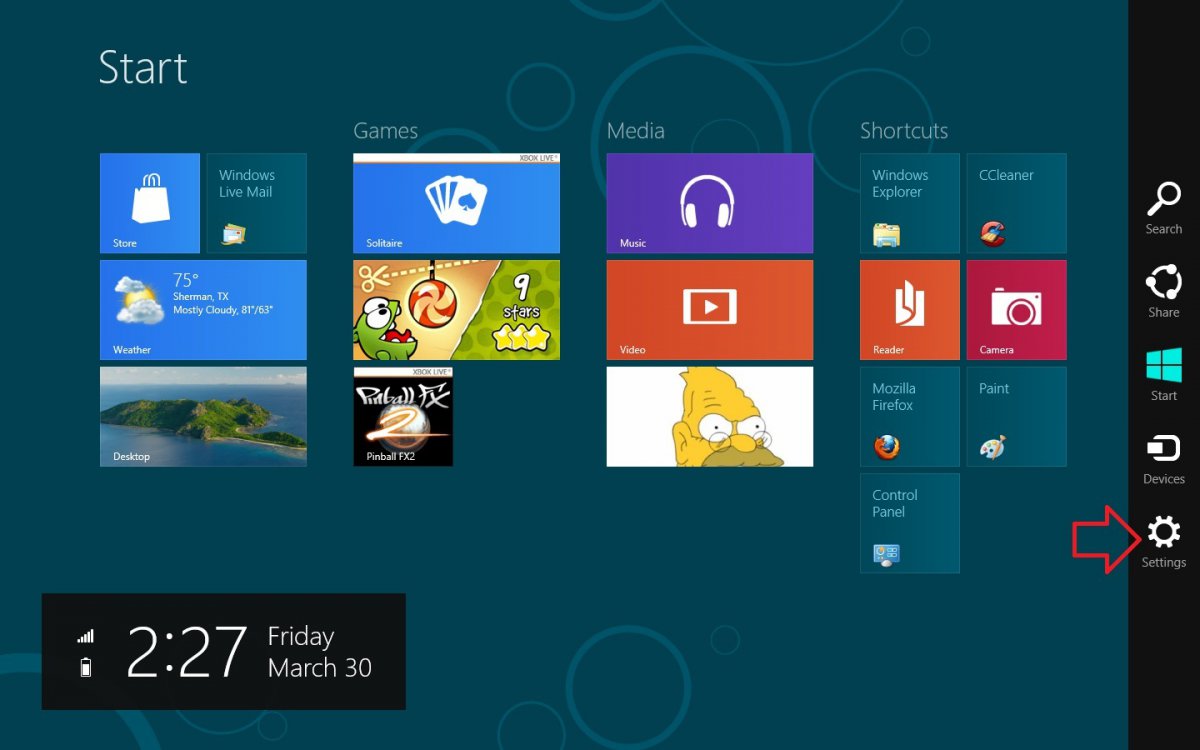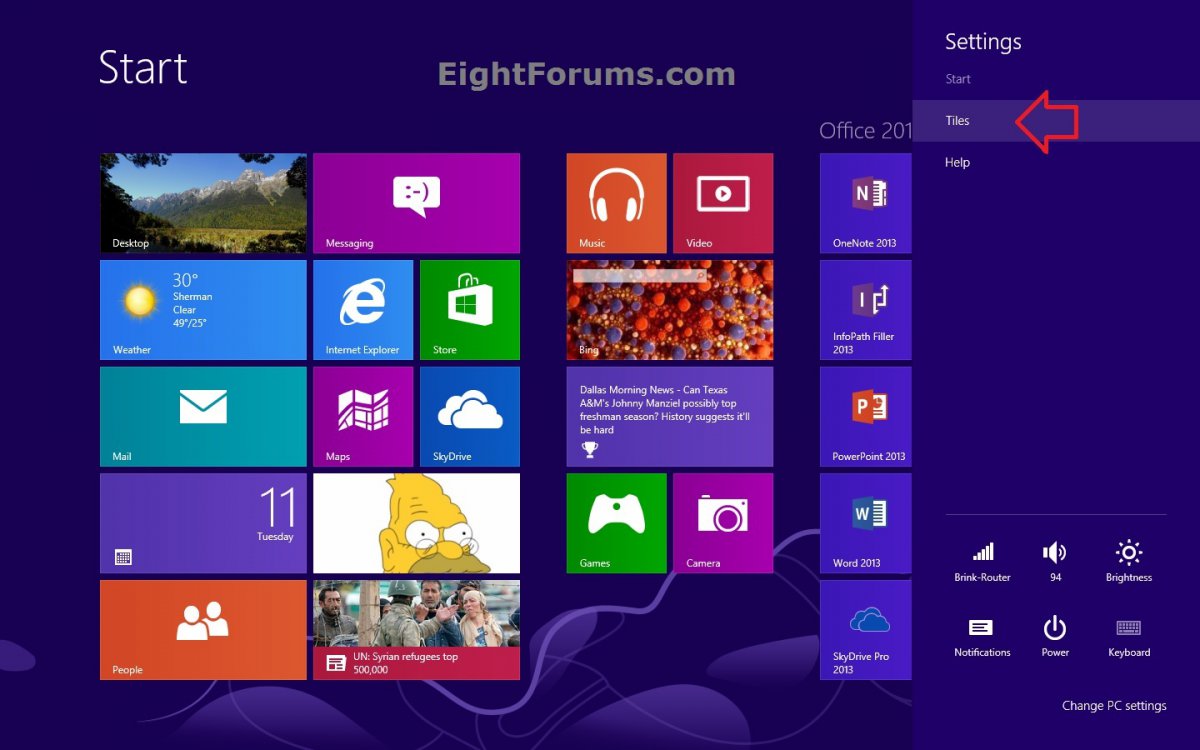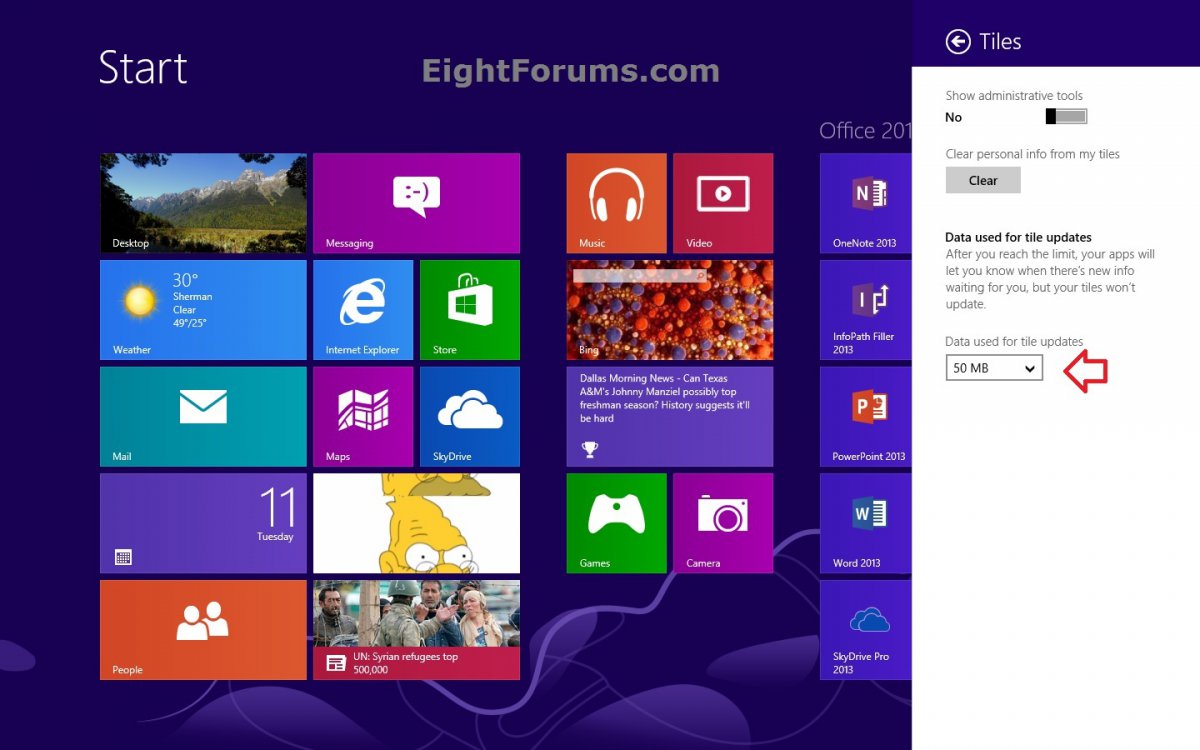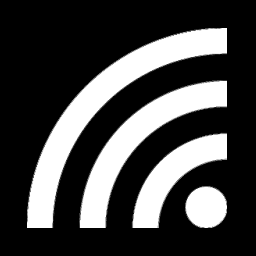How to Set a Data Usage Limit for Live App Tile Updates in Windows 8 and 8.1
Windows 8 Store apps can deliver periodic or real-time information to you that will be displayed as live notification updates on your app tiles in Start. Apps that you choose to use as lock screen apps can also show notification updates on the lock screen.
Store apps that are pinned to Start can update their tiles with text, images, or text and images. Store apps that are set to show status on the lock screen can update the lock screen with text. This tile information is sent from the app provider to you through Windows Notification Service on Microsoft servers, and is then stored locally on your PC.
This tutorial will show you how to set a monthly data usage limit for Metro apps live tile updates for all users in Windows 8 to help reduce your overall metered wireless network (ex: Wi-Fi, mobile broadband, Bluetooth) monthly data usage. This feature is not available with wired networks (ex: Ethernet).
After you reach the data usage limit set by you, your Metro apps will let you know when there's new info (updates) waiting for you, but your tiles will not update automatically until the next month when your data usage has reset.
Store apps that are pinned to Start can update their tiles with text, images, or text and images. Store apps that are set to show status on the lock screen can update the lock screen with text. This tile information is sent from the app provider to you through Windows Notification Service on Microsoft servers, and is then stored locally on your PC.
This tutorial will show you how to set a monthly data usage limit for Metro apps live tile updates for all users in Windows 8 to help reduce your overall metered wireless network (ex: Wi-Fi, mobile broadband, Bluetooth) monthly data usage. This feature is not available with wired networks (ex: Ethernet).
After you reach the data usage limit set by you, your Metro apps will let you know when there's new info (updates) waiting for you, but your tiles will not update automatically until the next month when your data usage has reset.
You must be signed in as an administrator to be able to do the steps in this tutorial.
Here's How:
1. While on your Start screen, open the Charms bar, and click/tap on Settings. (see screenshot below)
2. Click/tap on Tiles in the Settings charm flyout. (see screenshot below)
3. Under Data used for tile update in the Tiles flyout, click/tap on the arrow to select how much you want the data usage limit per month to be. (see screenshot below)
NOTE: Below this you will see how much your current data usage for tile updates is for the current month. This will automatically reset back to zero at the start of each new month.
The Data used for tile update option will only be available if you have set your wireless network as a metered connection first.
4. When finished, you can click/tap on an empty space on your Start screen to close the Tiles flyout.
That's it,
Shawn
Related Tutorials
- How to Turn Live Tile Updates On or Off for App on Start Screen in Windows 8 and 8.1
- Choose Apps to Show Status, Notifications, and Alarms on Lock Screen in Windows 8 and 8.1
- How to Clear Current Updates on Start Screen Live Tiles in Windows 8 and 8.1
- How to Clear Apps Live Tile Notifications on Exit in Windows 8 and 8.1
- How to Pin or Unpin Apps on "Start" Screen in Windows 8 and 8.1
- How to Set or Unset a Wireless Network as a Metered Connection in Windows 8 and 8.1
- Turn On or Off "Download over metered connections" for Devices in Windows 8 and 8.1
- Turn On or Off "Metered Connections" for Sync Settings in Windows 8 and 8.1
- How to Turn On or Off SkyDrive Usage Over Metered Connections in Windows 8.1
Attachments
Last edited: