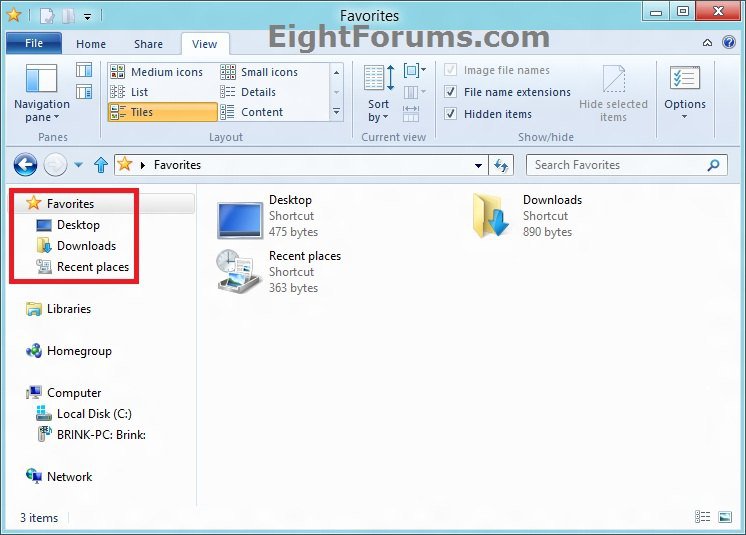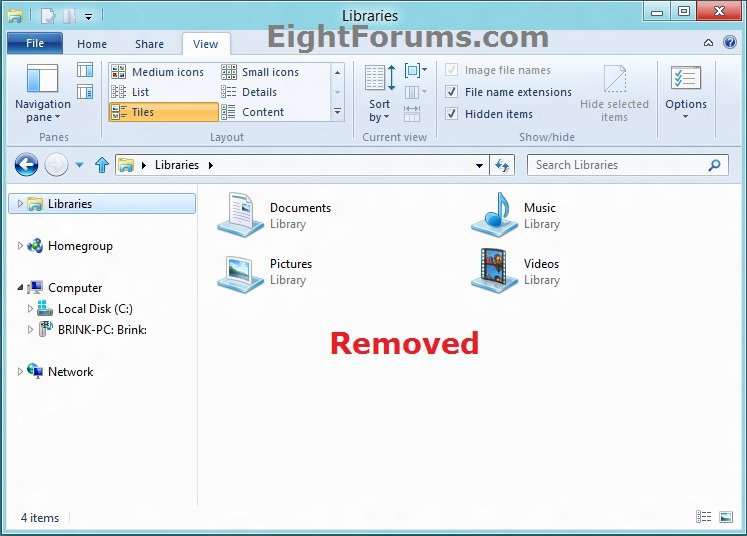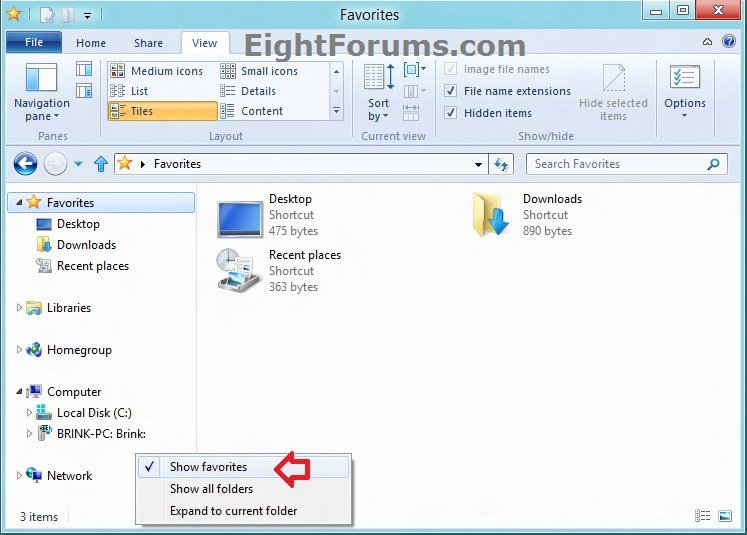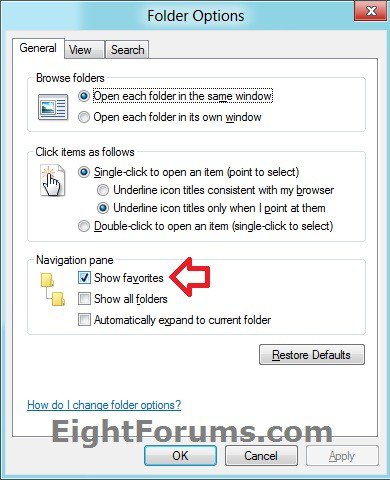Add or Remove "Favorites" from Navigation Pane in Windows 8 and 8.1
This will show you how to add or remove the Favorites group in the Navigation Pane of File Explorer for only your user account in Windows 8 and Windows 8.1.
This is also applied to the smaller "Open" and "Save as" type dialog windows.
This is also applied to the smaller "Open" and "Save as" type dialog windows.
The default folder for Favorites is the Links folder located at the location below.
C:\Users\(user-name)\Links
C:\Users\(user-name)\Links
EXAMPLE: Favorites in Navigation Pane
NOTE: This is the Favorites group added (default) (left screenshot below) and removed (right screenshot below) from the Navigation Pane.
OPTION ONE
Add or Remove "Favorites" Using File Explorer
1. Open File Explorer, then do step 2 or 3 below for what you would like to do.
NOTE: You can press the :winkey: + E keys to open File Explorer.
2. To Add "Favorites" to the Navigation Pane
NOTE: This is the default setting.
A) Right click or press and hold on an empty space in the navigation pane, and click/tap on Show favorites in the drop down menu to check it. (see top screenshot below)
OR
B) Click/tap on the View tab, click/tap on the Navigation pane button in the ribbon, and click/tap on Show favorites in the drop down menu to check it. (see bottom screenshot below)
3. To Remove "Favorites" from the Navigation Pane
A) Right click or press and hold on an empty space in the navigation pane, and click/tap on Show favorites to uncheck it. (see top screenshot below)
OR
B) Click/tap on the View tab, click/tap on the Navigation pane button in the ribbon, and click/tap on Show favorites to uncheck it. (see bottom screenshot below)
OPTION TWO
Add or Remove "Favorites" Using Folder Options
1. Open Folder Options, click/tap on the General tab, then do step 2 or 3 below for what you would like to do. (see screenshot below)
2. To Add "Favorites" to the Navigation Pane
NOTE: This is the default setting.
A) Under the Navigation pane section, check the Show favorties box, and click/tap on OK.
3. To Remove "Favorites" from the Navigation Pane
A) Under the Navigation pane section, uncheck the Show favorties box, and click/tap on OK.
OPTION THREE
Add or Remove "Favorites" Using a BAT File
The .reg files below are for the registry key and value below.
HKEY_CURRENT_USER\Software\Microsoft\Windows\CurrentVersion\Explorer\Advanced
NavPaneShowFavorites DWORD
0 = Hide Favorites
1 = Show Favorites
HKEY_CURRENT_USER\Software\Microsoft\Windows\CurrentVersion\Explorer\Advanced
NavPaneShowFavorites DWORD
0 = Hide Favorites
1 = Show Favorites
1. Do step 2 or 3 below for what you would like to do.
2. To Add "Favorites" to the Navigation Pane
NOTE: This is the default setting.
A) Click/tap on the Download button below to download the .bat file below, and go to step 4 below.
Add_Favorites_to_Navigation_Pane.bat
3. To Remove "Favorites" from the Navigation Pane
A) Click/tap on the Download button below to download the .bat file below, and go to step 4 below.
Remove_Favorites_from_Navigation_Pane.bat
4. Save the .bat file to your desktop.
5. Unblock the .bat file, then double click/tap on the .bat file to run it.
6. If prompted, click/tap on Run and Yes (UAC).
7. You will now notice a command prompt open and your screen flash as explorer is restarted to apply the registry changes.
That's it,
Shawn
Related Tutorials
- How to Create a "Favorites" Shortcut in Windows 7 and Windows 8
- Add or Remove "Favorites" Links in Navigation Pane of Windows 7 and Windows 8
- How to Change Default Icon of Favorites in Navigation Pane in Windows 7 and Windows 8
- How to Rename "Favorites" in Navigation Pane in Windows 7 and Windows 8
- Restore Default Favorite Links in Navigation Pane of Windows 7 and Windows 8
- Fix Empty Favorites in Navigation Pane Vista, Windows 7, and Windows 8
- How to Show or Hide Navigation Pane in File Explorer in Windows 8 and 8.1
- How to Add or Remove Control Panel from Navigation Pane in Windows 8 and 8.1
- How to Add or Remove "Homegroup" from Navigation Pane in Windows 8 and 8.1
- Add or Remove "Libraries" from Navigation Pane in Windows 8 and 8.1
- Add or Remove "Network" from Navigation Pane in Windows 8 and 8.1
- Add or Remove "Computer" or "This PC" from Navigation Pane in Windows 8 and 8.1
- How to Add or Remove Recycle Bin on Navigation Pane in Windows 8 and 8.1
- Add or Remove "SkyDrive" from Navigation Pane of File Explorer in Windows 8.1
- How to Add or Remove Your User Folder on Navigation Pane in Windows 8 and 8.1
- How to Turn Navigation Pane "Show all folders" On or Off in Windows 8
- How to Turn Navigation Pane "Expand to Current Folder" On or Off in Windows 8
- How to Move Libraries above This PC in Navigation Pane in Windows 8.1
- How to Add or Remove Recycle Bin from Favorites in Navigation Pane in Windows
Attachments
Last edited: