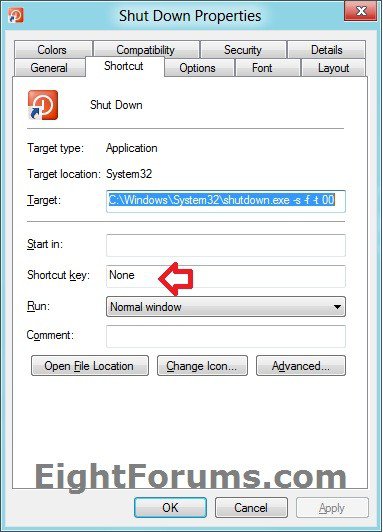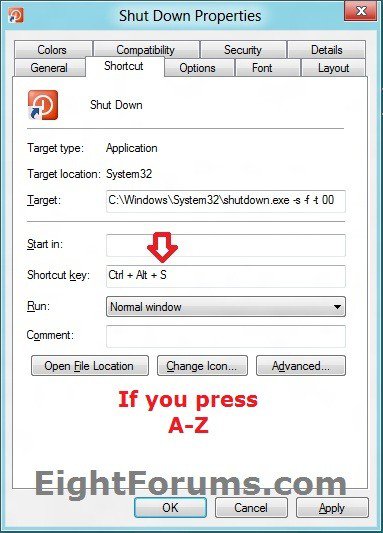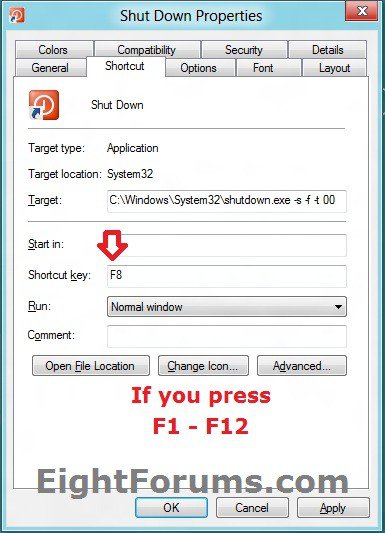How to Assign a Shortcut Key to Open a Shortcut in Windows 8 and 8.1
This tutorial will show you how to assign a keyboard shortcut (hotkey) to use to open or run a shortcut on your desktop from anywhere in Windows 8, Windows RT, Windows 8.1, and Windows RT 8.1.
This can be used on a shortcut of a file, folder, drive, library, or program's .exe file.
This can be used on a shortcut of a file, folder, drive, library, or program's .exe file.
Each app (program) pinned to the taskbar can be opened by pressing the Windows key + 1 to 0 (1-10) keyboard shortcut instead. You would use a number for how the program icons are ordered on the taskbar from left to right (for top or bottom taskbar) or top to bottom (for left or right taskbar) desktop location.
The shortcut that you assign a keyboard shortcut (hotkey) to must always remain located on your desktop for the shortcut key to be able to open or run it.
Here's How:
1. Right click or press and hold on a shortcut on your desktop that you want to assign a keyboard shortcut to open or run it with, and click/tap on Properties.
NOTE: For an example here, I'm using a Shut Down shortcut. You can press the Windows + D keys to open the desktop.
2. In the Start in: field, make sure the full path of the folder that the program .exe for this shortcut is located is correct here.
NOTE: For more about this, see: Microsoft Help and Support: KB283065 Article
3. Click/tap on the None area next to Shortcut Key: . (see screenshot below)
4. Type in a key (letter, number, arrow key, character key, or F1 to F12 key) that you want to be used as the keyboard shortcut. (see screenshots below)
For example: I typed the letter S to get Ctrl+Alt+S as the shortcut keys to press to open/run the Shut Down shortcut.
Type a key on the left below to have the keyboard shortcut to the right to use.
0-9 numbers = Ctrl + Alt + (number)
A-Z letters = Ctrl + Alt + (letter)
F1-F12 function keys = (function key)
Characters (ex: =,) = Ctrl + Alt + (character)
NOTE: You will only be able to use the bottom character on a key. You will not be able to use Shift to use the upper character on a key.
Arrow keys = Ctrl + Alt + (direction of arrow)
0-9 numbers = Ctrl + Alt + (number)
A-Z letters = Ctrl + Alt + (letter)
F1-F12 function keys = (function key)
Characters (ex: =,) = Ctrl + Alt + (character)
NOTE: You will only be able to use the bottom character on a key. You will not be able to use Shift to use the upper character on a key.
Arrow keys = Ctrl + Alt + (direction of arrow)
5. Click/tap on OK to apply.
6. Now you press the Ctrl + Alt + (key) or function key keyboard shortcut anywhere in Windows 8 to open or run the shortcut on your desktop.
That's it,
Shawn
Related Tutorials
- How to Create a Shortcut of a File, Folder, Drive, or Program in Vista, Windows 7, and Windows 8
- Windows 8 Keyboard Shortcut Keys List
- How to Change the Icon of a Shortcut in Vista, Windows 7, and Windows 8
- How to Change, Remove, or Restore the Shortcut Arrow Overlay Icon in Windows
- Keyboard Shortcuts for Mail app in Windows 8.1 and Windows RT 8.1
Attachments
Last edited: