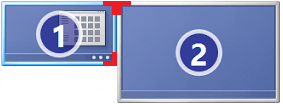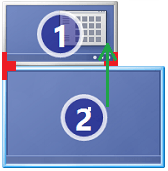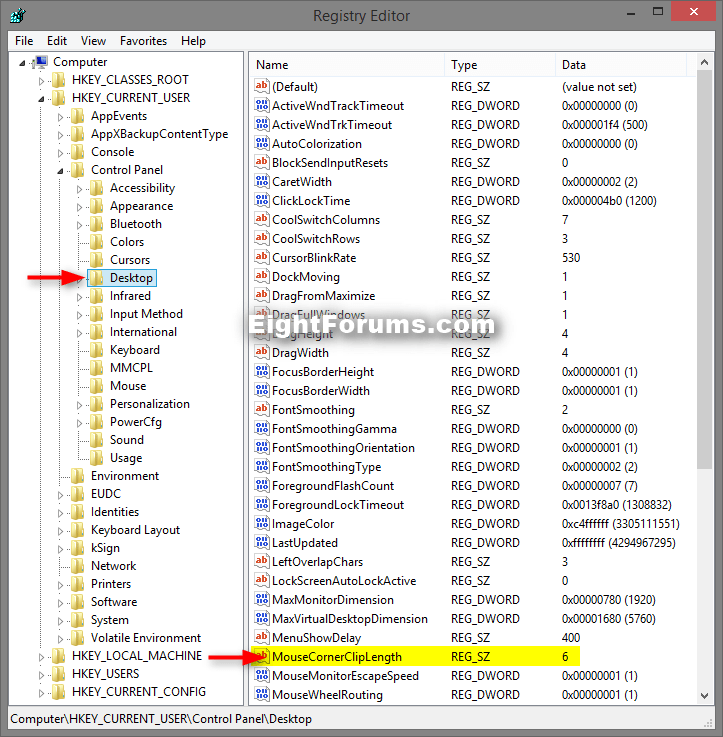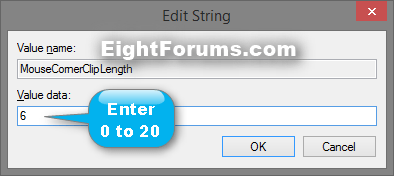How to Enable or Disable Sticky Corners for Multi-Monitors in Windows 8 and 8.1
A multi-monitor setup brings the major benefit of more real estate, but it also lacks the Fitts' Law benefits of hard edges and corners across displays. While it’s extremely easy to trigger corner UI such as Start, charms, or recently used apps on a single monitor, it isn’t uncommon to overshoot the mouse pointer when the corner appears on a shared edge on a multi-monitor configuration.
With multiple monitors in fact, targeting the shared edge can be downright difficult. Move a few pixels too far and your pointer is suddenly on the wrong monitor. This has been a common challenge in previous versions of Windows as well, like when you’re trying to hit the close button or scroll bars on a maximized window on a shared edge. Many work around this by remembering to move the mouse slowly as it approaches a shared edge or by avoiding window layouts that bump up against those edges.
Windows 8 introduces an improved model for shared edges that makes it easier to target UI along a shared edge.
Since corners are even more important for Windows 8, real corners were created along the shared edges to mimic the Fitts’ Law advantages of a single monitor. The red corners in the diagram below demonstrate how these corners can help guide your mouse.
The corners were designed to provide help when you need it and to get out of the way when you don’t. The protruding corner target is 6 pixels in height, which means that it is only noticeable when you’re trying to target the corner of the screen. Also, we’ve designed the corner to only work for the monitor your cursor is on. For example, leaving monitor 2 for monitor 1 in the diagram below, the bottom corner in monitor 1 will not interfere as you move your mouse across the shared edge.
The shared corner isn’t just an improvement for the new Windows 8 UI, but it also makes it easier to target controls on the desktop like Close and Show desktop. As a result, targeting shared corners is fast and fluid. First-hand experience is a must with this design, as you will notice this improvement right away when using Windows 8.
Source: Enhancing Windows 8 for multiple monitors - Building Windows 8 - Site Home - MSDN Blogs
While the sticky corners feature can be helpful to prevent overshooting into the next monitor when trying to use a corner UI, some people may find that the pointer gets stuck in the corners to easily while trying to move across monitors.
This tutorial will show you how to either disable or adjust sticky corners in a multi-monitor setup for only your user account in Windows 8 and 8.1.
With multiple monitors in fact, targeting the shared edge can be downright difficult. Move a few pixels too far and your pointer is suddenly on the wrong monitor. This has been a common challenge in previous versions of Windows as well, like when you’re trying to hit the close button or scroll bars on a maximized window on a shared edge. Many work around this by remembering to move the mouse slowly as it approaches a shared edge or by avoiding window layouts that bump up against those edges.
Windows 8 introduces an improved model for shared edges that makes it easier to target UI along a shared edge.
Since corners are even more important for Windows 8, real corners were created along the shared edges to mimic the Fitts’ Law advantages of a single monitor. The red corners in the diagram below demonstrate how these corners can help guide your mouse.
The corners were designed to provide help when you need it and to get out of the way when you don’t. The protruding corner target is 6 pixels in height, which means that it is only noticeable when you’re trying to target the corner of the screen. Also, we’ve designed the corner to only work for the monitor your cursor is on. For example, leaving monitor 2 for monitor 1 in the diagram below, the bottom corner in monitor 1 will not interfere as you move your mouse across the shared edge.
The shared corner isn’t just an improvement for the new Windows 8 UI, but it also makes it easier to target controls on the desktop like Close and Show desktop. As a result, targeting shared corners is fast and fluid. First-hand experience is a must with this design, as you will notice this improvement right away when using Windows 8.
Source: Enhancing Windows 8 for multiple monitors - Building Windows 8 - Site Home - MSDN Blogs
While the sticky corners feature can be helpful to prevent overshooting into the next monitor when trying to use a corner UI, some people may find that the pointer gets stuck in the corners to easily while trying to move across monitors.
This tutorial will show you how to either disable or adjust sticky corners in a multi-monitor setup for only your user account in Windows 8 and 8.1.
EXAMPLE: Sticky Corners Enabled
NOTE: The video is best viewed in full screen. Notice how the 6 pixel size edge in the corners block the pointer from crossing over to the next monitor. You would need to move the pointer up/down past this 6 pixel edge to cross over.
Here's How:
1. Press the :winkey: + R keys to open the Run dialog, type regedit, and click/tap on OK.
2. If prompted by UAC, click/tap on Yes.
3. In Registry Editor, navigate to the location below. (see screenshot below)
HKEY_CURRENT_USER\Control Panel\Desktop
4. In the right pane of the Desktop key, double click on the MouseCornerClipLength string value to modify it. (see screenshot above)
5. Type in a value between 0 to 20 for what you want, and click/tap on OK. (see screenshot below)
- The smaller the value you enter, the smaller the sticky corner edge will be.
- The larger the value (up to 20) you enter, the larger the sticky corner edge will be.
0 (zero) = Disable sticky corners. Pointer will no longer stick in corners while crossing to another monitor.
6 = Default pixel size of sticky corner edge.
6. When finished, restart the computer to apply.
7. If you like, you may also wish to enable or disable sticky edges in a multi-monitor setup.
That's it,
Shawn
Last edited: