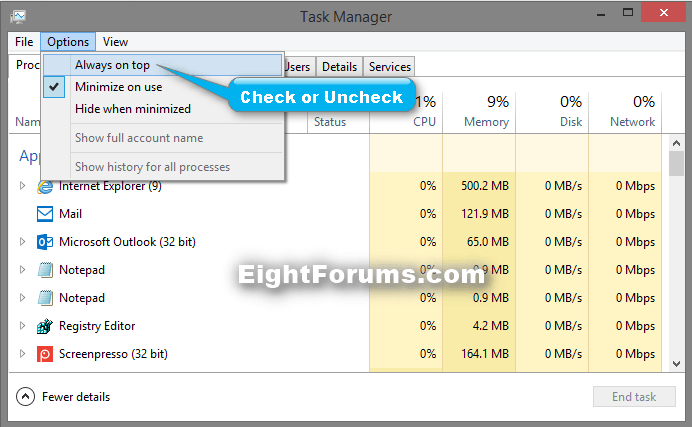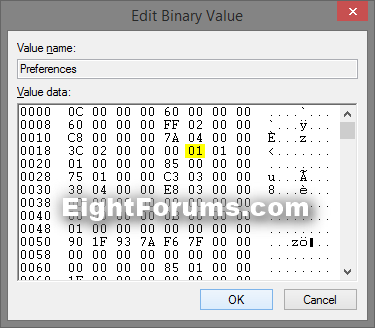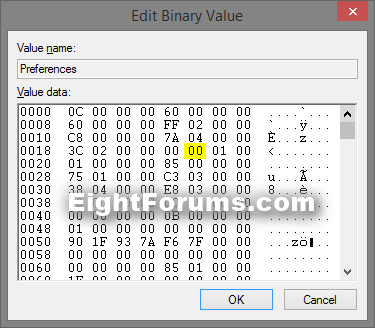How to Turn On or Off Task Manager "Always on top" in Windows 8 and 8.1
This tutorial will show you how to turn on or off to have the Task Manager stay always on top of everything in only your user account in Windows 8 and 8.1.
OPTION ONE
Turn On or Off Task Manager Always on top in Task Manager
1. Open Task Manager in more details view.
2. Click/tap on Options (menu bar) at the top, and click/tap on Always on top to check (turn on) or uncheck (turn off) it.
NOTE: The default setting is unchecked.
OPTION TWO
Turn On or Off Task Manager Always on top in Registry Editor
1. If you have not already, close Task Manager.
2. Press the :winkey: + R keys to open the Run dialog, type regedit, and click/tap on OK.
3. If prompted by UAC, click/tap on Yes.
4. In Registry Editor, navigate to the location below. (see screenshot below)
HKEY_CURRENT_USER\Software\Microsoft\Windows\CurrentVersion\TaskManager
5. In right pane of TaskManager, double click on the Preferences binary value to modify it. (see screenshot above)
6. Do step 7 or 8 below for what you would like to do.
7. To Turn On Task Manager "Always on top"
A) In line 0018, change the highlighted data value to 01, click/tap on OK, and go to step 9 below. (see screenshot below)
8. To Turn Off Task Manager "Always on top"
NOTE: This is the default setting.
A) In line 0018, change the highlighted data value to 00, click/tap on OK, and go to step 9 below. (see screenshot below)
9. When finished, you can close Registry Editor if you like.
That's it,
Shawn
Attachments
Last edited by a moderator: