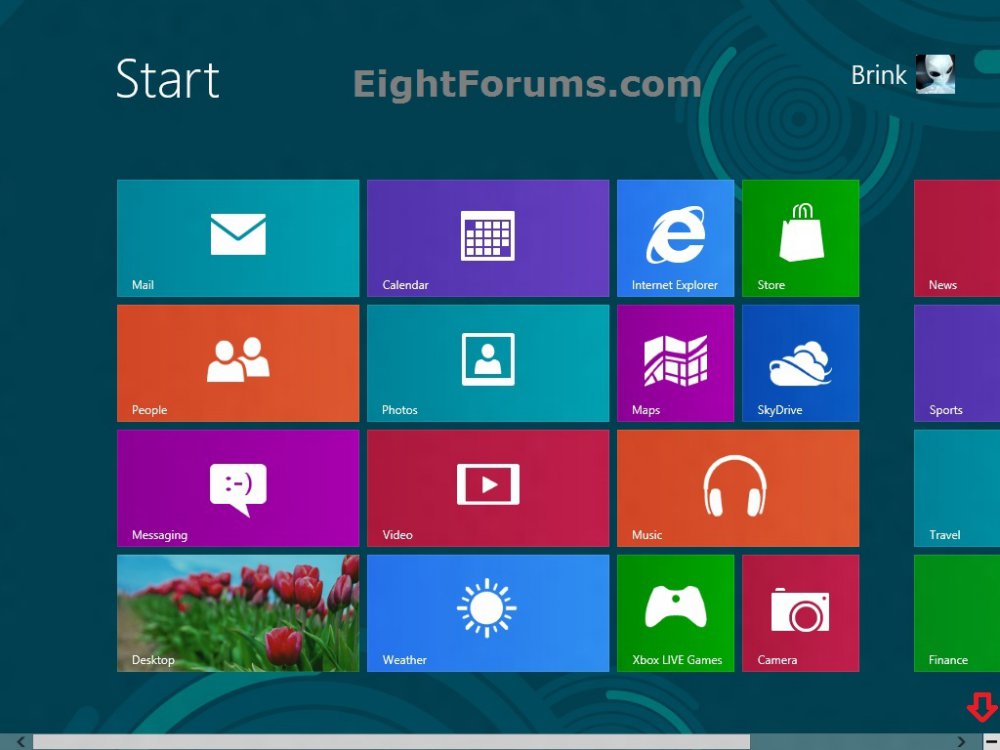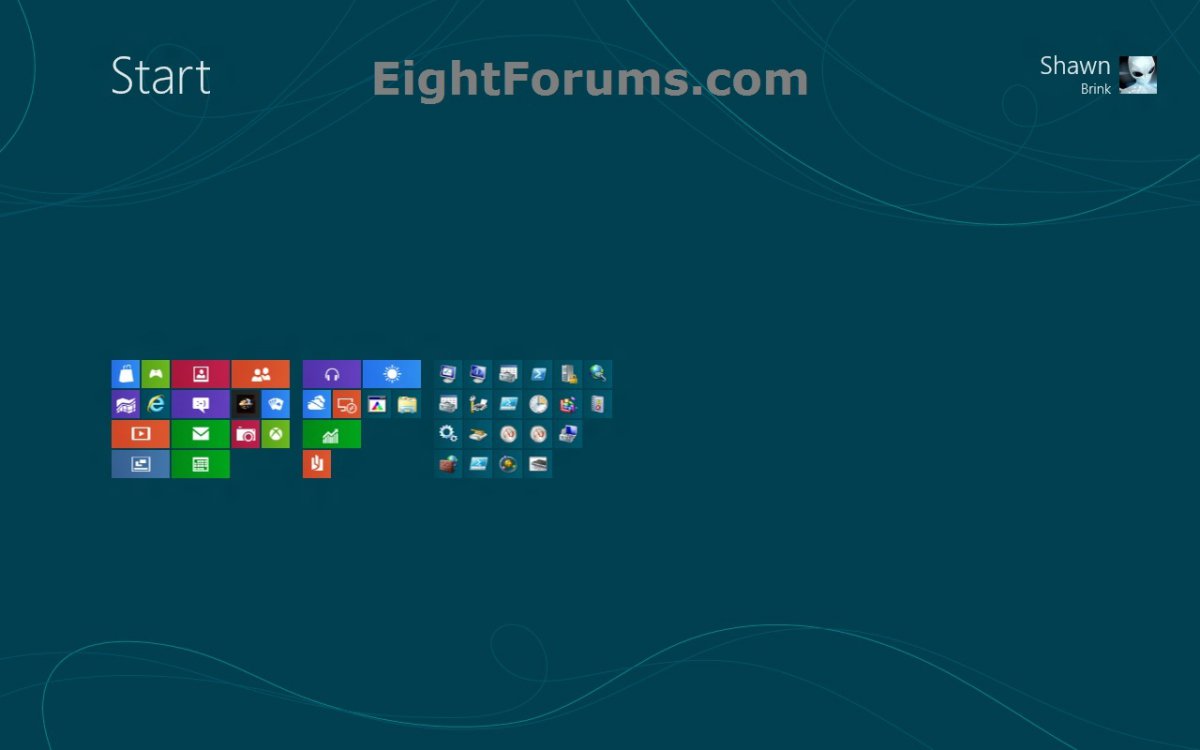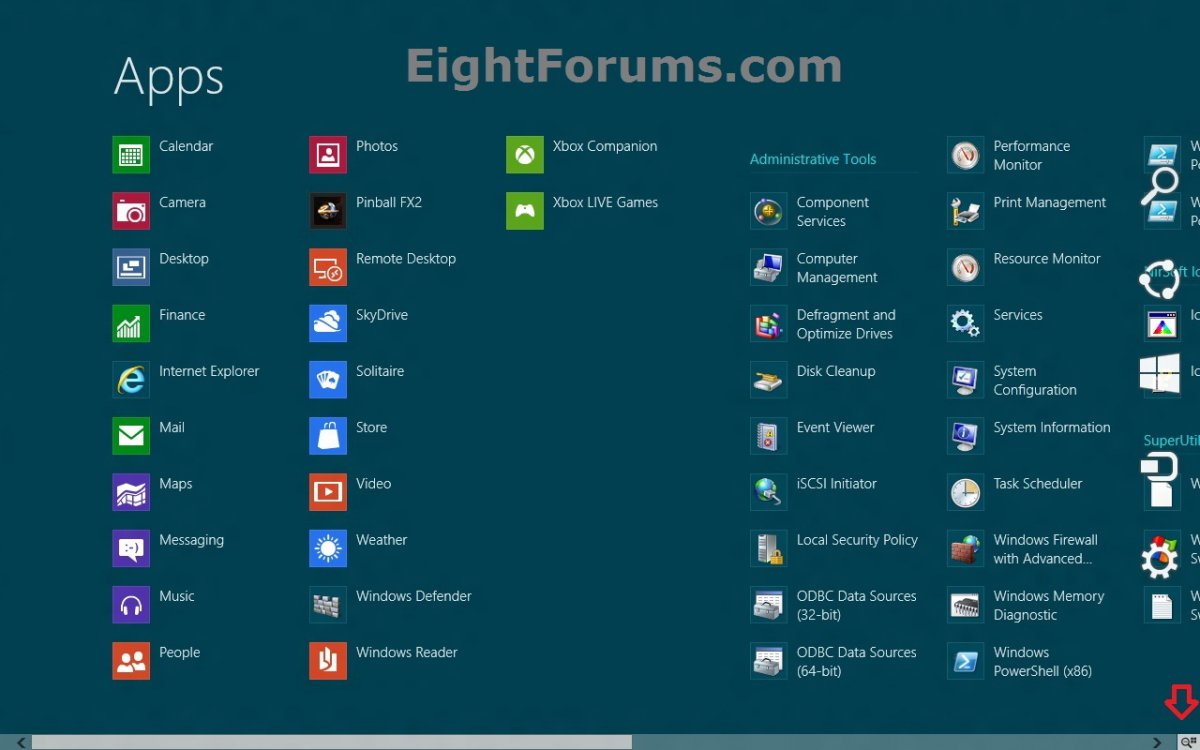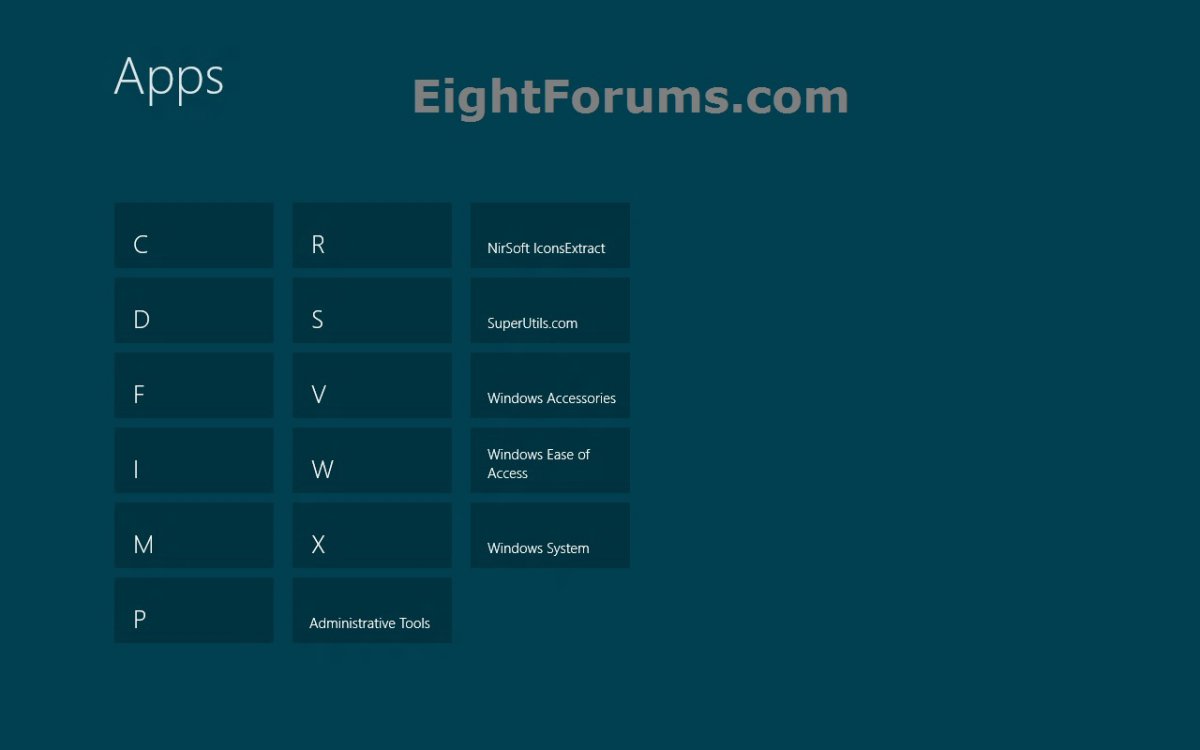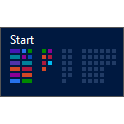How to Use Semantic Zoom in "Start" and "Apps" Screen in Windows 8
This will show you how to use Semantic Zoom to zoom out in the Start and Apps screen in Windows 8 to give you an at-a-glance view of all apps on the screen to make it easier to jump to any app group.
This can be helpful if you have a lot of grouped apps on the Start or Apps screen and are unable to see all the groups without having to scroll.
This also applies to any Store apps that supports to zoom out. For example, the People app.
This can be helpful if you have a lot of grouped apps on the Start or Apps screen and are unable to see all the groups without having to scroll.
This also applies to any Store apps that supports to zoom out. For example, the People app.
This functionality is analogous to panning and scrolling (which can be used in conjunction with Semantic Zoom) within a single view.
Semantic Zoom uses two distinct modes of classification (or zoom levels) for organizing and presenting the content: one low-level (or zoomed in) mode that is typically used to display items in a flat, all-up structure and another, high-level (or zoomed out) mode that displays items in groups and enables a user to quickly navigate and browse through the content.
The Semantic Zoom interaction is performed with the pinch and stretch gestures (moving the fingers farther apart zooms in and moving them closer together zooms out), or by holding the Ctrl key down while scrolling the mouse scroll wheel, or by holding the Ctrl key down (with the Shift key, if no numeric keypad is available) and pressing the plus (+) or minus (-) key.
For more information about Semantic Zoom, see: Guidelines for Semantic Zoom
Semantic Zoom uses two distinct modes of classification (or zoom levels) for organizing and presenting the content: one low-level (or zoomed in) mode that is typically used to display items in a flat, all-up structure and another, high-level (or zoomed out) mode that displays items in groups and enables a user to quickly navigate and browse through the content.
The Semantic Zoom interaction is performed with the pinch and stretch gestures (moving the fingers farther apart zooms in and moving them closer together zooms out), or by holding the Ctrl key down while scrolling the mouse scroll wheel, or by holding the Ctrl key down (with the Shift key, if no numeric keypad is available) and pressing the plus (+) or minus (-) key.
For more information about Semantic Zoom, see: Guidelines for Semantic Zoom
OPTION ONE
Using Zoom in Windows 8 "Start" Screen
When you have your apps organized into groups on the Start screen, zooming out provides an at-a-glance view of the groups (similar to looking at a folder list). From the zoomed out view, you can jump directly into any group just as you would open a folder.
1. To Zoom Out in the "Start" Screen
NOTE: You can open the Start screen by pressing the Windows key :winkey: .
A) Move the pointer to the bottom right corner of the Start screen, click on the
 icon, and go to step 2. (see screenshot below)
icon, and go to step 2. (see screenshot below)
B) Drag a app that you want to move to another group to the bottom of the screen, and go to step 2B. (see screenshot above)
OR
C) Press the CTRL+- keys, and go to step 2.
OR
D) Press and hold the CTRL key, roll the mouse scroll wheel down, release the CTRL key, then go to step 2.
2. To Zoom Back to Default View in the "Start" Screen
A) While zoomed out, you can click on a group of apps to jump to that group on the Start screen. (see screenshot below)
B) Drag the app from step 1B over a group of icons that you would like to move it to. (see screenshot above)
OR
C) While zoomed out, you can use the arrow keys to select a group of apps, then press Enter to jump to that group on the Start screen. (see screenshot above)
OR
D) Click on a empty area of the zoomed out Start screen.
OR
E) Press the CTRL++ keys.
OR
F) Press and hold the CTRL key, roll the mouse scroll wheel up, and release the CTRL key.
OPTION TWO
Using Zoom in Windows 8 "Apps" Screen
When you zoom out in the "Apps" screen, you will be able to select to jump directly to any group of apps by their first letter or group name.
1. To Zoom Out in the "Apps" Screen
A) Move the pointer to the bottom right corner of the Apps screen, click on the  icon, and go to step 2. (see screenshot below)
icon, and go to step 2. (see screenshot below)
OR
B) Press the CTRL+- keys, and go to step 2.
OR
C) Press and hold the CTRL key, roll the mouse scroll wheel down, release the CTRL key, then go to step 2.
2. To Zoom Back to Default View in the "Apps" Screen
A) While zoomed out, you can click on a letter or group name of apps to jump to them on the Apps screen. (see screenshot below)
OR
B) While zoomed out, you can use the arrow keys to select a a letter or group name of apps, then press Enter to jump to them on the Apps screen. (see screenshot above)
OR
C) Click on a empty area of the zoomed out Apps screen.
OR
D) Press the CTRL++ keys.
OR
E) Press and hold the CTRL key, roll the mouse scroll wheel up, and release the CTRL key.
That's it,
Shawn
Related Tutorials
- How to Pin or Unpin Apps on "Start" Screen in Windows 8
- How to Open the "Apps" Screen in Windows 8
- How to Switch Between Opened Apps with the "Switch List" Bar in Windows 8
- How to Organize Apps into Groups in Windows 8 "Start" Screen
- How to Name or Rename a Group of Apps in Windows 8 "Start" Screen
- How to Resize Windows Store Apps Tiles to be Smaller or Larger in Windows 8 "Start" Screen
Attachments
Last edited: