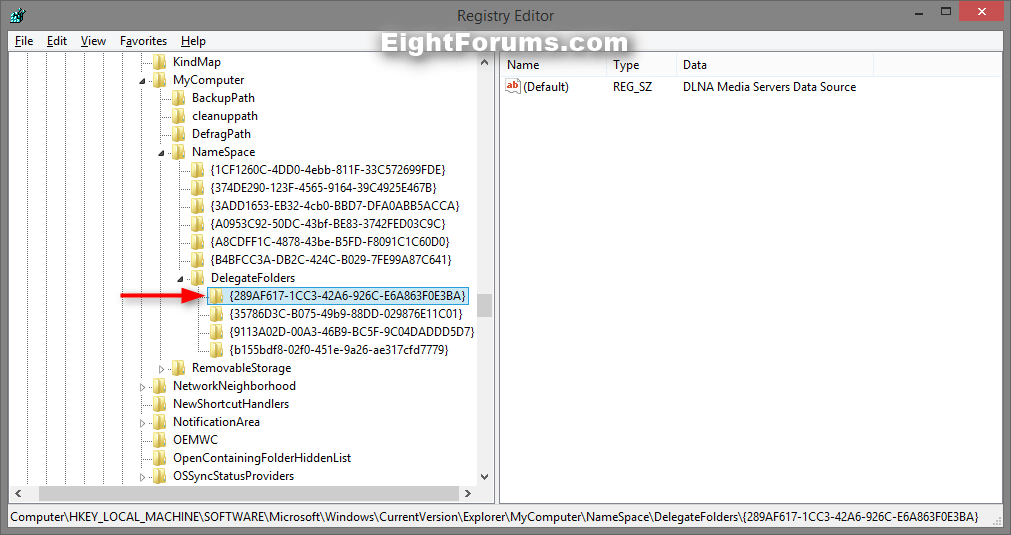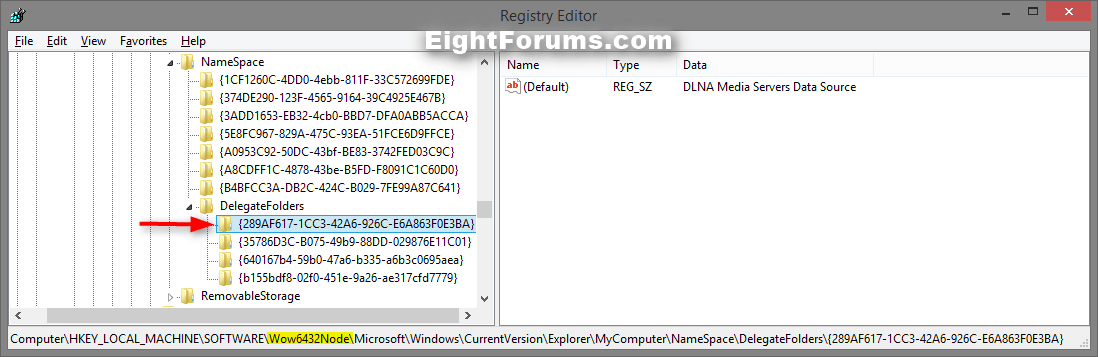How to Add or Remove DLNA Media Servers from This PC in Windows 8 and 8.1
DLNA (Digital Living Network Alliance) media servers that display under Network locations in your Computer (Windows 8/RT) or This PC (Windows 8.1/RT 8.1) are from PCs in your network or Homegroup that allowed your PC to access and play their shared media.
This tutorial will show you how to remove all DLNA media servers under Network locations in This PC for all users on the PC in Windows 8 and 8.1.
You must be signed in as an administrator to be able to do the steps in this tutorial.
This tutorial will show you how to remove all DLNA media servers under Network locations in This PC for all users on the PC in Windows 8 and 8.1.
You must be signed in as an administrator to be able to do the steps in this tutorial.
EXAMPLE: DLNA media servers in This PC
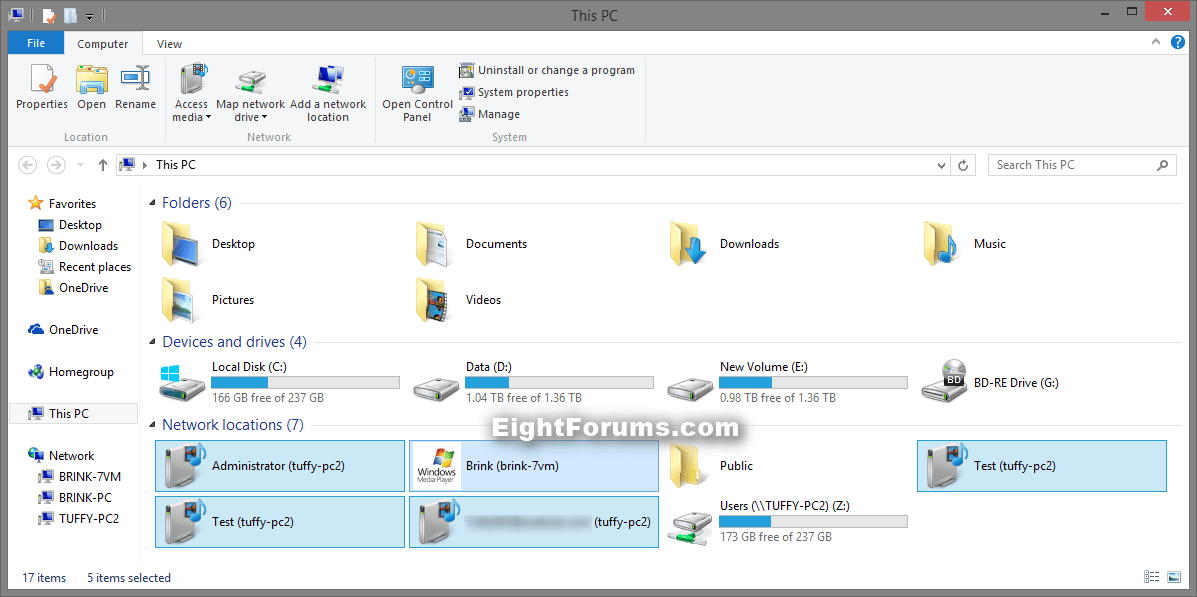

Here's How:
1. If you have not already, you will need to do this step first, before moving on to step 2 below.
A) Press the :winkey: + R keys to open the Run dialog, type regedit, and click/tap on OK.
B) If prompted by UAC, then click/tap on Yes.
C) In Registry Editor, change the owner (step 3 in Option Four at link) of the {289AF617-1CC3-42A6-926C-E6A863F0E3BA} registry key at the locations below to the Administrators group, and set permissions (step 4 in Option Two at link) for Administrators to have full control. (see screenshots below)
(32-bit and 64-bit Windows)
Code:
HKEY_LOCAL_MACHINE\SOFTWARE\Microsoft\Windows\CurrentVersion\Explorer\MyComputer\NameSpace\DelegateFolders\{289AF617-1CC3-42A6-926C-E6A863F0E3BA}(64-bit Windows only)
Code:
HKEY_LOCAL_MACHINE\SOFTWARE\Wow6432Node\Microsoft\Windows\CurrentVersion\Explorer\MyComputer\NameSpace\DelegateFolders\{289AF617-1CC3-42A6-926C-E6A863F0E3BA}
D) When finished, close Registry Editor.
2. Do step 3, 4, 5, or 6 below for what you would like to do for your 32-bit or 64-bit Windows 8 or 8.1.
3. To Add DLNA Media Servers to This PC in 32-bit Windows 8 and 8.1
NOTE: This is the default setting.
A) Click/tap on the Download button below to download the file below, and go to step 7 below.
32-bit_Add_DLNA_Media_Servers.reg
4. To Remove DLNA Media Servers from This PC in 32-bit Windows 8 and 8.1
A) Click/tap on the Download button below to download the file below, and go to step 7 below.
32-bit_Remove_DLNA_Media_Servers.reg
5. To Add DLNA Media Servers to This PC in 64-bit Windows 8 and 8.1
NOTE: This is the default setting.
A) Click/tap on the Download button below to download the file below, and go to step 7 below.
64-bit_Add_DLNA_Media_Servers.reg
6. To Remove DLNA Media Servers from This PC in 64-bit Windows 8 and 8.1
A) Click/tap on the Download button below to download the file below, and go to step 7 below.
64-bit_Remove_DLNA_Media_Servers.reg
7. Save the .reg file to your Desktop.
8. Double click/tap on the downloaded .reg file to merge it.
9. If prompted, click/tap on Run, Yes (UAC), Yes, and OK to approve the merge.
10. When finished, you can delete the downloaded .reg file if you like.
That's it,
Shawn
Related Tutorials
- How Add or Remove Default "Folders" from This PC in Windows 8.1
- How to Add or Remove Libraries in This PC in Windows 8 and 8.1
- How to Add or Remove Control Panel in This PC in Windows 8 and 8.1
- How to Add "Devices and Printers" to "Computer" or "This PC" in Windows 7 and Windows 8
- How to Add or Remove OneDrive in This PC in Windows 8.1
- Add or Remove "Computer" or "This PC" from Navigation Pane in Windows 8 or 8.1
- How to Hide or Show Empty Drives in This PC Folder in Windows 7 and Windows 8
Attachments
Last edited by a moderator: