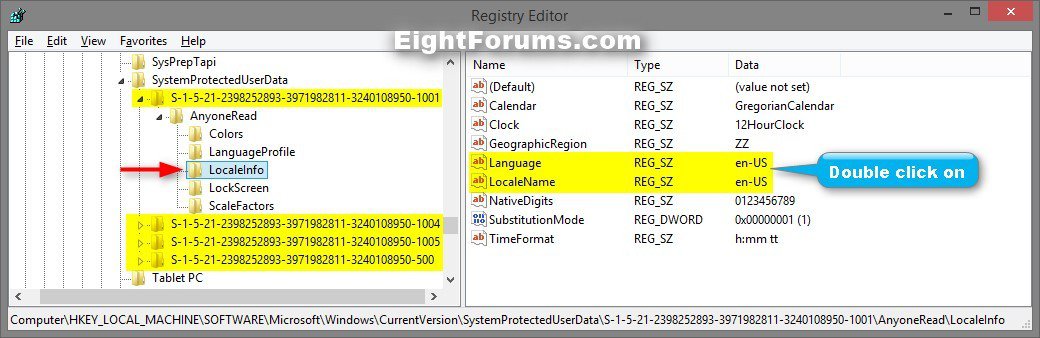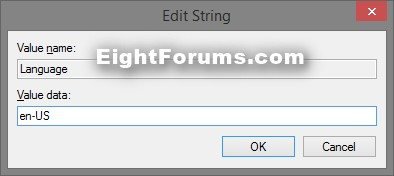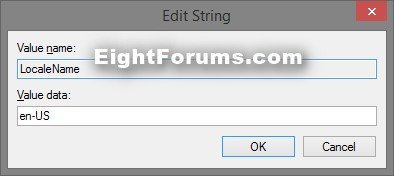How to Change Lock Screen Clock Date Language in Windows 8 and 8.1
In Windows 8 and 8.1 there are two "Lock" screens.
- The user lock screen is the one that displays when a user locks the PC while still signed in to Windows, and when the user is selected on the sign in screen, times out, and returns to the lock screen. Each user is able to change their lock screen background image to an image of their choice.
- The default Lock screen image is the one that displays when there are no users currently signed in to Windows or selected on the sign in screen.
EXAMPLE: Clock on Lock Screen


Here's How:
1. If you have not already, enable the built-in elevated "Administrator" account.
2. Sign in (ex: switch user) to the built-in elevated Administrator account.
NOTE: We are using the built-in Administrator account to avoid having to mess with taking ownership and setting permissions of the registry keys below.
3. Press the :winkey: +R keys to open the Run dialog, type regedit, and click/tap on OK.
4. In Registry Editor, navigate to the location below. (see screenshot below)
HKEY_LOCAL_MACHINE\SOFTWARE\Microsoft\Windows\CurrentVersion\SystemProtectedUserData
5. Expand open SystemProtectedUserData, and expand open the long S-1-5-21... subkey for the user account that you want to change their lock screen clock date language. (see screenshot above)
You can see what user account each S-1-5-21... subkey belongs to at the registry location below.
HKEY_LOCAL_MACHINE\SOFTWARE\Microsoft\Windows NT\CurrentVersion\ProfileList
The Data for the ProfileImagePath value in the right pane of the selected S-1-5-21... subkey shows you the C:\Users\(user-name) user profile folder path to see what user account it belongs to.
For example: S-1-5-21-2398252893-3971982811-3240108950-1001 = C:\Users\Shawn
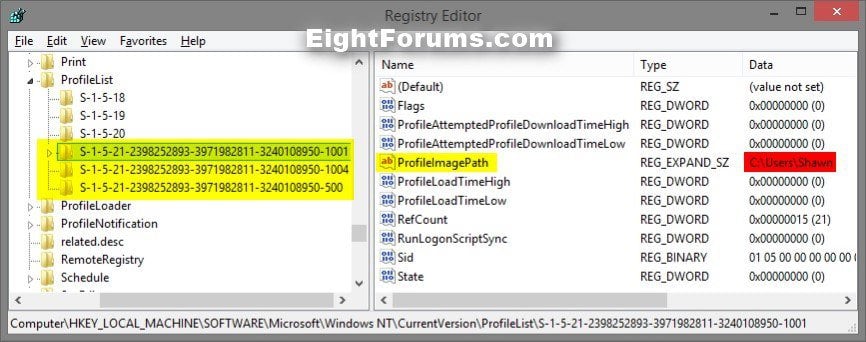
HKEY_LOCAL_MACHINE\SOFTWARE\Microsoft\Windows NT\CurrentVersion\ProfileList
The Data for the ProfileImagePath value in the right pane of the selected S-1-5-21... subkey shows you the C:\Users\(user-name) user profile folder path to see what user account it belongs to.
For example: S-1-5-21-2398252893-3971982811-3240108950-1001 = C:\Users\Shawn
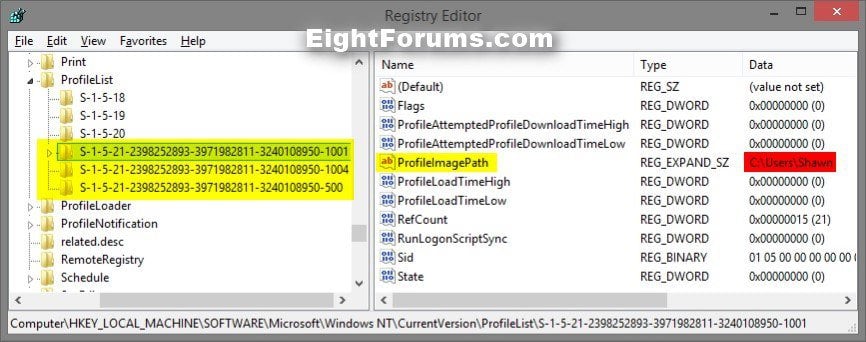
6. Under the long S-1-5-21... subkey for the user in the left pane, expand open AnyoneRead, and select LocaleInfo. (see screenshot below step 4)
7. In the right pane of LocaleInfo, double click on the Language string value to modify it. (see screenshot below step 4)
8. Type in the date language value data from the table below step 10 you want to display on the lock screen clock for the user, and click/tap on OK. (see screenshot below)
9. In the right pane of LocaleInfo, double click on the LocaleName string value to modify it. (see screenshot below step 4)
10. Type in the same date language value data from you entered in step 8 above, and click/tap on OK. (see screenshot below)
If your language is not listed in the table below, then please post a reply to request it.
Date Language | Value Data for Registry |
Dutch (Belgium) | nl-BE |
Dutch (Netherlands) | nl-NL |
English (Australia) | en-AU |
English (Canada) | en-CA |
English (United States) | en-US |
English (United Kingdom) | en-UK |
French (Canada) | fr-CA |
French (France) | fr-FR |
German | de |
Indonesian (Indonesia) | id-ID |
Italian (Italy) | it-IT |
Japanese | ja |
Japanese (Japan) | ja-JP |
Russian | ru |
Russian (Russia) | ru-RU |
Spanish (United States) | es-US |
Spanish (Spain) | es-ES |
Swedish | sv |
Swedish (Finland) | sv-FI |
Swedish (Sweden) | sv-SE |
Thai (Thailand) | th-TH |
Welsh (United Kingdom) | cy-GB |
11. Repeat steps 5 to 10 for any other user account's long S-1-5-21... subkey that you want to change their lock screen clock date language.
12. When finished, close Registry Editor, and sign out of the built-in Administrator account from step 2.
13. To test, sign in to the user account (step 5) that you changed their lock screen clock date language, and lock
14. If you like, you can disable the built-in elevated "Administrator" account from step 1.
That's it,
Shawn
Related Tutorials
- How to Change Lock Screen Clock Time Format in Windows 8 and 8.1
- How to Change Date and Time Format in Windows 8 and 8.1
- How to Change Date and Time in Windows 8 and Windows 8.1
- How to Change Your Display Language in Windows 8 and 8.1
- How to Enable or Disable the Lock Screen in Windows 8 and 8.1
- How to Change the Default Lock Screen Background Image in Windows 8 and 8.1
- How to Change Your Lock Screen Background Image in Windows 8 and Windows 8.1
- How to Set Default Lock Screen Background Image for All Users in Windows 8 and 8.1
Attachments
Last edited: