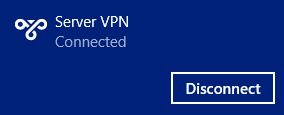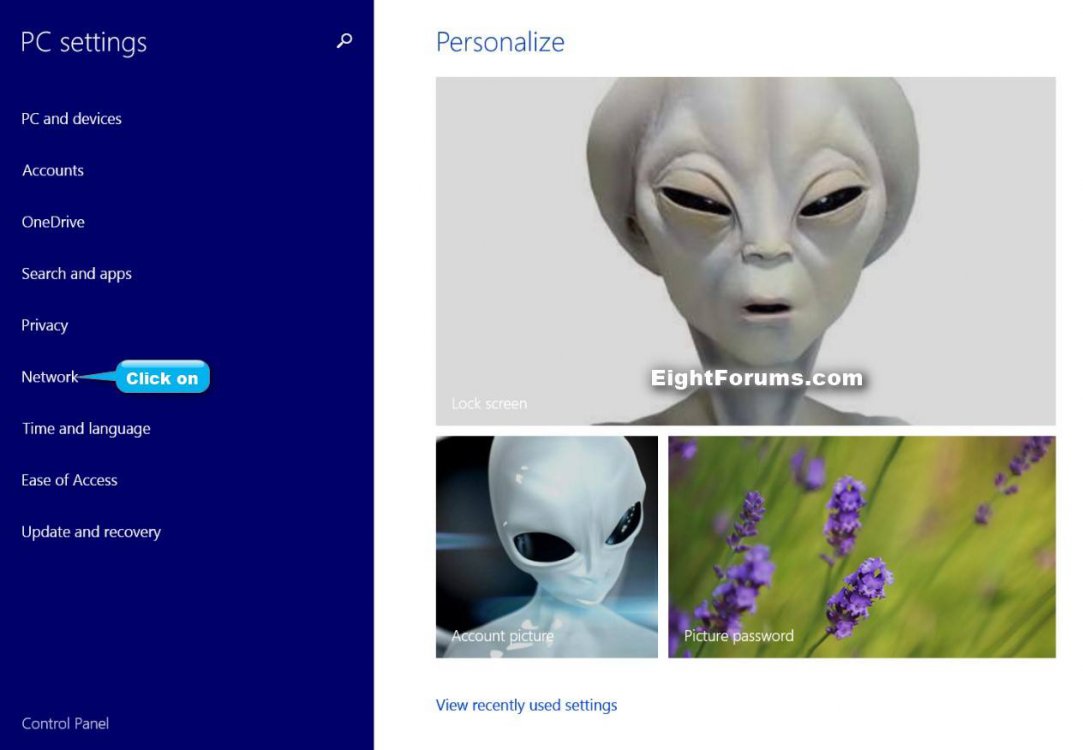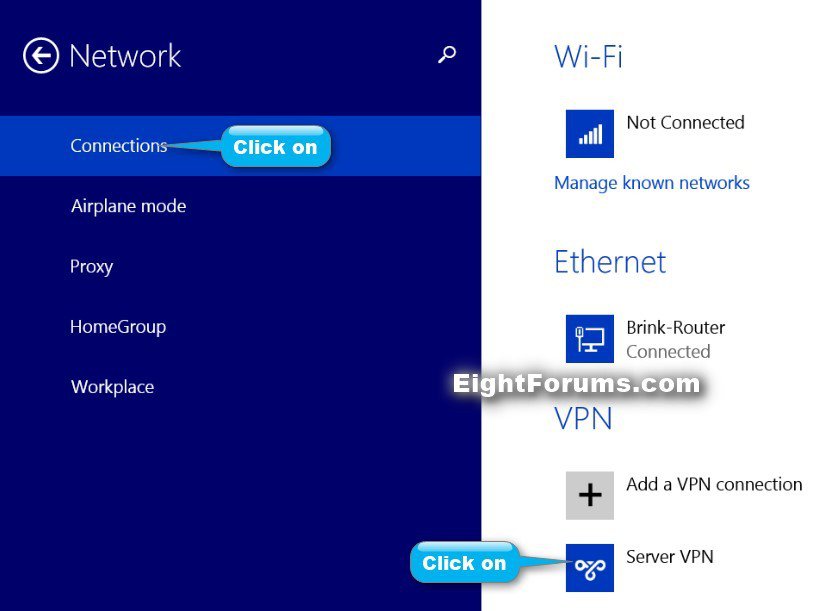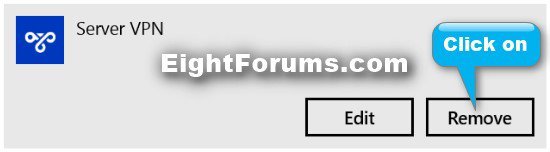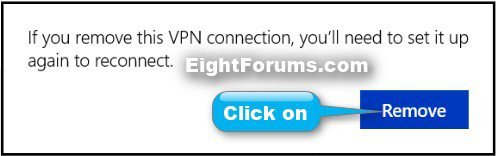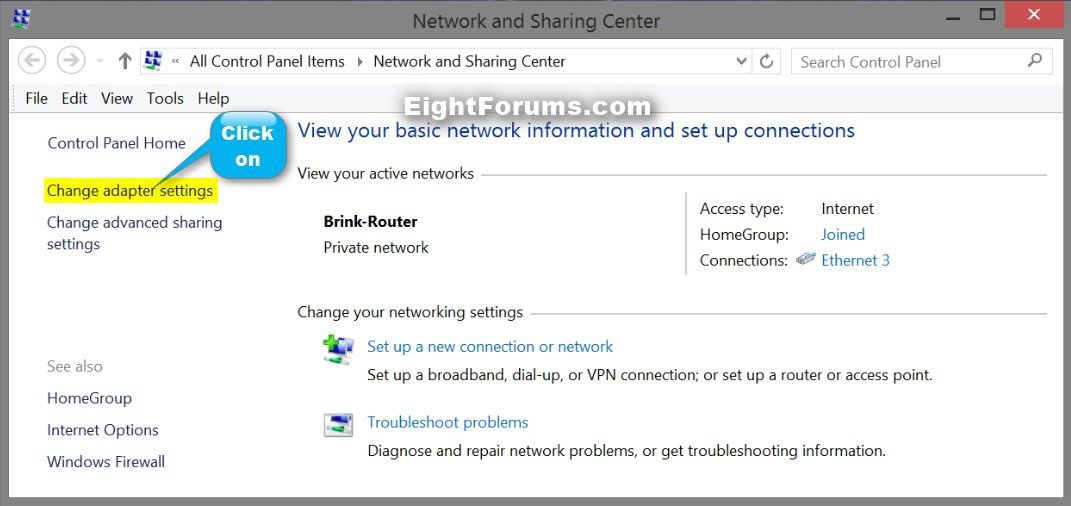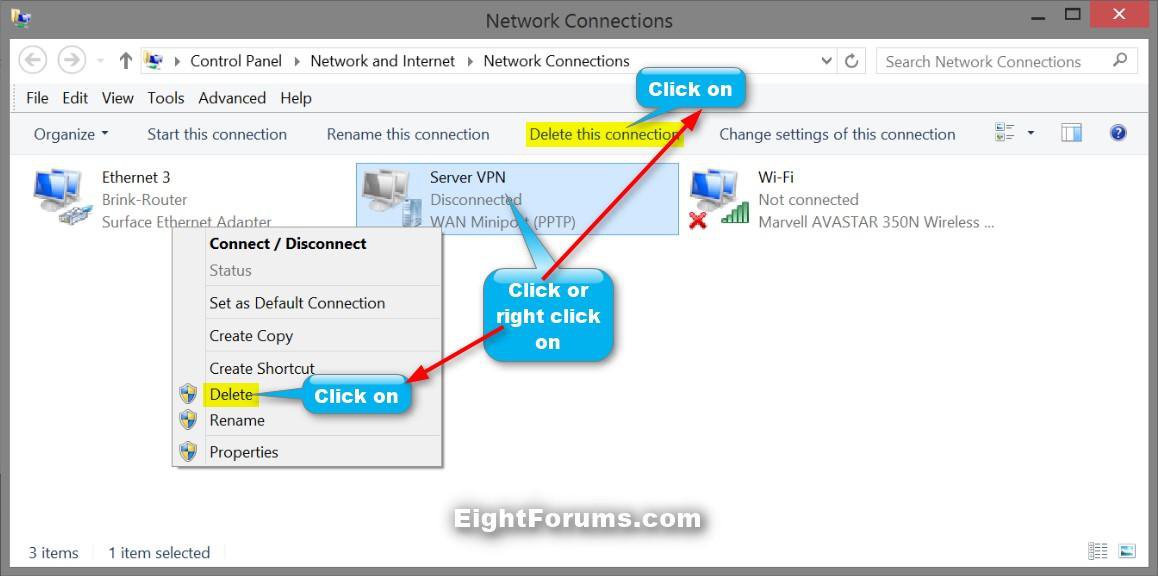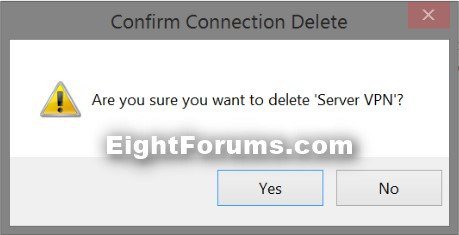How to Delete a Virtual Private Network Connection Profile in Windows 8.1
A virtual private network (VPN) is a point-to-point connection across a private or public network, such as the Internet. It enables a computer to send and receive data across shared or public networks as if it is directly connected to the private network, while benefiting from the functionality, security and management policies of the private network.
To make VPN profile management easier for end user, there is a new intuitive modern user interface to manage VPN profiles in Windows 8.1. This new interface resides in PC Settings and provides a unified experience to create, edit, and remove native as well as 3rd party VPN clients.
This tutorial will show you how to delete a virtual private network (VPN) connection profile in Windows 8.1.
To make VPN profile management easier for end user, there is a new intuitive modern user interface to manage VPN profiles in Windows 8.1. This new interface resides in PC Settings and provides a unified experience to create, edit, and remove native as well as 3rd party VPN clients.
This tutorial will show you how to delete a virtual private network (VPN) connection profile in Windows 8.1.
OPTION ONE
To Remove a VPN Connection in PC Settings
1. If you have not already, disconnect from the VPN that you want to remove.
Open the Networks UI, click/tap on the connected VPN (ex: Server VPN), and click/tap on Disconnect.
2. Open PC settings, and click/tap on Network. (see screenshot below)
3. Click/tap on Connections on the left side, and click/tap on an added VPN connection (ex: Server VPN) that you want to remove under VPN on the right side. (see screenshot below)
4. Click/tap on Remove. (see screenshot below)
5. Click/tap on Remove to confirm. (see screenshot below)
6. You can now close PC settings if you like.
OPTION TWO
To Delete a VPN Connection in Network Connections
1. If you have not already, disconnect from the VPN that you want to remove.
Open the Networks UI, click/tap on the connected VPN (ex: Server VPN), and click/tap on Disconnect.
2. Open the Control Panel (icons view), and click/tap on the Network and Sharing Center icon.
3. Click/tap on the Change adapter settings link at the top left. (see screenshot below)
4. Do 4A or 4B below for what you would like to do. (see screenshot below)
4A) Select the VPN connection (ex: Server VPN), and click/tap on Delete this connection in the toolbar.
OR
4B) Right click or press and hold on the VPN connection (ex: Server VPN), and click/tap on Delete.
5. Click/tap on Yes to confirm. (see screenshot below)
6. If prompted by UAC, click/tap on Yes or type in an administrator's password.
You will only be prompted by UAC to approve if the VPN connection profile was available for all users instead of just your account.
7. You can now close Network Connections if you like.
That's it,
Shawn
Attachments
Last edited: