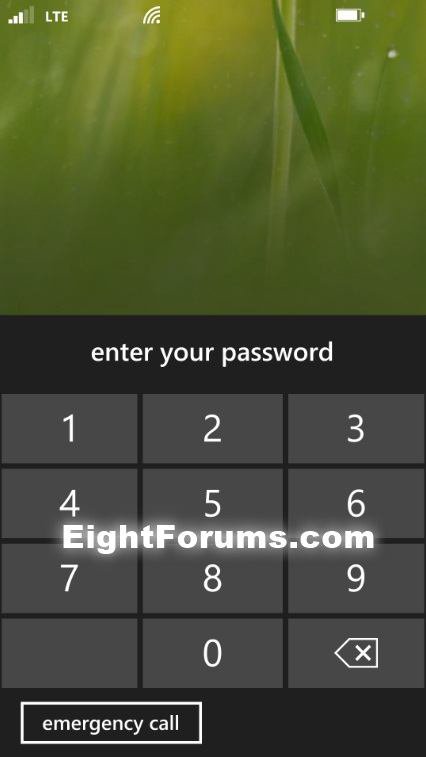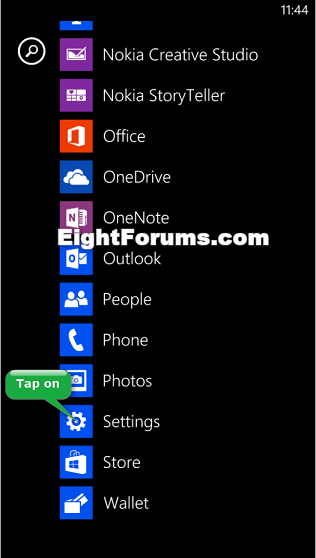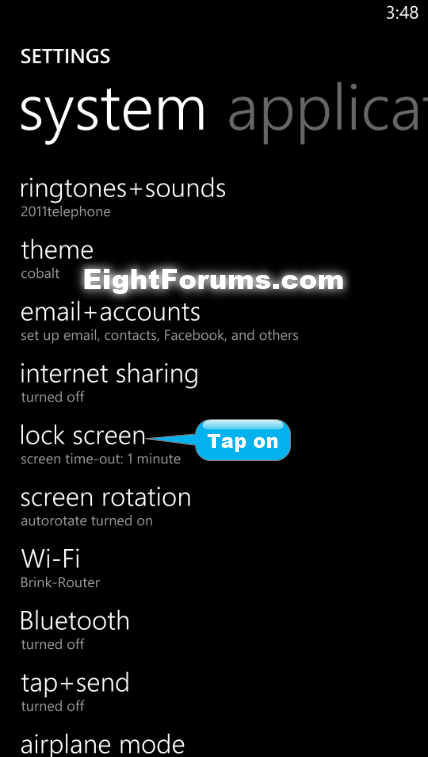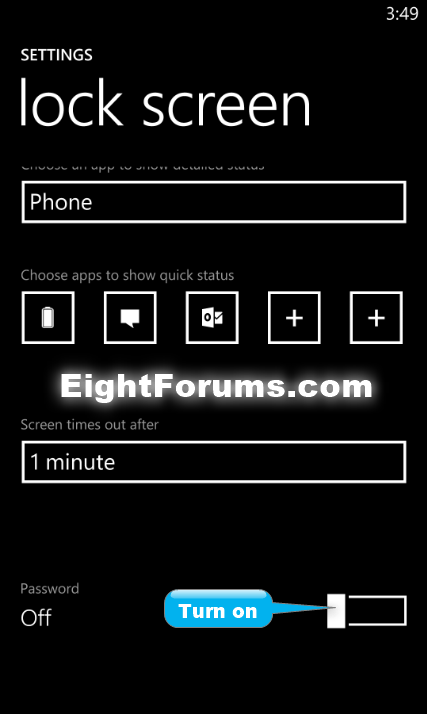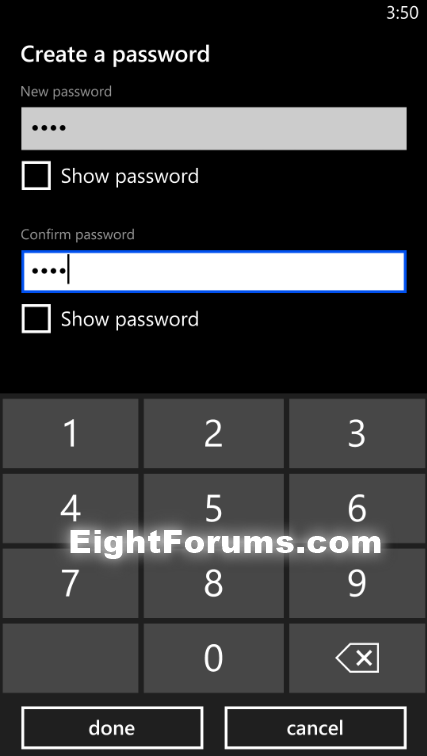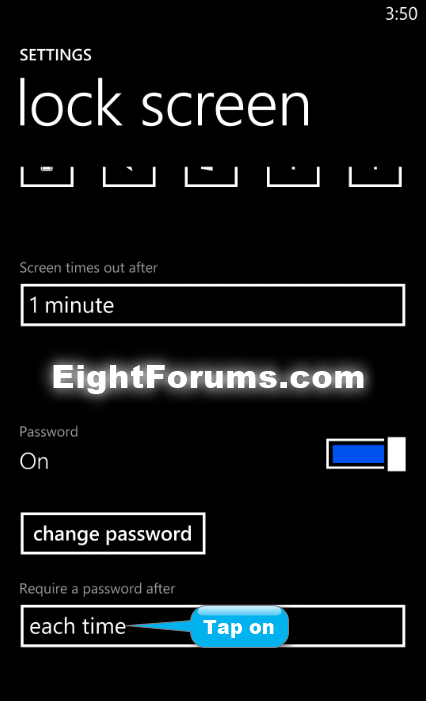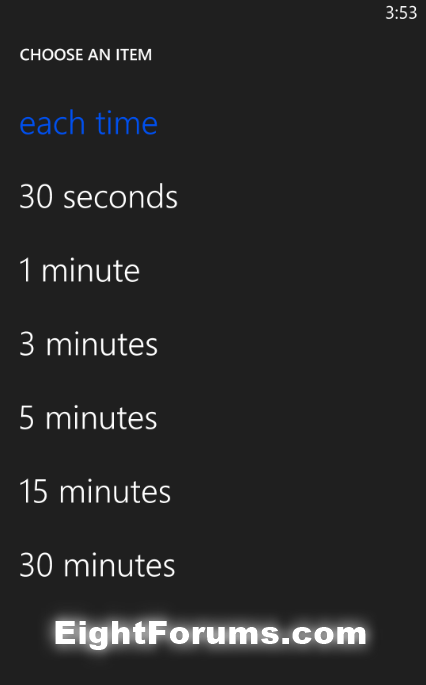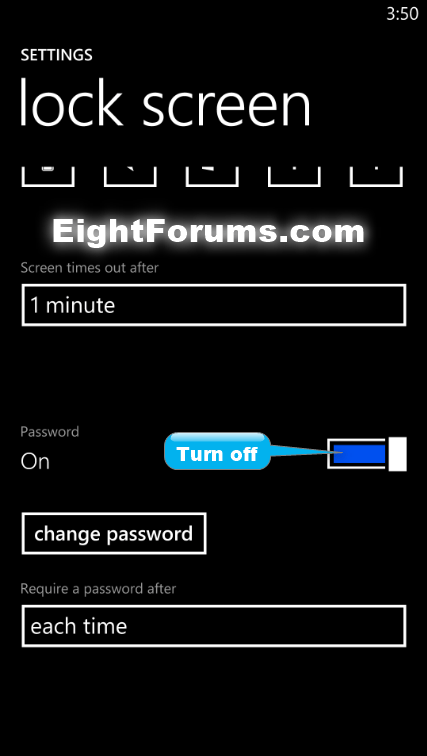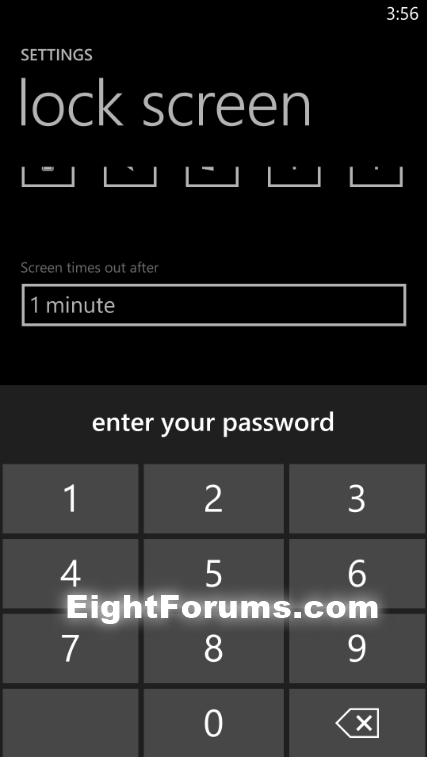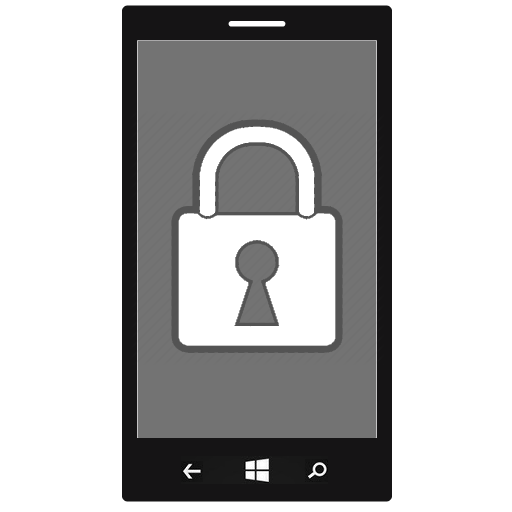How to Turn On or Off Lock Screen Password in Windows Phone 8 and 8.1
When you set a password lock on your Windows Phone 8, it prevents your phone from being unlocked until the correct password has been entered. This can help prevent unauthorized access, and that accidental phone call while in your pocket.
This tutorial will show you how to turn on or off to require a password to unlock your Windows Phone 8 or 8.1 from the lock screen.
This tutorial will show you how to turn on or off to require a password to unlock your Windows Phone 8 or 8.1 from the lock screen.
When your phone is locked, it doesn't mean it's out of commission. There are lots of things it can still do while locked.
See: Locked phone: things it can still do | Windows Phone How-to (United States)
If you've entered the wrong password 5 times, the phone will be locked for 1 minute. If you enter another wrong password, it'll be locked for 2 minutes, then 4, then 8, and so on.
If you just aren't able to come up with the right password, you'll need to reset your phone to factory settings.
See: Locked phone: things it can still do | Windows Phone How-to (United States)
If you've entered the wrong password 5 times, the phone will be locked for 1 minute. If you enter another wrong password, it'll be locked for 2 minutes, then 4, then 8, and so on.
If you just aren't able to come up with the right password, you'll need to reset your phone to factory settings.
EXAMPLE: Lock Screen Password
NOTE: This is when you turn on your phone, flick your finger upward on your phone's screen to unlock it, and are required to enter your password to unlock it.
Here's How:
1. On your Windows Phone 8, open the App list, and tap on Settings. (see screenshot below)
2. Tap on lock screen in system settings. (see screenshot below)
3. Do step 4 or 5 below for what you would like to do.
4. To Turn On and Set a Lock Screen Password
A) Turn on Password slider towards the bottom. (see screenshot below)
B) Enter your new password in the New password text box, reenter it in the Confirm password text box, tap on done to apply and save. (see screenshot below)
C) Tap on the Require a password after field. (see screenshot below)
D) Tap on an amount of time you want for how often you're required to enter a password from your lock screen, and go to step 6 below. (see screenshot below)
NOTE: If you have a Microsoft Exchange account through your work, the Exchange administrator will set the options you can choose.
5. To Turn Off and Remove the Lock Screen Password
A) Turn off Password slider towards the bottom. (see screenshot below)
B) Enter your current password to confirm and remove it, and then go to step 6 below. (see screenshot below)
6. When finished, you can return to your Start screen if you like.
That's it,
Shawn
Attachments
Last edited: