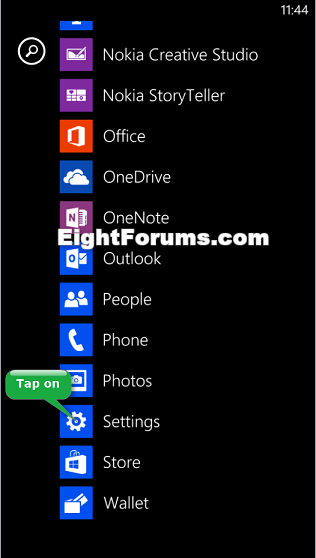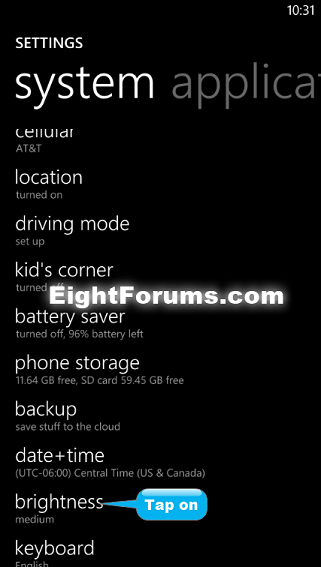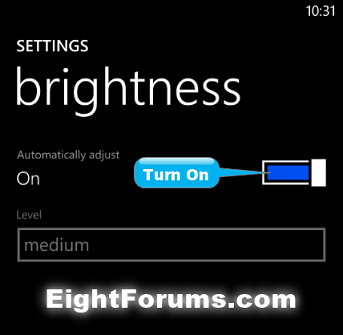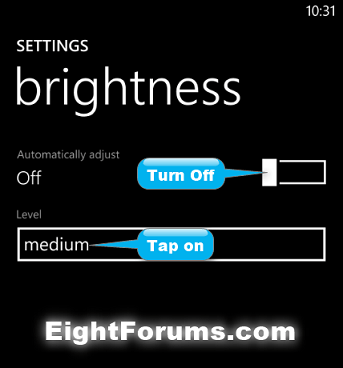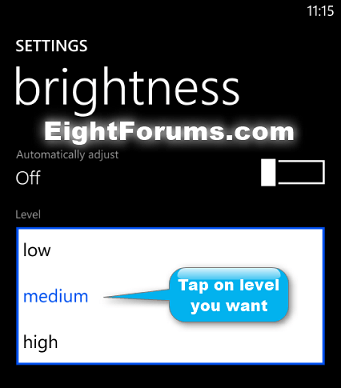How to Change Screen Brightness Level in Windows Phone 8 and 8.1
When your Windows Phone 8 is set to have it's brightness level automatically adjusted, it uses the ambient light sensor of the phone's camera to adjust it.
This tutorial will show you how to set your screen brightness level to either be automatically adjusted or set to low, medium, or high in Windows Phone 8 and 8.1.
This tutorial will show you how to set your screen brightness level to either be automatically adjusted or set to low, medium, or high in Windows Phone 8 and 8.1.
A lower brightness level will help improve the battery life of your Windows Phone.
Here's How:
1. On your Windows Phone 8, open the app list, and tap on Settings. (see screenshot below)
2. Tap on brightness in system settings. (see screenshot below)
3. Do step 4 or 5 below for what you would like to do.
4. To Turn On Automatically Adjust Brightness Level
NOTE: This is the default setting.
A) Turn on Automatically adjust, and go to step 6 below. (see screenshot below)
5. To Turn Off Automatically Adjust Brightness Level and Set a Level
A) Turn off Automatically adjust, and tap in the Level field. (see screenshot below)
B) Tap on the low, medium, or high brightness level you want, and go to step 6 below. (see screenshot below)
6. When finished, you can return to your Start screen if you like.
That's it,
Shawn
Attachments
Last edited: