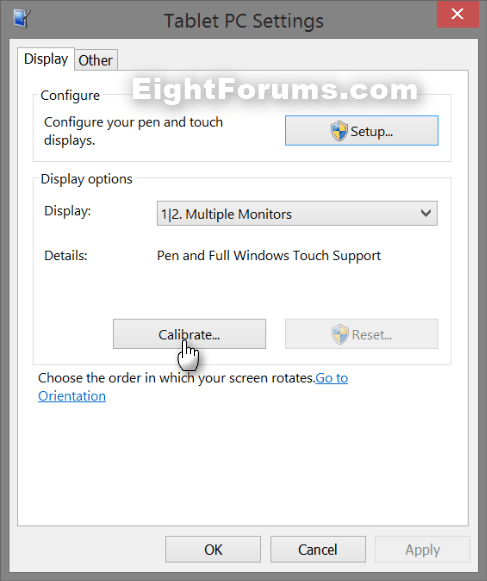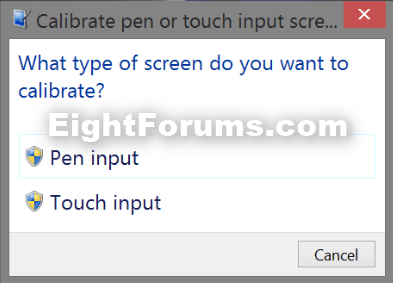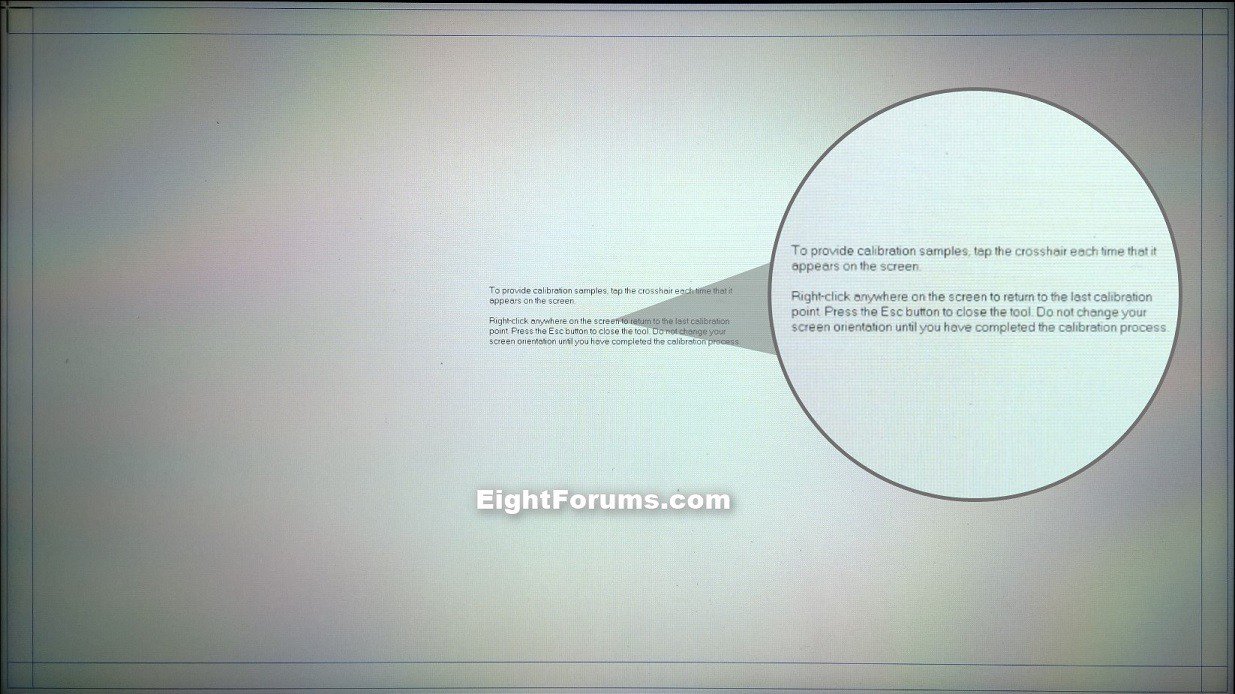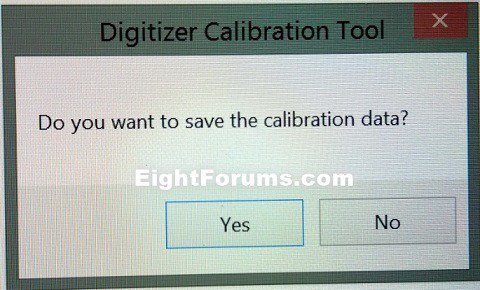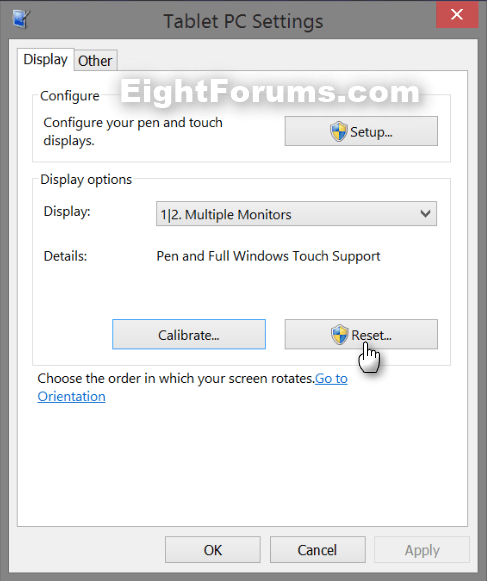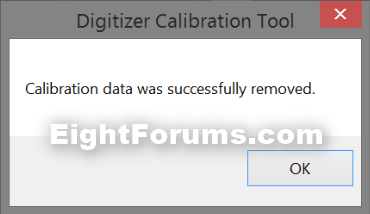How to Calibrate or Reset Screen for Pen or Touch in Windows 7 and Windows 8
If you notice a touch by your finger or pen on the screen occurs next to the point touched and not at the point of touch, then you may need to either calibrate or reset calibration for the input screen.
You would calibrate to adjust how accurately your screen senses when you use a pen or finger.
You would reset calibration back to default if you had calibrated your touch and pen settings, and now say for example the charms don't appear when you swipe in on the right edge of your screen. It's possible that Windows isn't detecting the edge of your screen accurately because the screen boundary was reset during the calibration.
This tutorial will show you how to calibrate or reset calibration of the input screen for pen and touch in Windows 7 and Windows 8.
You must be signed in as an administrator to be able to do the steps in this tutorial.
You would calibrate to adjust how accurately your screen senses when you use a pen or finger.
You would reset calibration back to default if you had calibrated your touch and pen settings, and now say for example the charms don't appear when you swipe in on the right edge of your screen. It's possible that Windows isn't detecting the edge of your screen accurately because the screen boundary was reset during the calibration.
This tutorial will show you how to calibrate or reset calibration of the input screen for pen and touch in Windows 7 and Windows 8.
You must be signed in as an administrator to be able to do the steps in this tutorial.
OPTION ONE
To Calibrate Pen and Touch Input Screen
1. Open the Control Panel (icons view), and click/tap on the Tablet PC Settings icon.
2. Click/tap on the Calibrate button in the Display tab under Display options. (see screenshot below)
3. Do step 4 or 5 below for what you want to do. (see screenshot below)
4. To Calibrate Screen for Pen Input
A) Click/tap on Pen input. (see screenshot below step 3)
B) If prompted by UAC, then click/tap on Yes.
C) Tap the center of the crosshair each time that it appears on the screen with your pen. (see screenshot below)
D) When finished, go to step 6 below.
5. To Calibrate Screen for Touch Input
A) Click/tap on Touch input. (see screenshot below step 3)
B) If prompted by UAC, then click/tap on Yes.
C) Tap the center of the crosshair each time that it appears on the screen with your finger. (see screenshot below step 4C)
D) When finished, go to step 6 below.
6. Click/tap on Yes to save the calibration date. (see screenshot below)
7. When finished, click/tap on OK. (see screenshot below step 2)
OPTION TWO
To Reset Calibration of Pen and Touch Input Screen to Default
1. Open the Control Panel (icons view), and click/tap on the Tablet PC Settings icon.
2. Click/tap on the Reset button in the Display tab under Display options. (see screenshot below)
The Reset button will be grayed out unless you had already calibrated.
3. If prompted by UAC, then click/tap on Yes.
4. Click/tap on OK. (see screenshot below)
5. When finished, click/tap on OK. (see screenshot below step 2)
That's it,
Shawn
Related Tutorials
- How to Enable or Disable Touch by Finger on Touch Screen in Windows 7 and Windows 8
- How to Configure Pen and Touch Displays in Windows 7 and Windows 8
- How to Create a "Tablet PC Settings" Shortcut in Windows 7 and Windows 8
- How to Create a "Pen and Touch" Settings Shortcut in Windows 7 and Windows 8
- How to Change the Main Display in Windows 7
- How to Change Your Main Display in Windows 8 and 8.1
- How to Change Screen Orientation in Windows 8 and 8.1
- How to Change Screen Orientation Sequence Settings in Windows 7 and Windows 8
- How to Change Touch Scrolling Friction in Windows 8 and 8.1
Attachments
Last edited: