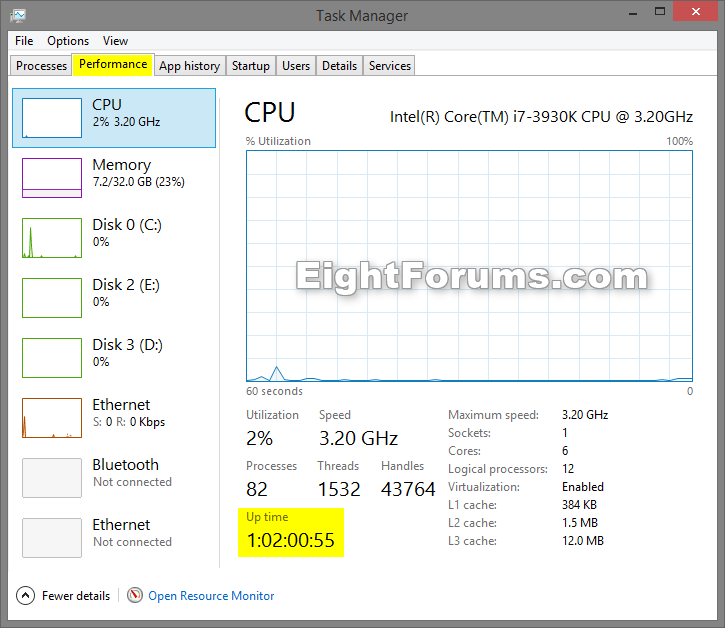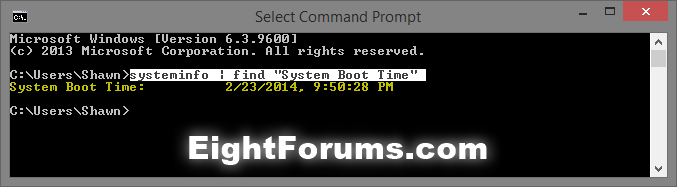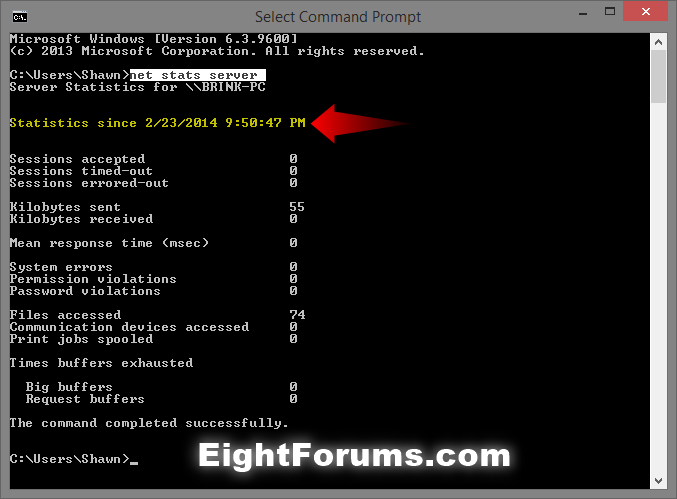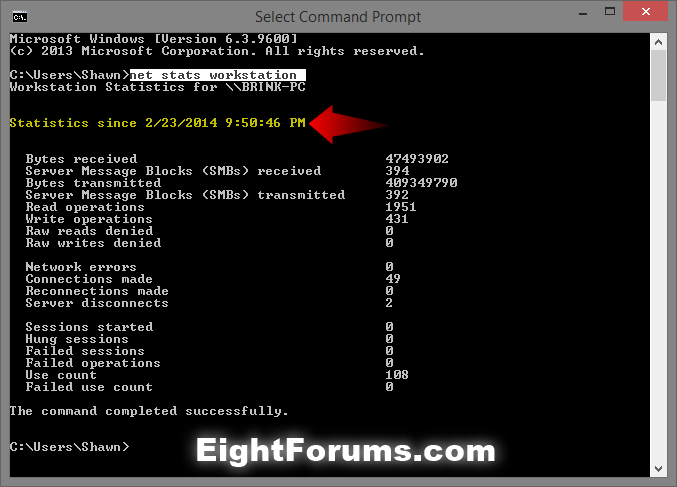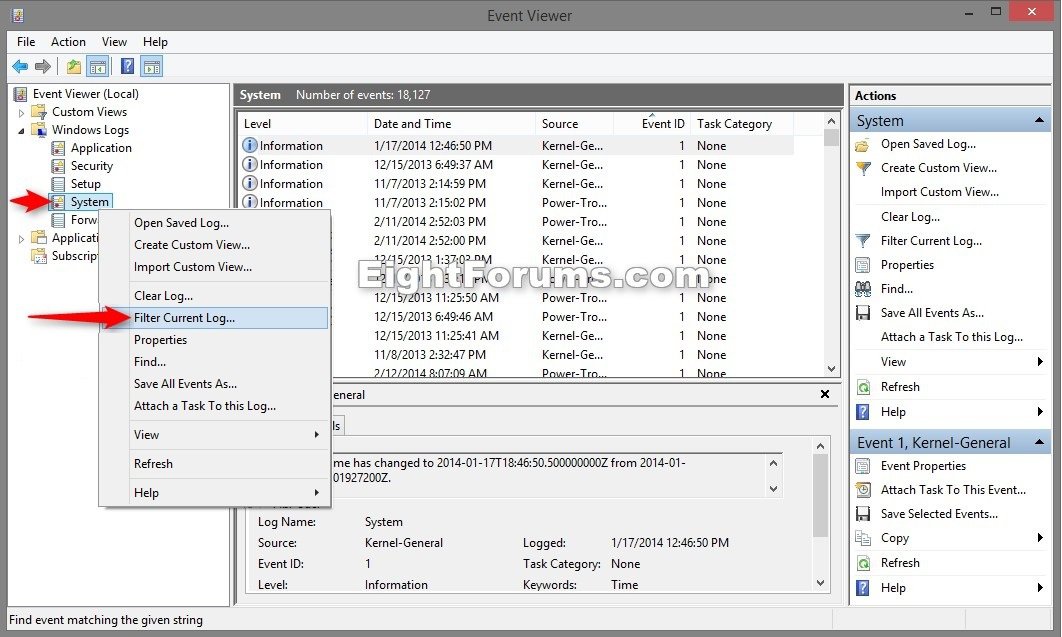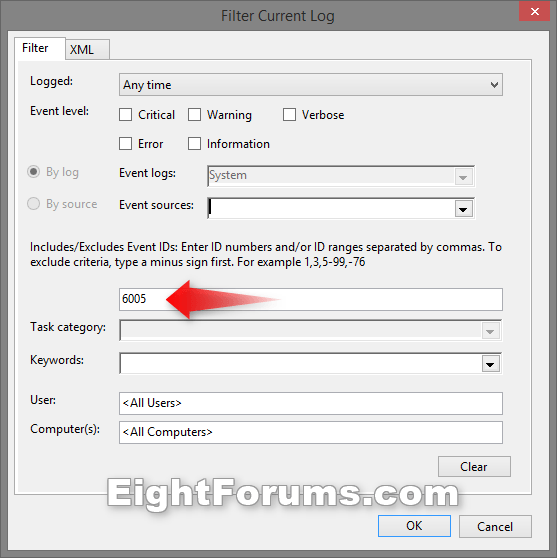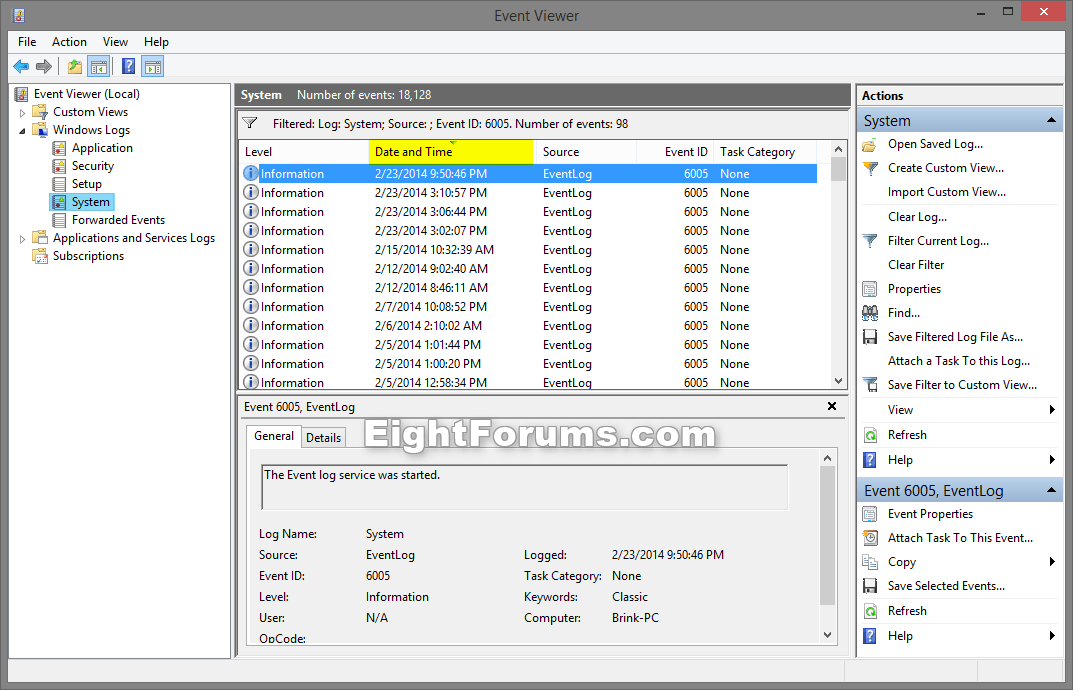How to See System Uptime in Windows 8 and 8.1
The system uptime is how long Windows has been powered on without a restart.
This tutorial will show you how to see what your system uptime is in Windows 8, Windows RT, Windows 8.1, and Windows RT 8.1.
This tutorial will show you how to see what your system uptime is in Windows 8, Windows RT, Windows 8.1, and Windows RT 8.1.
OPTION ONE
To See Uptime in Task Manager
1. Open Task Manager (CTRL+SHIFT+ESC) in more details view.
2. Click/tap on the Performance tab, and click/tap on CPU.
3. The system Up time will be at the bottom of the right pane in a [days]:[hours]:[minutes]:[seconds] format.
OPTION TWO
To See Uptime using SystemInfo Command
1. Open a command prompt.
2. In the command prompt, copy and paste the command below, and press Enter.
systeminfo | find "System Boot Time"
3. You will now see the date and time of the last system boot time. Subtract this from your current date and time for your system uptime.
OPTION THREE
To See Uptime using Net Statistics Command
1. Open a command prompt, and do step 2 or 3 below for which net stats command you want to use.
2. To Use "net stats server" Command
A) In the command prompt, copy and paste the command below, and press Enter.
net stats server
B) You will now see the date and time since the system was last online. Subtract this from your current date and time for your system uptime.
3. To Use "net stats workstation" Command
A) In the command prompt, copy and paste the command below, and press Enter.
net stats workstation
B) You will now see the date and time since the system was last running. Subtract this from your current date and time for your system uptime.
OPTION FOUR
To See Uptime in Event Viewer
1. Press the :winkey: + R keys to open the Run dialog, type eventvwr.msc, and click/tap on OK.
2. In the left pane of Event Viewer, expand open Windows Logs, right click or press and hold on System, and click/tap on Filter Current Log. (see screenshot below)
3. In the <All Event IDs> field, type 6005, and click/tap on OK. (see screenshot below)
4. In the middle pane, look for the latest Date and Time (ex: 2/23/2014 9:50:46 PM) for the listed 6005 event IDs.
The latest 6005 event ID date and time is for when the computer has last finished booting.
Subtract this from your current date and time for your system uptime.
That's it,
Shawn
Attachments
Last edited: