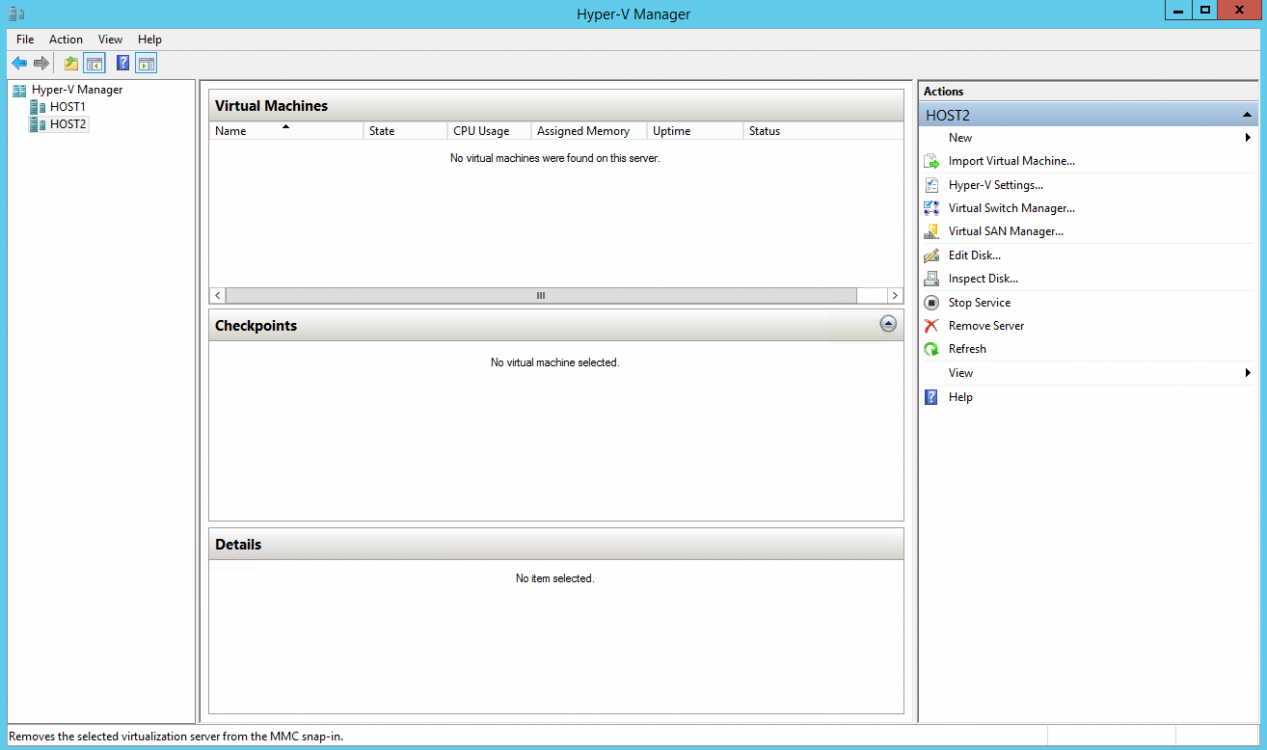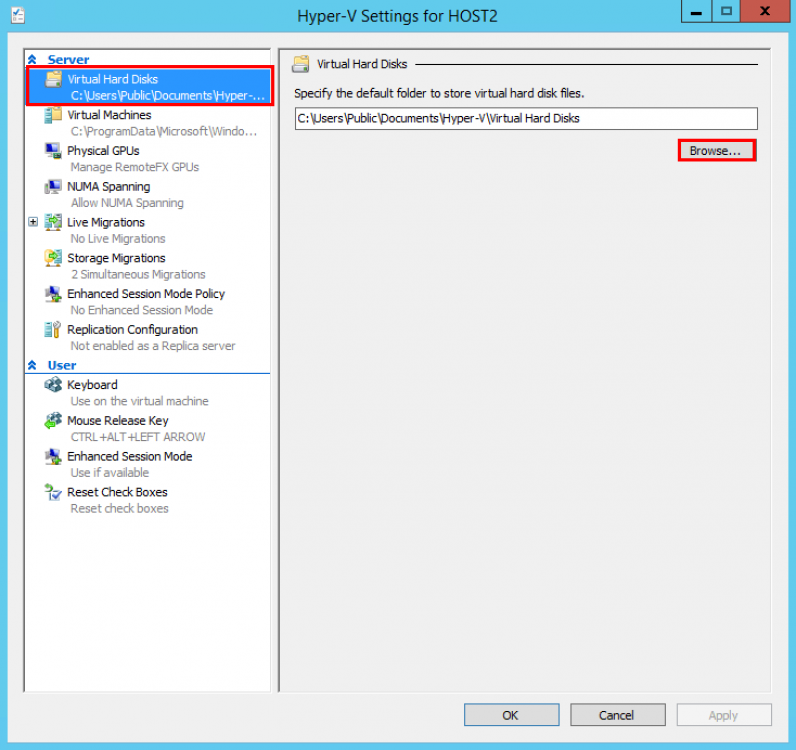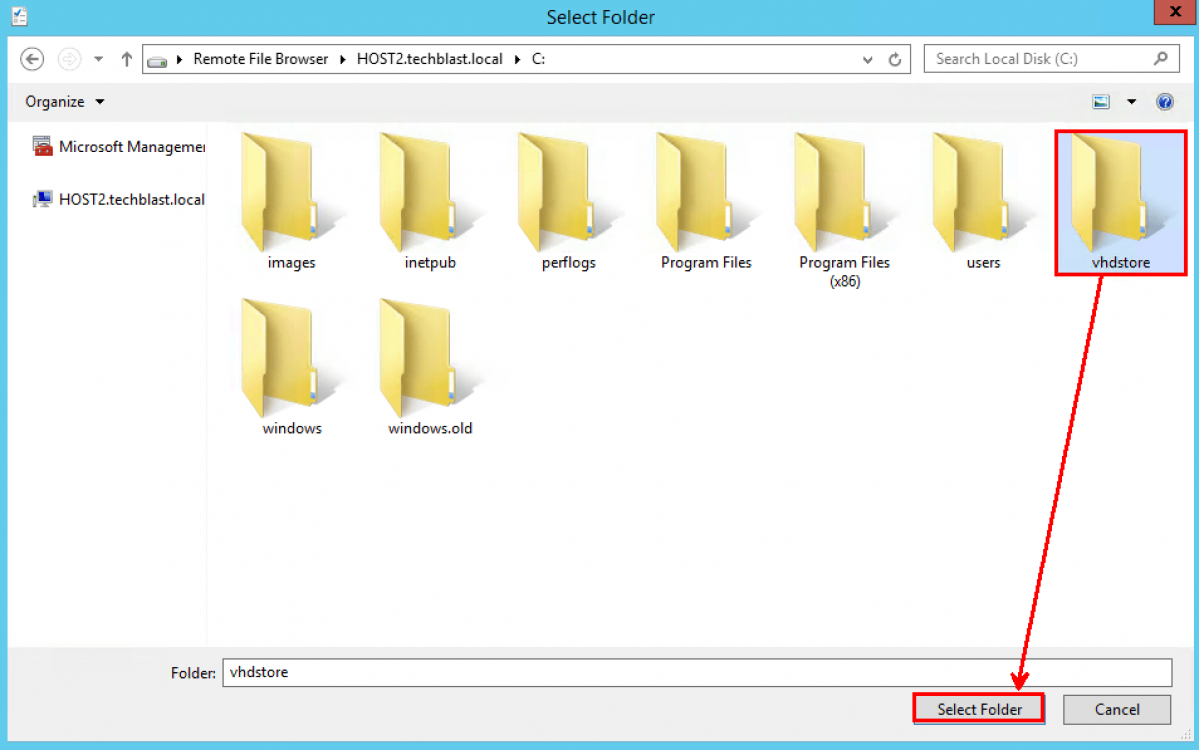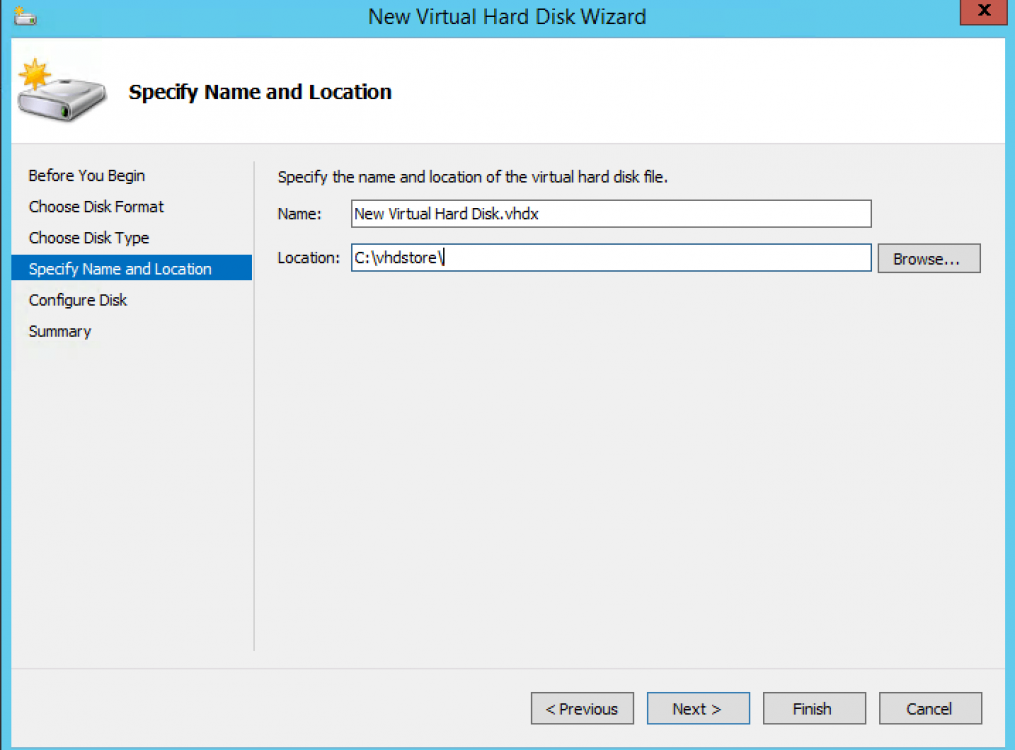How to Change Default Virtual Hard Disk Location in Hyper-V
This tutorial will show you how to change the default location where your virtual hard disks (VHDs) are saved to in Hyper-V.
If you change the default Virtual Hard Disk location you will still be able to change the location when creating new Virtual Machines or Virtual Disks.
Here's How:
1. Press the :winkey: + R keys to open the Run dialog, type virtmgmt.msc, and click/tap on OK.
2. In the left pane, right click or press and hold on your Hyper-V Server (ex: Host1), and click/tap on Hyper-V settings.
NOTE: Alternatively, you could also click/tap on Hyper-V settings under Actions in the far right pane.
3. Click/tap on Virtual Hard Disks in the left pane, and click/tap on Browse.
4. Navigate to and select the folder you want to have has the default location, and click/tap Select folder.
5. Click/tap on OK from step 3.
6. To confirm the settings have worked, you can go to the Actions panel on the far right, click/tap on New and Hard Disk, and skip through to Specify Name and Location. Under location,you will see the file path you specified.
Related Tutorials
- How to Create a Virtual Machine with Hyper-V in Windows 8 and 8.1
- How to Create a Linux Hyper-V Virtual Machine in Windows 8 and 8.1
- How to Create a Hyper-V "Remote File Browser" Shortcut in Windows 8 and 8.1
- How to Add or Remove "Hyper-V Manager" to Control Panel in Windows 8 and 8.1
- How to Create and Use Hyper-V Virtual Switches
- How to Convert Hyper-V Virtual Hard Disk to VHD or VHDX
- How to Enable and Disable Hyper-V in Windows 8 and 8.1
- How to Turn On or Off Hyper-V Enhanced Session Mode in Windows 8.1
- How to Create a Hyper-V Manager Shortcut in Windows 8 and 8.1
- How to Export and Import a Hyper-V Virtual Machine in Windows 8 and 8.1
Attachments
Last edited by a moderator: