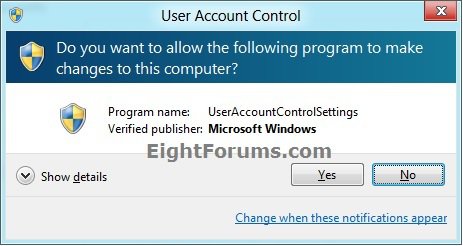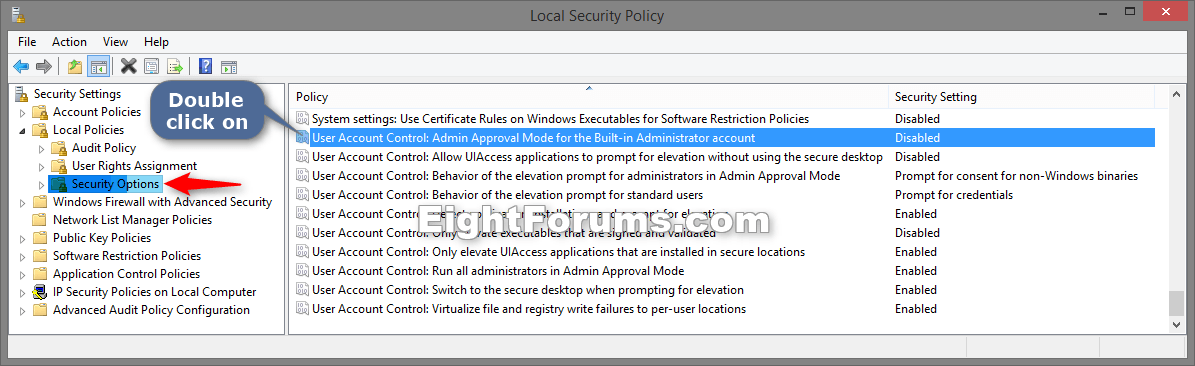Enable or Disable User Account Control (UAC) Prompt for Built-in Administrator in Windows
User Account Control (UAC) helps prevent potentially harmful programs from making changes to your computer by notifying you before changes are made to your PC that require administrator-level (elevated) permission.
This tutorial will show you how to enable or disable the User Account Control (UAC) elevation prompt (admin approval mode) for the built-in Administrator account in Vista, Windows 7, and Windows 8.
You must be signed in as an administrator to be able to do the options in this tutorial.
This tutorial will show you how to enable or disable the User Account Control (UAC) elevation prompt (admin approval mode) for the built-in Administrator account in Vista, Windows 7, and Windows 8.
You must be signed in as an administrator to be able to do the options in this tutorial.
EXAMPLE: User Account Control (UAC) Prompt
OPTION ONE
Enable or Disable UAC for Built-in Administrator using a .reg File
1. Do step 2 or 3 below for what you would like to do.
2. To Enable UAC Prompt for Built-in Administrator Account
A) Click/tap on the Download button below to download the .reg file below, and go to step 4 below.
Enable_UAC_prompt_for_Built-in_Administrator_account.reg
3. To Disable UAC Prompt for Built-in Administrator Account
NOTE: This is the default setting.
A) Click/tap on the Download button below to download the .reg file below, and go to step 4 below.
Disable_UAC_prompt_for_Built-in_Administrator_account.reg
4. Save the .reg file to your Desktop.
5. Double click/tap on the downloaded .reg file to merge it.
6. If prompted, click/tap on Run, Yes (UAC), Yes, and OK to approve the merge.
7. Sign out and in, or restart the computer to apply the changes.
8. When finished, you can delete the downloaded .reg file if you like.
OPTION TWO
Enable or Disable UAC for Built-in Administrator in Security Policy
1. Open the Local Security Policyeditor.
2. In the left pane, expand Local Policies, click/tap on Security Options, and double click/tap on User Account Control: Admin Approval Mode for the Built-in Administrator account in the right pane. (see screenshot below)
3. Select (dot) to enable or disable, and click/tap on OK. (see screenshot below)
NOTE: Disable is the default setting.
4. When finished, close the Local Security Policy editor.
That's it,
Shawn
Related Tutorials
- How to Change Behavior of User Account Control (UAC) Prompt for Standard Users
- How to Change Behavior of User Account Control (UAC) Prompt for Administrators in Windows
- How to Change UAC Notification Settings in Windows 7
- How to Change User Account Control (UAC) Settings in Windows 8 and 8.1
- Enable or Disable User Account Control (UAC) Blacking Out of Screen in Windows
- How to Enable or Disable the Built-in Elevated "Administrator" Account in Windows 7
- How to Enable or Disable Built-in Elevated "Administrator" Account Windows 8 and 8.1
Attachments
Last edited: