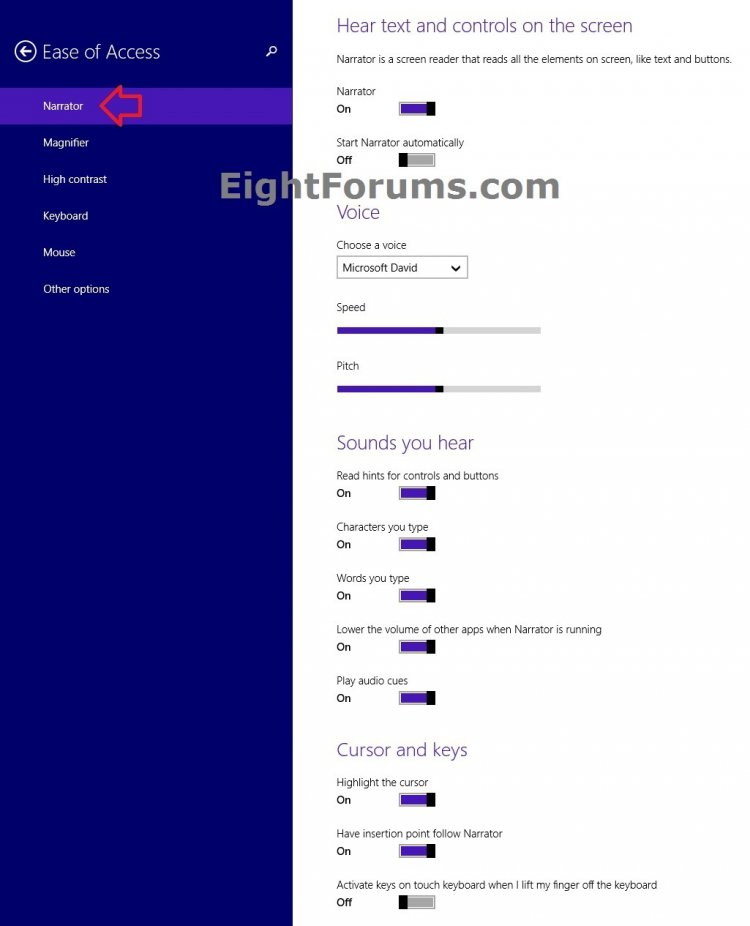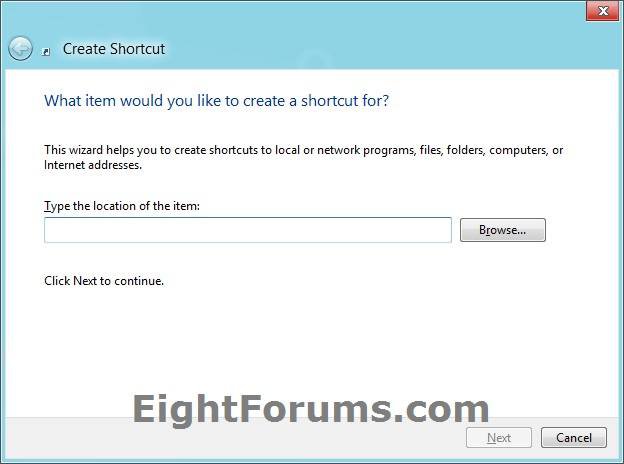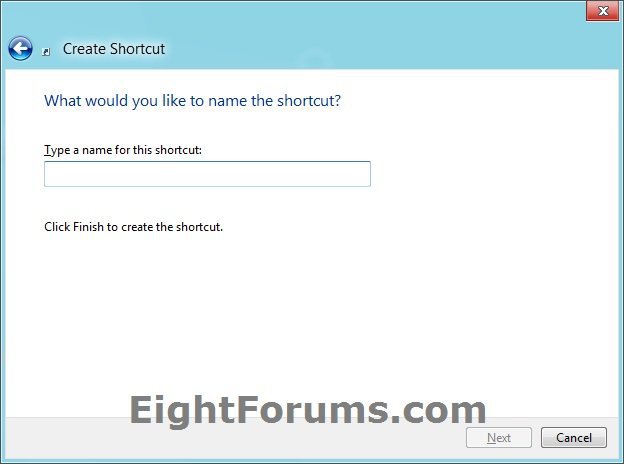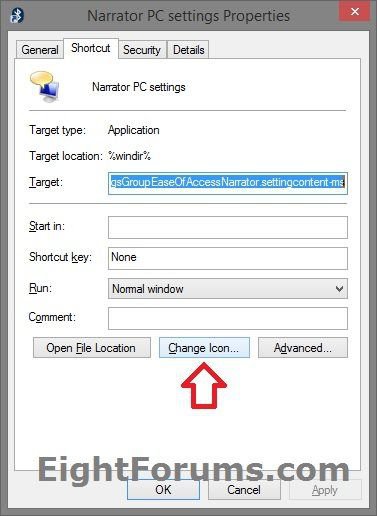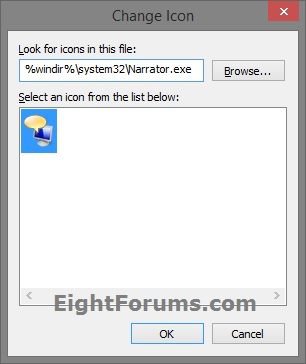How to Create a Narrator Settings Shortcut in Windows 8.1
Narrator is a screen reader that reads text on the screen aloud and describes events like error messages so you can use your PC without a display. Narrator provides basic screen-reading capabilities so you can use Windows when you don't have a more comprehensive screen reader. Narrator isn't designed to read content in all apps.
Narrator is available in English (United States, United Kingdom, and India), French, Italian, German, Japanese, Korean, Mandarin (Chinese Simplified and Chinese Traditional), Cantonese (Chinese Traditional), Spanish (Spain and Mexico), Polish, Russian, and Portuguese (Brazil).
You could press the :winkey: + Enter keys to start and exit Narrator.
This tutorial will show you how to create or download a Narrator Settings shortcut that opens directly to Narrator settings in PC settings -> Ease of Access in Windows 8.1 and Windows RT 8.1.
Narrator is available in English (United States, United Kingdom, and India), French, Italian, German, Japanese, Korean, Mandarin (Chinese Simplified and Chinese Traditional), Cantonese (Chinese Traditional), Spanish (Spain and Mexico), Polish, Russian, and Portuguese (Brazil).
You could press the :winkey: + Enter keys to start and exit Narrator.
This tutorial will show you how to create or download a Narrator Settings shortcut that opens directly to Narrator settings in PC settings -> Ease of Access in Windows 8.1 and Windows RT 8.1.
Narrator settings
Hear text and controls on the screen
Hear text and controls on the screen
- Narrator - Use this slider to turn Narrator on or off.
- Start narrator automatically - This setting controls whether Narrator starts automatically each time you sign in.
- Choose a voice - With this drop-down menu you can select different types of voices in Narrator, if they're available in your language.
- Speed - You can change the speed of the voice with this slider.
- Pitch - You can change the pitch of the voice with this slider.
- Read hints for controls and buttons - This option controls whether Narrator will read hints about how to interact with common items such as buttons, links, list items, and sliders.
- Characters you type - You can choose whether or not Narrator reads each key you type.
- Words you type - Choose whether or not Narrator reads the words that you type.
- Lower the volume of other apps when Narrator is running - This option makes other apps quieter so it's easier to hear Narrator.
- Play audio cues - This option turns on the extra sounds that Narrator plays when you do certain actions.
- Highlight the cursor - This option lets you show or hide the box that highlights where Narrator is on your screen.
- Have insertion point follow Narrator - This option lets you show or hide the box that highlights where Narrator is on your screen.
- Activate keys on touch keyboard when I lift my finger off the keyboard - If touch mode is available, you can turn this setting on so you can type faster using the touch keyboard. With this setting, you can drag to search for the item you're looking for and lift your finger to press the key.
EXAMPLE: Narrator PC settings
OPTION ONE
To Download a "Narrator Settings" Shortcut
1. Click/tap on the Download button below to download the ZIP file below.
Narrator_PC_Settings_Shortcut.zip
2. Save the .zip file to your desktop.
3. Open the .zip file and extract (drag and drop) the shortcut to your desktop.
4. Unblock the extracted shortcut.
5. If you like, you can Pin to Taskbar on desktop, Pin to Start screen, add to Quick Launch, assign a keyboard shortcut to it, or move this shortcut to where you like for easy use.
6. When finished, you can delete the downloaded .zip file if you like.
OPTION TWO
To Manually Create a "Narrator Settings" Shortcut
1. Right click or press and hold on an empty area of your desktop, and click/tap on New and Shortcut.
2. Copy and paste the command below into the location area, and click/tap on the Next button. (see screenshot below)
If you do not have a US English Windows 8.1 installed, then you will need to change the en-US folder name in the command below for the folder name with your language instead for this to work.
Code:
%windir%\explorer.exe %localappdata%\Packages\windows.immersivecontrolpanel_cw5n1h2txyewy\LocalState\Indexed\Settings\[COLOR=#FF0000][B]en-US[/B][/COLOR]\AAA_SettingsGroupEaseOfAccessNarrator.settingcontent-ms
3. Type Narrator PC Settings for the name, and click/tap on the Finish button. (see screenshot below)
NOTE: You can name this shortcut anything you would like though.
4. Right click or press and hold on the new Narrator PC Settings shortcut, and click/tap on Properties.
5. Click/tap on the Shortcut tab, then click/tap on the Change Icon button. (see screenshot below)
6. In the line under "Look for icons in this file", copy and paste the location below, and press Enter. (see screenshot below)
%windir%\system32\Narrator.exe
7. Select the icon highlighted in blue above, and click/tap on OK. (see screenshot above)
NOTE: You can use any icon that you would like instead though.
8. Click/tap on OK. (see screenshot below step 5)
9. If you like, you can Pin to Taskbar on desktop, Pin to Start screen, add to Quick Launch, assign a keyboard shortcut to it, or move this shortcut to where you like for easy use.
That's it,
Shawn
Attachments
Last edited: