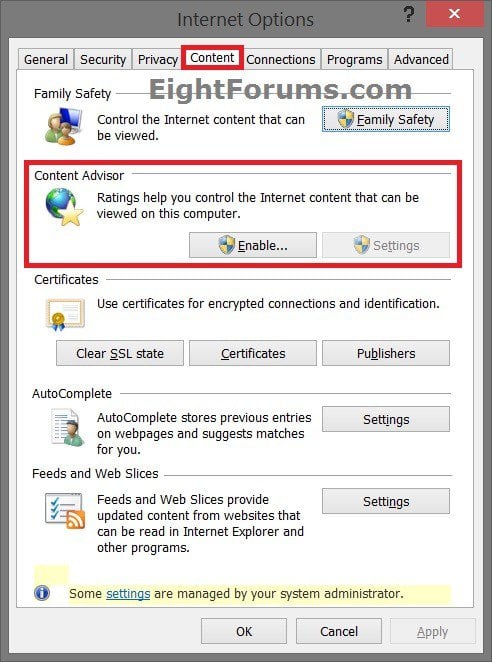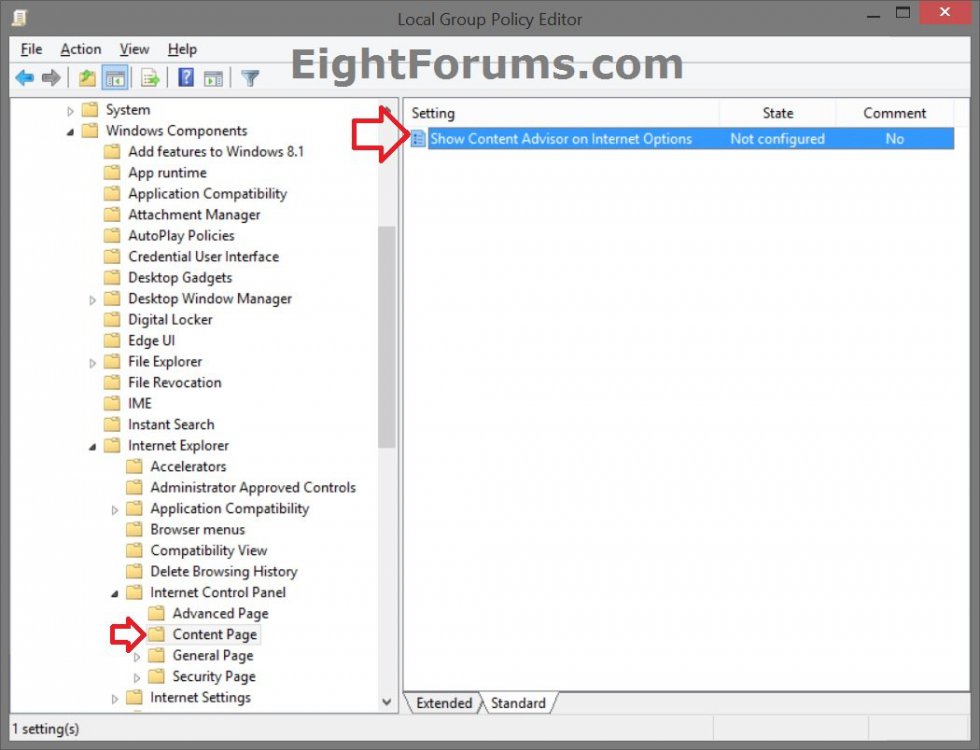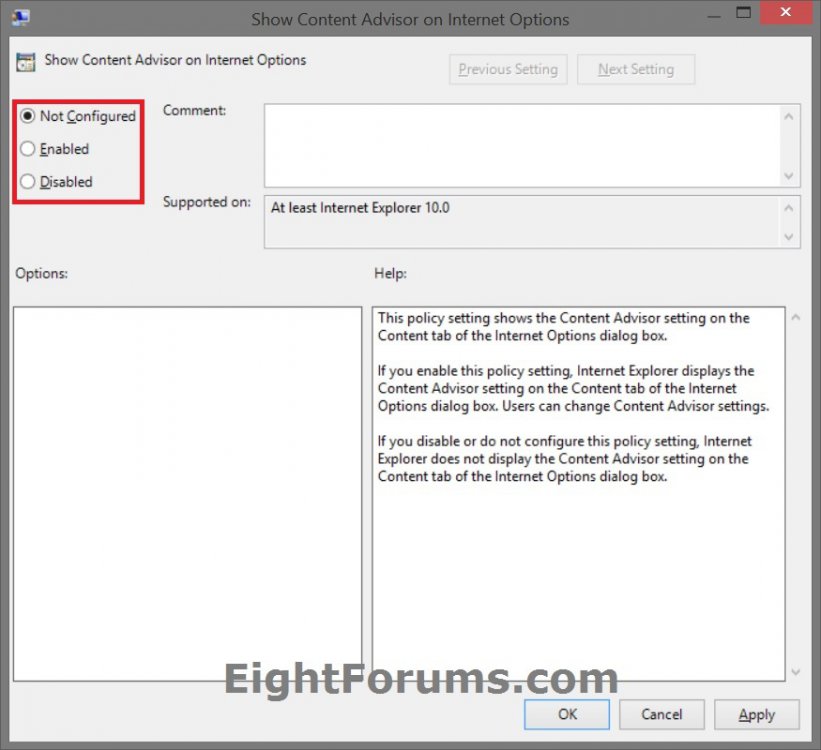Hide or Show Content Advisor in Internet Options for IE10 and IE11
Content Advisor is a tool for controlling the types of content that your computer can access on the Internet in Internet Explorer. After you turn on Content Advisor, only rated content that meets or exceeds your criteria can be viewed. You can adjust the settings to suit your preferences.
In IE10 and IE11, the Content Advisor setting in Internet Options has been hidden since you can use Family Safety web filtering.
If you would still like to use Content Advisor in Internet Explorer, then this tutorial will show you how hide or show the Content Advisor setting for all or specific users in Internet Options for IE10 and IE11.
You must be signed in as an administrator to be able to do the settings in this tutorial.
In IE10 and IE11, the Content Advisor setting in Internet Options has been hidden since you can use Family Safety web filtering.
If you would still like to use Content Advisor in Internet Explorer, then this tutorial will show you how hide or show the Content Advisor setting for all or specific users in Internet Options for IE10 and IE11.
You must be signed in as an administrator to be able to do the settings in this tutorial.
EXAMPLE: Content Advisor in IE10 and IE11 Internet Options
OPTION ONE
Hide or Show Content Advisor in Internet Options using REG File
The .reg files below are for the registry key and value below.
HKEY_CURRENT_USER\Software\Policies\Microsoft\Internet Explorer\Main
ShowContentAdvisor DWORD
0 = Hide Content Advisor
1 = Show Content Advisor
HKEY_CURRENT_USER\Software\Policies\Microsoft\Internet Explorer\Main
ShowContentAdvisor DWORD
0 = Hide Content Advisor
1 = Show Content Advisor
1. Do step 2 or 3 below for what you would like to do.
2. To Hide Content Advisor in IE10 and IE11 Internet Options for Only Current User
NOTE: This is the default setting.
A) Click/tap on the Download button below to download the file below, and go to step 4 below.
Hide_Content_Advisor_in_IE10_IE11_Internet_Options.reg
3. To Show Content Advisor in IE10 and IE11 Internet Options for Only Current User
A) Click/tap on the Download button below to download the file below, and go to step 4 below.
Show_Content_Advisor_in_IE10_IE11_Internet_Options.reg
4. Save the .reg file to your desktop.
5. Double click/tap on the downloaded .reg file to Merge it.
6. If prompted, click/tap on Run, Yes (UAC), Yes, and OK.
7. When finished, you can delete the downloaded .reg file if you like.
OPTION TWO
Hide or Show Content Advisor in Internet Options using Group Policy
NOTE: This option for using group policy is only available in the Windows 7 Professional, Windows 7 Ultimate, Windows 7 Enterprise, Windows 8/8.1 Pro, and Windows 8/8.1 Enterprise editions.
1. Open the all users, specific users or groups, or all users except administrators Local Group Policy Editor for how you want this policy applied.
2. In the left pane, click/tap on to expand User Configuration, Administrative Templates, Windows Components, Internet Control Panel, and open Content Page. (see screenshot below)
3. In the right pane of Content Page, double click/tap on Show Content Advisor on Internet Options to edit it. (see screenshot above)
4. Do step 5 or 6 below for what you would like to do.
5. To Hide Content Advisor in IE10 and IE11 Internet Options
A) Select (dot) Disabled or Not Configured, and click/tap on OK. (see screenshot below step)
NOTE: Not Configured is the default setting.
6. To Show Content Advisor in IE10 and IE11 Internet Options
A) Select (dot) Enabled, and click/tap on OK. (see screenshot below)
7. You can now close the Local Group Policy Editor window if you like.
That's it,
Shawn
Related Tutorials
- How to Enable or Disable Internet Explorer Content Advisor
- How to Create a Internet Explorer Content Advisor Shortcut
- How to Reset Internet Explorer Content Advisor
- How to Reset or Change Password of Internet Explorer Content Advisor
- How to Change Ratings Level in Internet Explorer Content Advisor
- How to Allow or Block Specific Websites in Internet Explorer Content Advisor
- How to Allow or Block Unrated Websites in Internet Explorer Content Advisor
- How to Set and Manage Family Safety Web Filtering in Windows 8 and 8.1
Attachments
Last edited: