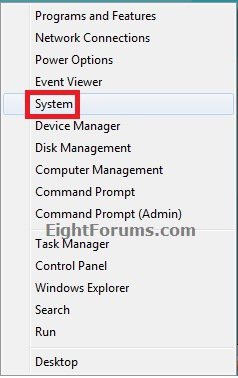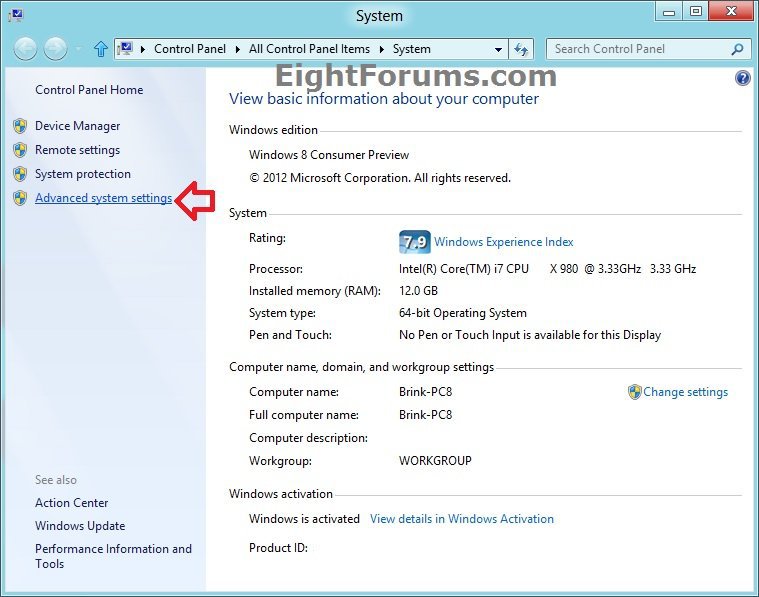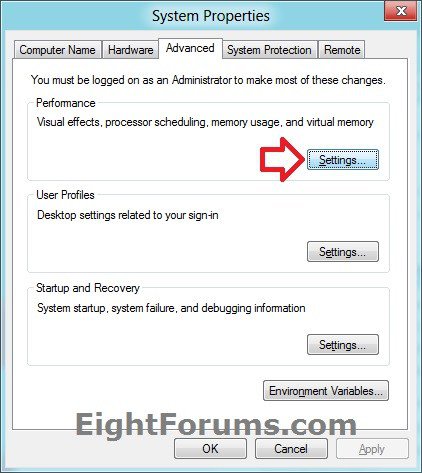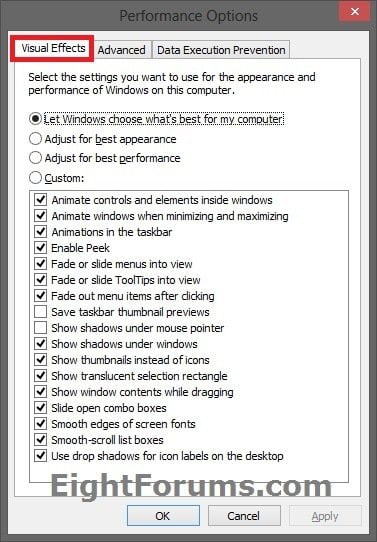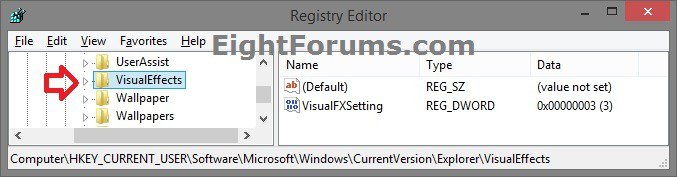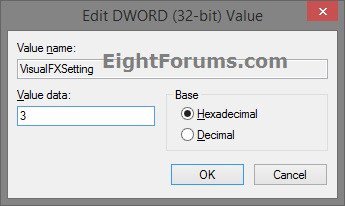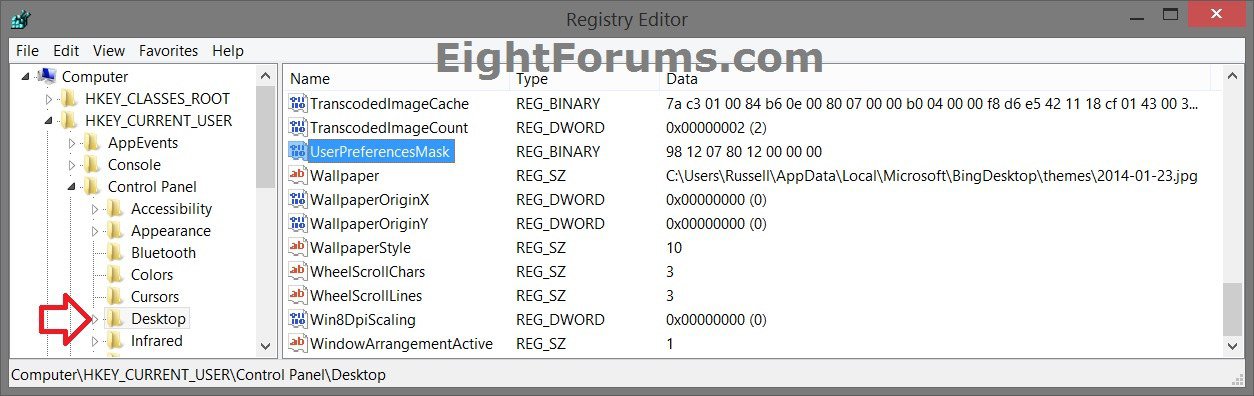How to Turn On or Off "Animate controls and elements inside windows"
The "Animate controls and elements inside windows" visual effect is what allows Windows to animate buttons, scollbars, taskbar icons and popup windows, start button, copy dialog, and more.
This tutorial will show you how to turn on or off the "Animate controls and elements inside windows" visual effects option for your account in Windows 7 and Windows 8.
This tutorial will show you how to turn on or off the "Animate controls and elements inside windows" visual effects option for your account in Windows 7 and Windows 8.
OPTION ONE
Set "Animate controls and elements inside windows" in Visual Effects
1. Do step 2, 3, 4, or 5 below for how you would like to open Visual Effects.
2. Use and open this "Visual Effects Performance Options" shortcut, and go to step 9 below.
NOTE: Standard users will be able to also use this step.
3. Open the Control Panel (icons view), click/tap on the System icon, and go to step 5 below.
NOTE: You must be signed in as an administrator to be able to do this step.
4. Open the Power User Tasks menu, click/tap on System, and go to step 5 below. (see screenshot below)
NOTE: You must be signed in as an administrator to be able to do this step.
5. In the left pane, click/tap on the Advanced system settings link. (see screenshot below)
6. If prompted by UAC, click/tap on Yes, then close the System window.
7. In the Advanced tab, click/tap on the Settings button under Performance. (see screenshot below)
8. Select (dot) Custom, and do step 9 or 10 below for what you would like to do. (see screenshot below)
9. To Turn On "Animate controls and elements inside windows"
NOTE: This is the default setting.
A) Check the Animate controls and elements inside windows box, click/tap on OK, and go to step 11 below. (see screenshot below step 8)
10. To Turn Off "Animate controls and elements inside windows"
A) Uncheck the Animate controls and elements inside windows box, click/tap on OK, and go to step 11 below. (see screenshot below step 8)
11. Click/tap on OK to close System Properties. (see screenshot below step 7)
OPTION TWO
Set "Animate controls and elements inside windows" in Registry Editor
1. Press the :winkey: + R keys to open the Run dialog, type regedit, and press Enter.
2. If prompted by UAC, then click/tap on Yes.
3. In regedit, navigate to the location below. (see screenshot below)
HKEY_CURRENT_USER\Software\Microsoft\Windows\CurrentVersion\Explorer\VisualEffects
4. In the right pane of VisualEffects, double click/tap on the VisualFXSetting DWORD to modify it. (see screenshot above)
5. Type 3, and click/tap on OK. (see screenshot below)
NOTE: This is to set Visual Effects to use the Custom option.
6. In regedit, navigate to the location below. (see screenshot below)
HKEY_CURRENT_USER\Control Panel\Desktop
7. In the right pane of Desktop, double click on UserPreferencesMask to modify it, and do step 8 or 9 below depending on what you want to do. (see screenshot above)
8. To Turn On "Animate controls and elements inside windows"
NOTE: This is the default setting.
A) Change the 5th value underlined in red below to 12, click/tap on OK, and go to step 10 below. (see screenshot below)
9. To Turn Off "Animate controls and elements inside windows"
A) Change the 5th value underlined in red below to 10, click/tap on OK, and go to step 10 below. (see screenshot below)
10. Close regedit, and sign out and sign in, or restart the PC to apply the changes.
That's it,
Shawn
Related Tutorials
- How to Change the Visual Effects Settings in Windows 7
- How to Adjust Visual Effects in Windows 8 and 8.1
- How to Allow or Prevent Window Animations in Vista, Windows 7, and Windows 8
- How to "Turn off all unnecessary animations" in Vista and Windows 7
- How to "Turn off all unnecessary animations" in Windows 8 and 8.1
- How to "Animate windows when minimizing and maximizing" in Vista, Windows 7, and Windows 8
- How to Turn On or Off Taskbar Animations in Windows 8 and 8.1
Attachments
Last edited: