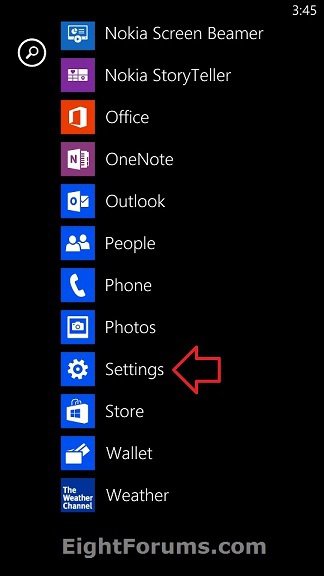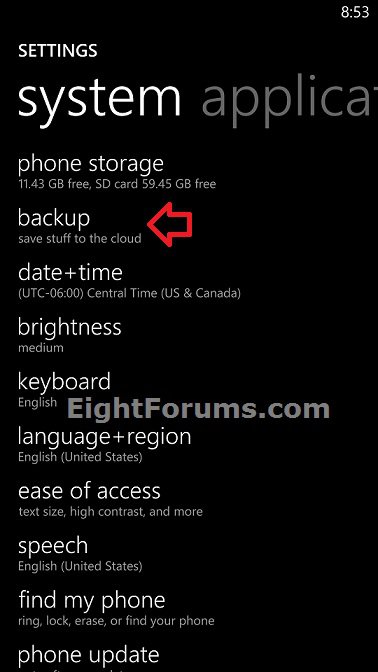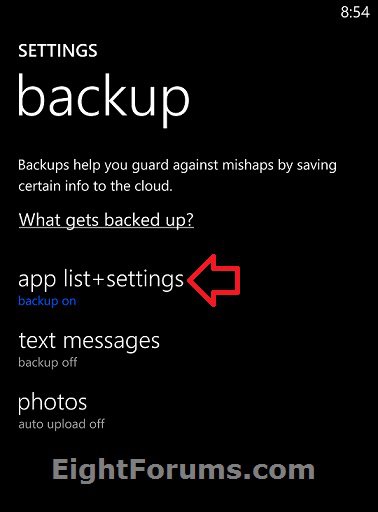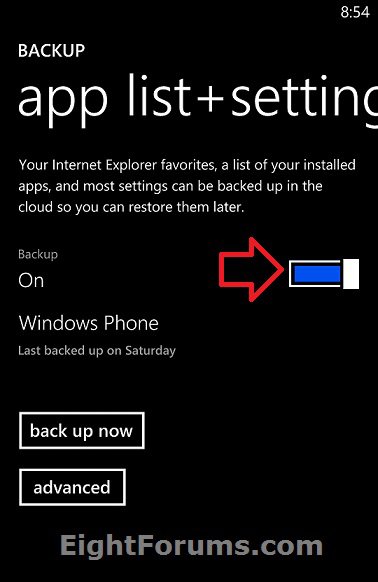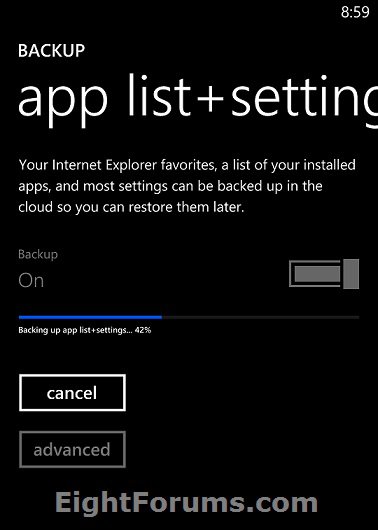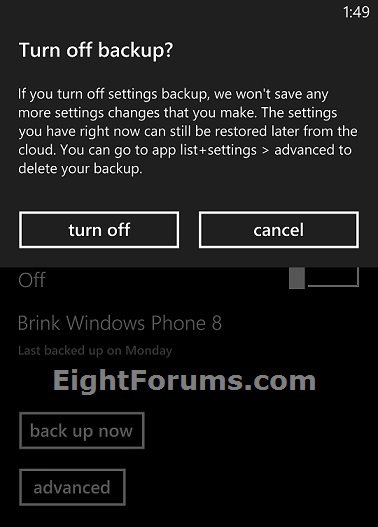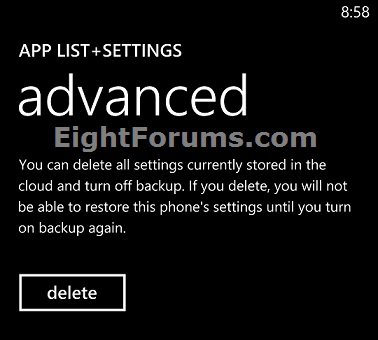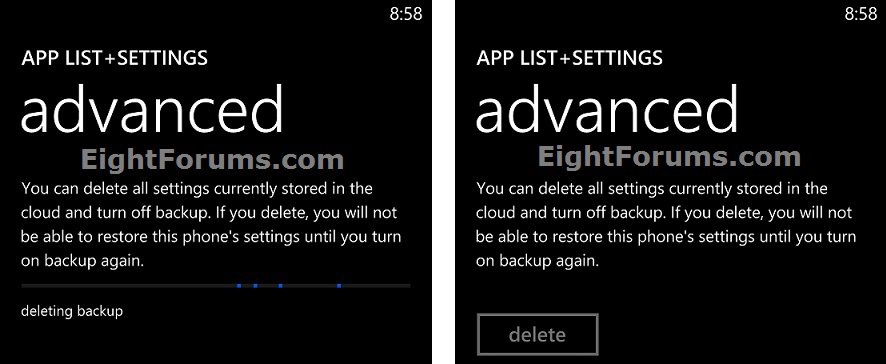How to Back Up Your Windows Phone 8 App List and Settings
When you sign in with your Microsoft account on your Windows Phone 8, you can turn on the service that lets you automatically save things to the cloud (OneDrive) so you'll have a backup if something happens to your phone.
This tutorial will show you how to delete and turn on and off to back up your Windows Phone 8 app list and settings to OneDrive (cloud) to be able to restore later if needed.
This tutorial will show you how to delete and turn on and off to back up your Windows Phone 8 app list and settings to OneDrive (cloud) to be able to restore later if needed.
What get's backed up:
- The apps you've installed on your phone, along with high scores and progress from participating apps.
- The passwords for your accounts.
- Your call history.
- Your Start screen layout and theme color.
- The accounts you've set up on your phone.
- Your Internet Explorer favorites.
- Settings from around your phone, including photos, messaging, email and accounts, location, Internet Explorer, lock screen, Speech, and more.
- Your phone will wait for a Wi-Fi connection to automatically save backups. If you don't connect to Wi-Fi for a week, any changes to your App list and settings will be saved using a cellular data connection.
- Backup saves the apps on your phone, but it doesn't save any data associated with the apps.
- Start will reset to its default set of pinned Tiles when you restore.
To restore the backup of your App list and settings, you would just need to sign in when you first set up your phone using the same Microsoft account you used when you created your backup. During setup you'll be prompted if you would like to select a backup to restore to your phone.
- Previously saved app data won't be restored.
- Start will return to its factory default layout when you restore a backup.
- You'll need to set up Wi-Fi connections again after you restore.
Here's How:
1. On your Windows Phone 8, open the App list, and tap on Settings. (see screenshot below)
2. Tap on backup in system settings. (see screenshot below)
3. Tap on app list + settings in backup settings. (see screenshot below)
4. Do step 5, 6, or 7 below for what you would like to do. (see screenshot below)
5. To Turn On Backup of App list + Settings
A) Move the Backup slider to the right to turn on. (see screenshot below step 4)
B) You can tap on the back up now button anytime that you wish to create a backup.
NOTE: You will see when the last time an update was created displayed under Windows Phone.
C) Go to step 8 below.
6. To Turn Off Backup of App list + Settings
If you turn off settings backup, any more settings changes that you make will not be saved any more. The settings that you already have backed up on the cloud (OneDrive) can still be restored.
A) Move the Backup slider to the left to turn off. (see screenshot below step 4)
B) Tap on the turn off button, and go to step 8 below. (see screenshot below)
7. To Turn Off and Delete All Backup of App list + Settings
This step will delete all settings currently stored in the cloud (OneDrive) and turn off backup of App list + Settings. You will not be able to restore this phone's settings until you do step 5 to turn on backup again, and create a backup.
A) Tap on the advanced button. (see screenshot below step 4)
B) Tap on the delete button. (see screenshot below)
C) All of your phone's app list + settings will now be deleted from OneDrive, and backup turned off. (see screenshot below)
D) Go to step 8 below.
8. When finished, you can return back to Start if you like.
That's it,
Shawn
Related Tutorials
- How to Turn On or Off Text Message Backup on Windows Phone 8
- How to Save Camera Roll Photos and Videos from Windows Phone 8 to SkyDrive
- How to Reinstall Apps on Windows Phone 8 from a Computer Online
- How to Reset your Windows Phone 8 to Default Factory Settings
- About Windows Phone App to Sync with your Windows 7 and Windows 8 PC
- How to Sync Your Settings Between PCs in Windows 8 and Windows 8.1
Attachments
Last edited: