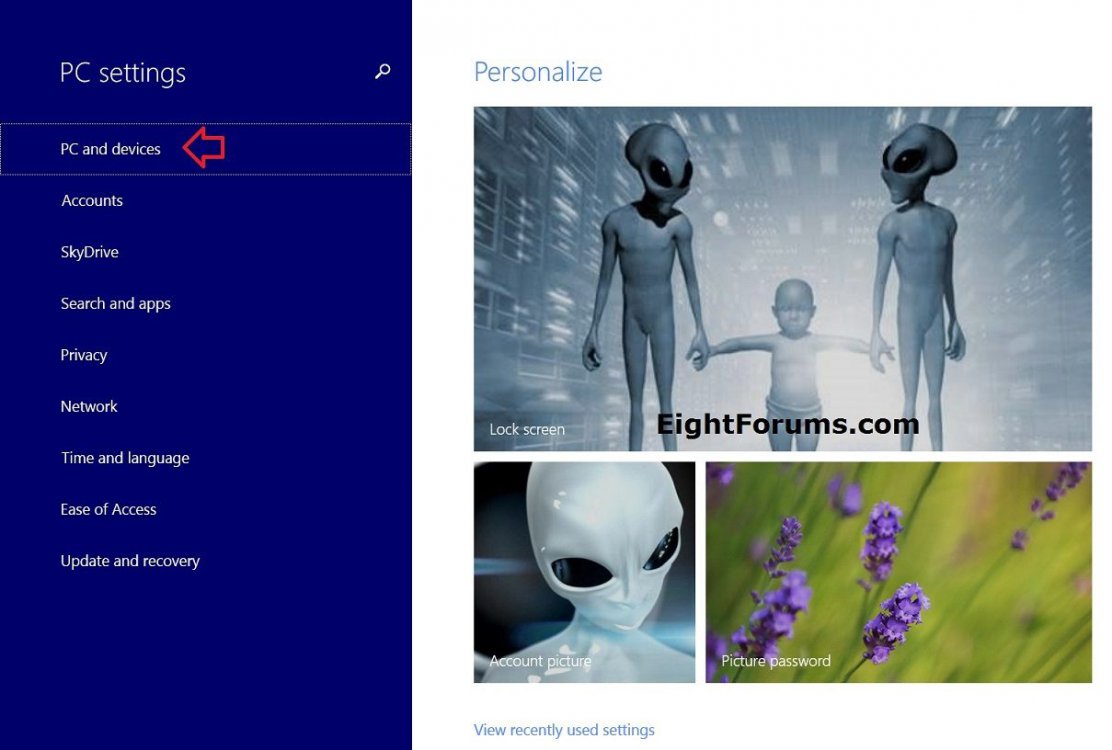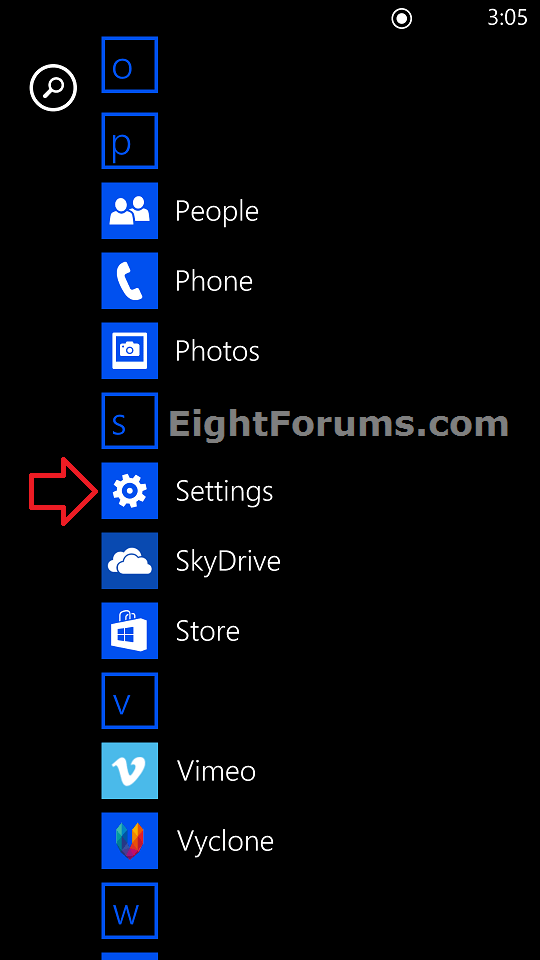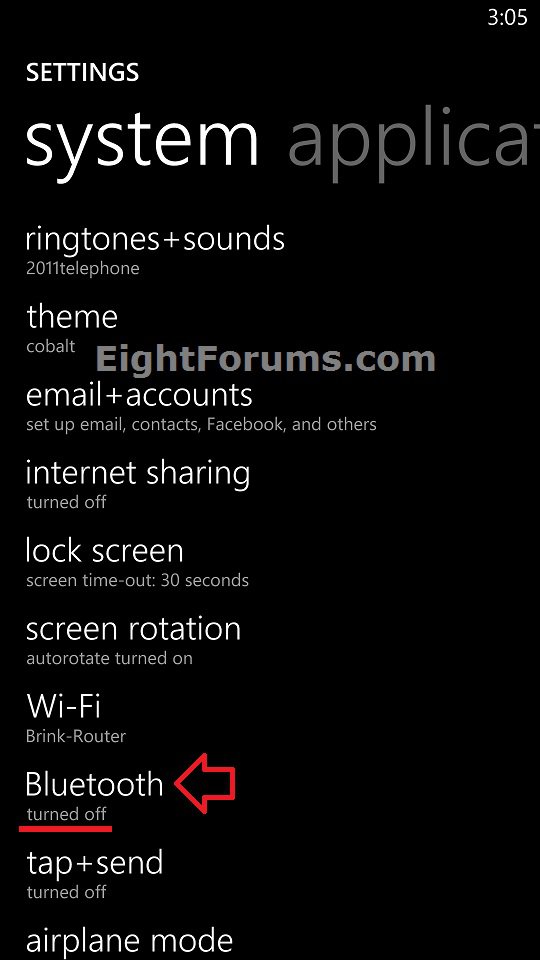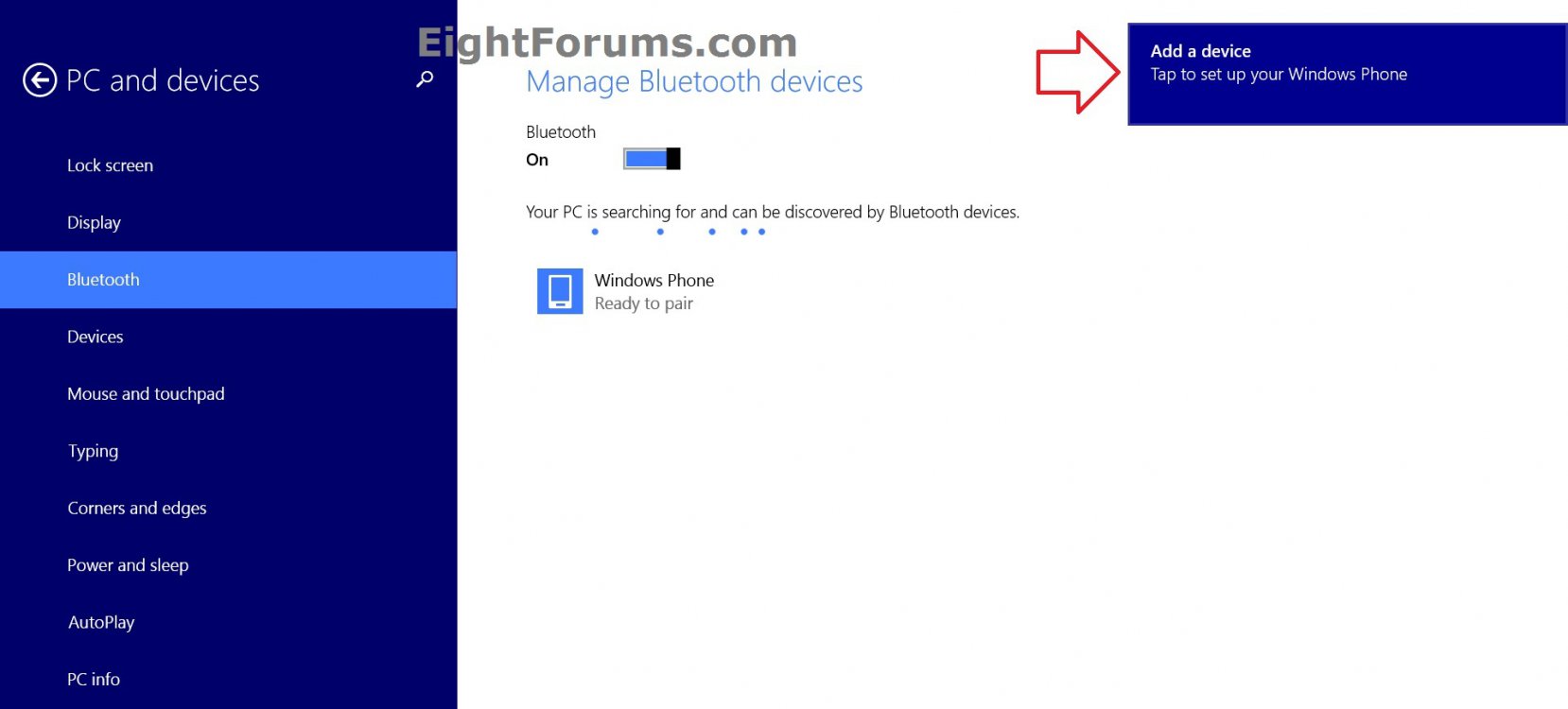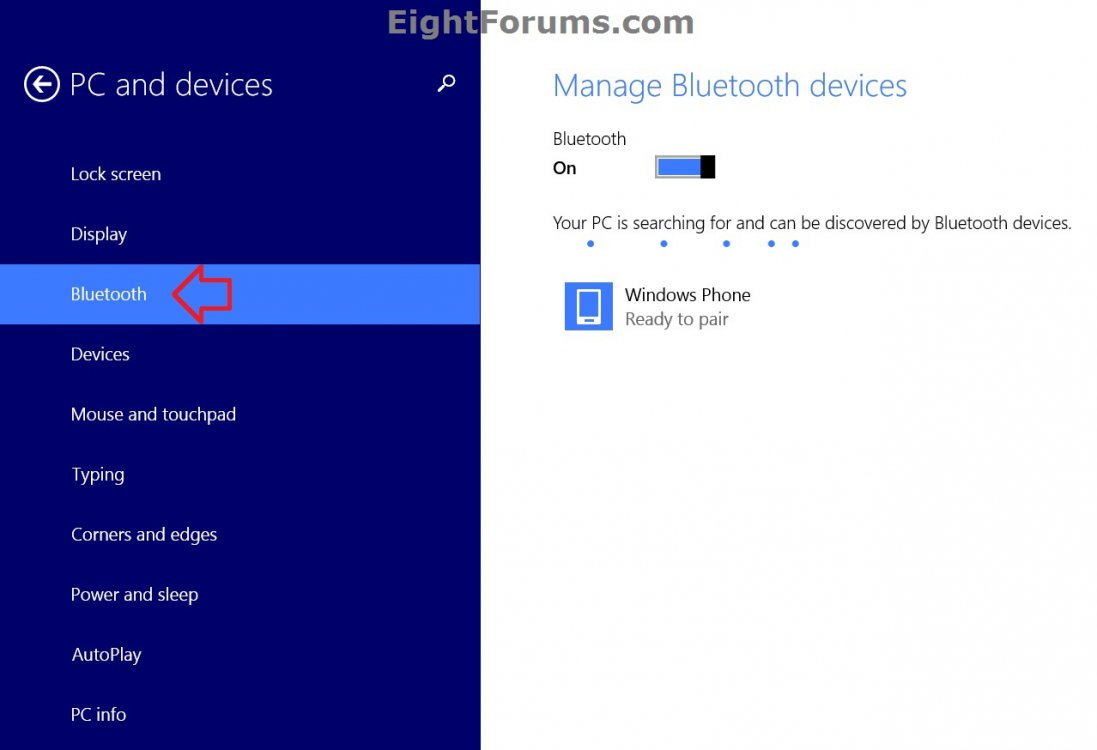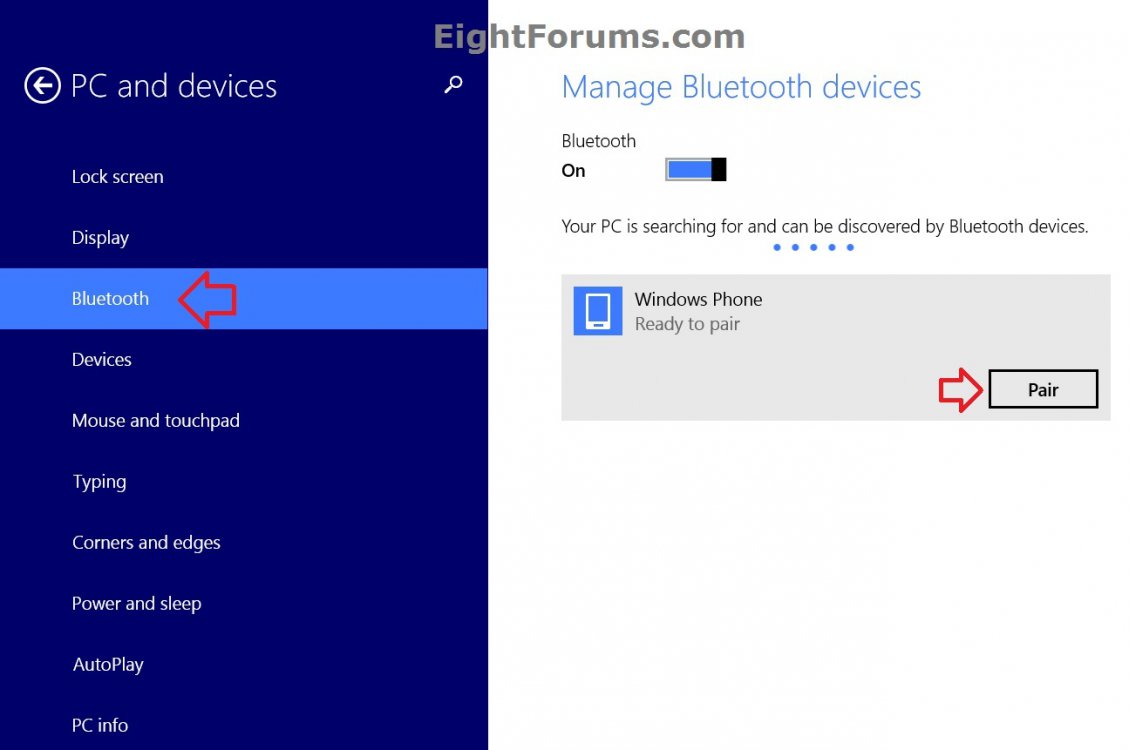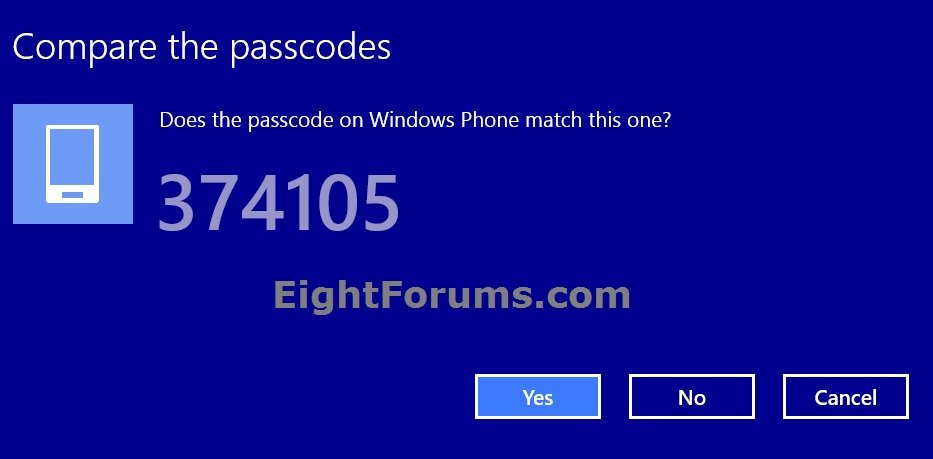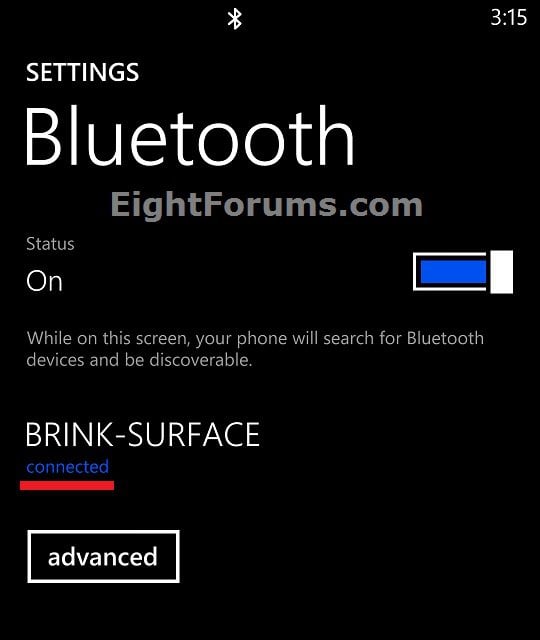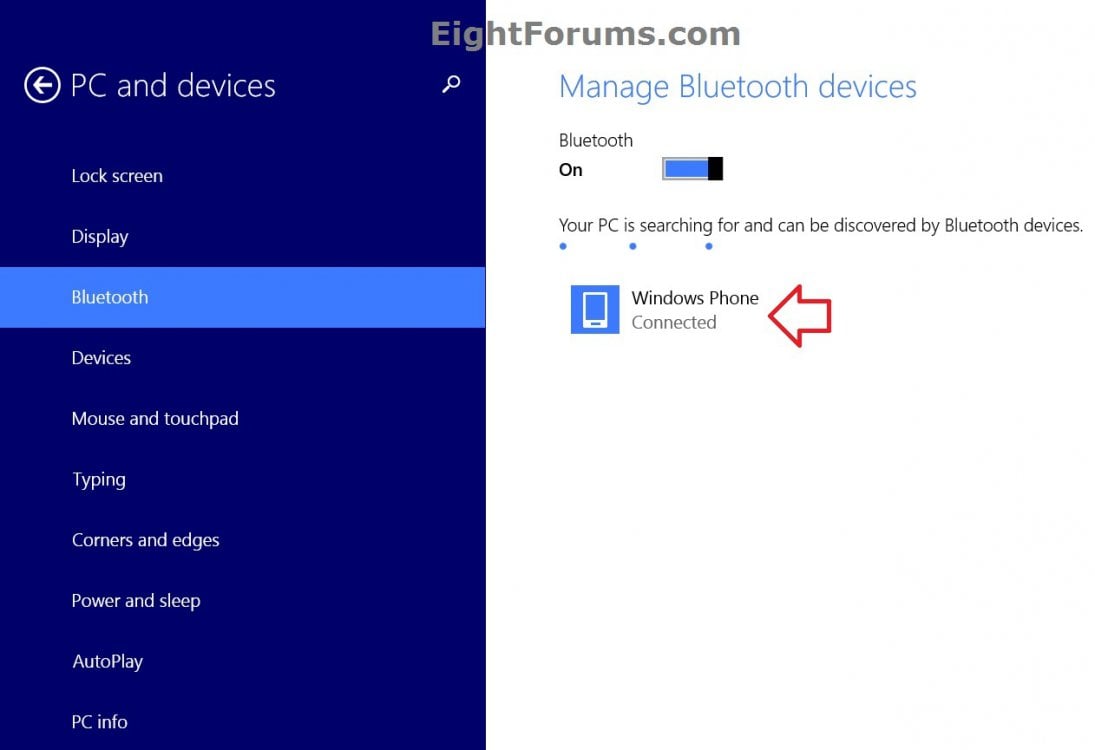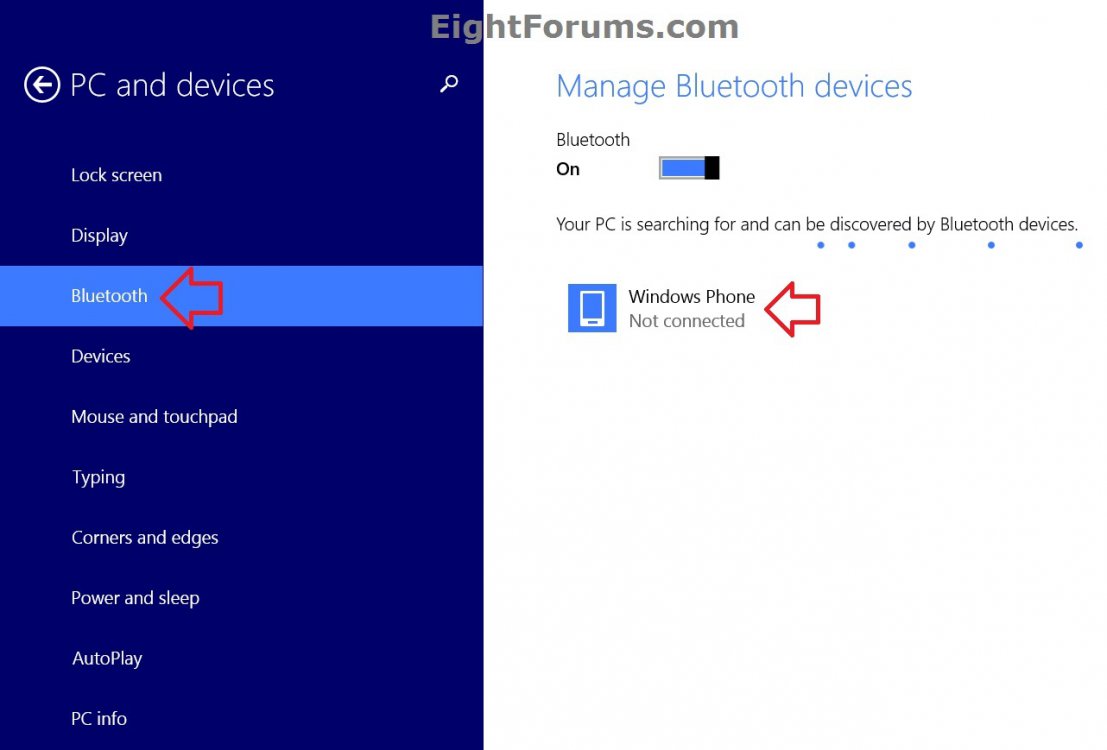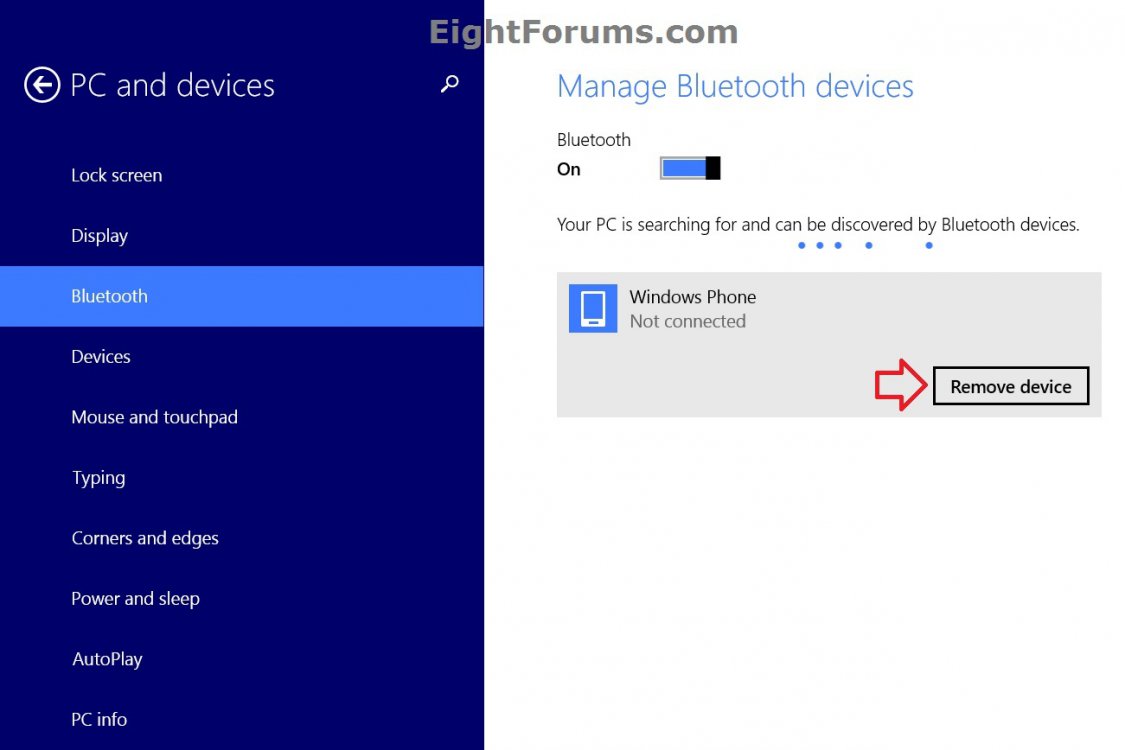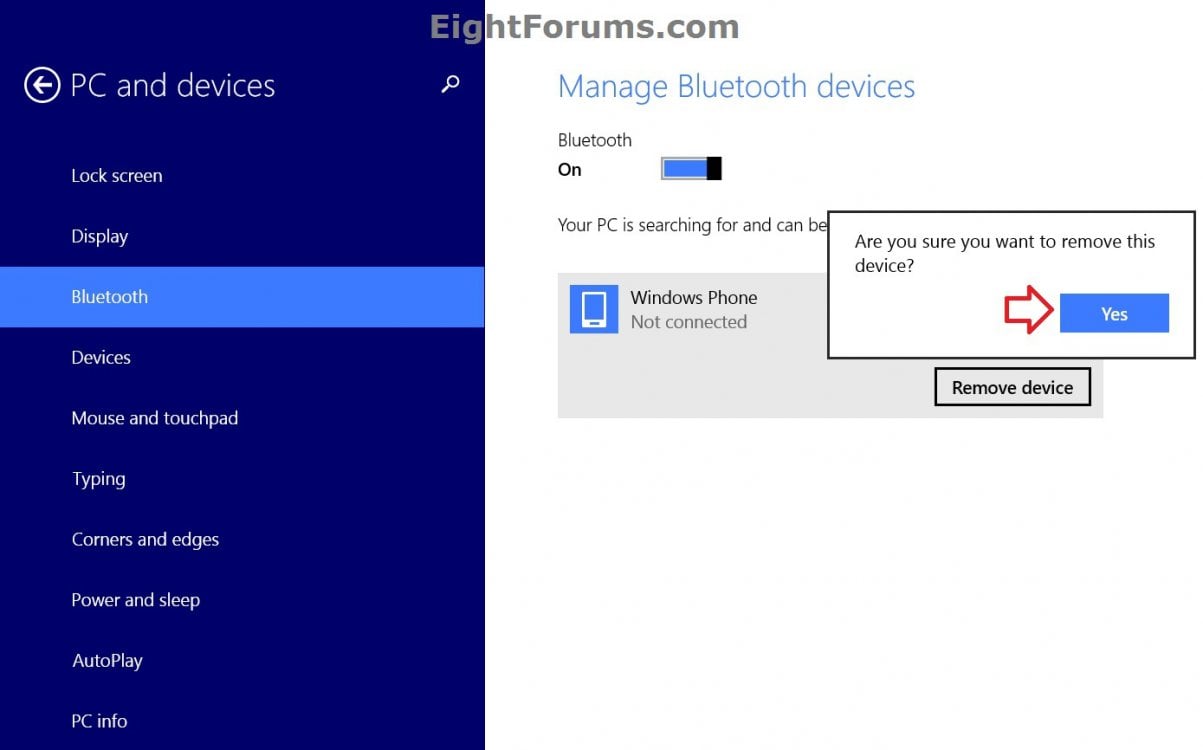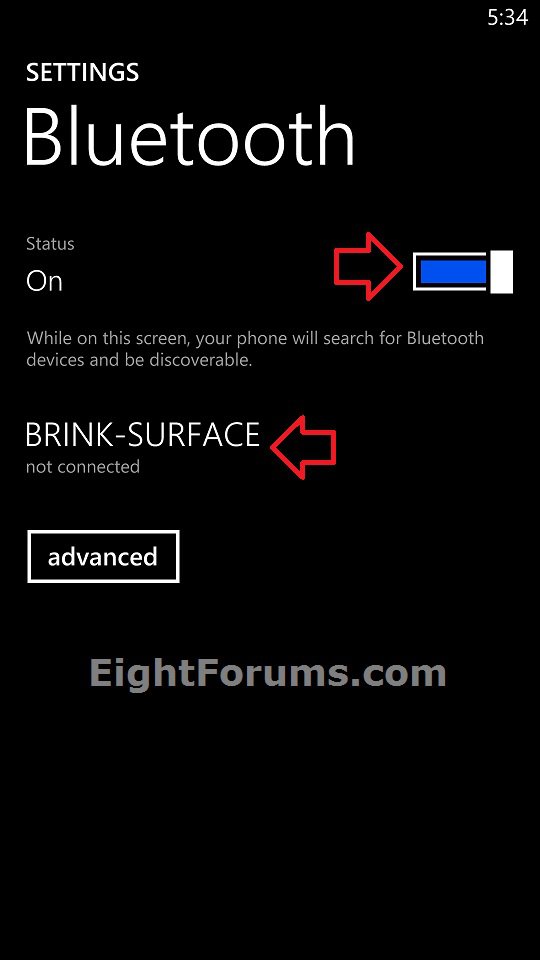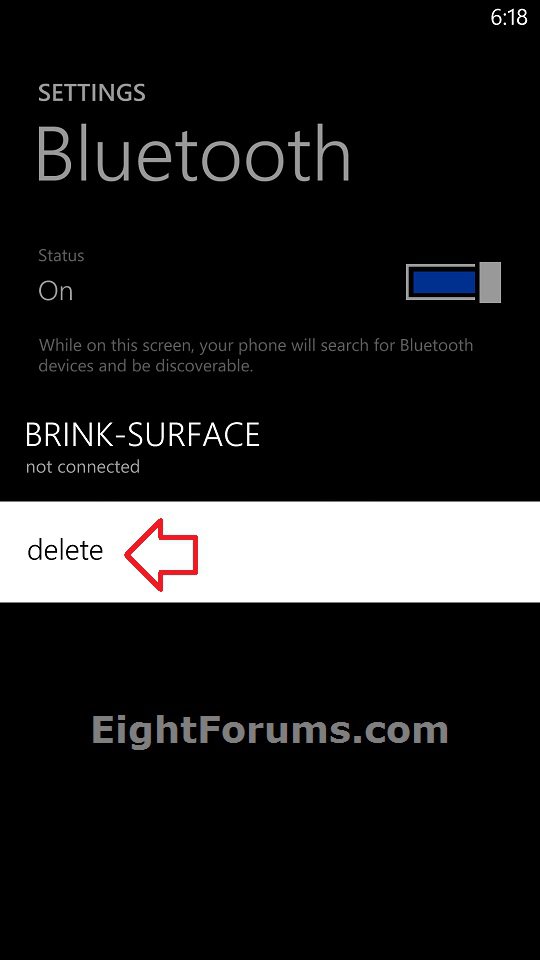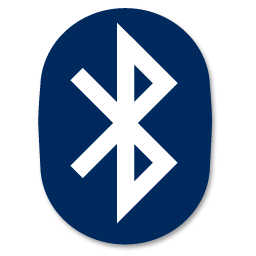How to Pair Your Windows Phone 8 with a Bluetooth Windows 8.1 PC
Bluetooth lets you do a lot of things on your Windows Phone 8—everything from making hands-free calls using Speech to sharing files with other people. Regardless of what you want to do, the first step is the same—pair your phone with the Bluetooth accessory or device.
This tutorial will show you how to pair your Windows Phone 8 with a Windows 8.1 PC to connect, internet sharing, and share files with each other over Bluetooth.
This tutorial will show you how to pair your Windows Phone 8 with a Windows 8.1 PC to connect, internet sharing, and share files with each other over Bluetooth.
The Windows 8.1 or Windows RT 8.1 PC must have a Bluetooth wireless adapter installed.
Windows Phone 8 must have software version 8.0.10501.127 or later installed to be able to automatically connect over Bluetooth for internet sharing (tethering).
After they are paired, they will automatically connect to each other when in range and Bluetooth on your phone and PC are turned on.
For more information:
Windows Phone 8 must have software version 8.0.10501.127 or later installed to be able to automatically connect over Bluetooth for internet sharing (tethering).
After they are paired, they will automatically connect to each other when in range and Bluetooth on your phone and PC are turned on.
For more information:
EXAMPLE: Send a File over Bluetooth from Windows 8.1 to Windows Phone 8
OPTION ONE
To Pair Windows Phone 8 with Bluetooth Windows 8.1 PC
NOTE: Pairing will add Windows Phone as a Bluetooth device in Windows 8.1, and add the Windows 8.1 PC in Windows Phone 8.
1. On the Windows 8.1 or Windows RT 8.1 PC, open PC settings, and click/tap on PC and devices. (see screenshot below)
2. On the Windows 8.1 or Windows RT 8.1 PC, click/tap on Bluetooth on the left side, and make sure that Bluetooth is turned on. (see screenshot below)
3. On your Windows Phone 8/8.1, open the app list, and tap on Settings. (see screenshot below)
4. On your Windows Phone 8/8.1, tap on Bluetooth in system settings. (see screenshot below)
5. On your Windows Phone 8/8.1, make sure that Bluetooth is turned on. (see screenshot below)
Your phone will search for any discoverable Bluetooth accessories or devices. It will also be discoverable to other Bluetooth accessories or devices near you while you're on this screen.
Make sure your phone stays unlocked during pairing.
6. Do step 7 or 8 below for which device you would like to pair from.
7. In Windows Phone 8/8.1, tap on the Windows 8.1 PC (ex: BRINK-SURFACE) when it appears with "tap to pair" under it. (see screenshot below step 5)
A) If you get an "Add a device" notification in Windows 8.1, then click/tap on it, and go to step 9 below. (see screenshot below)
8. In Windows 8.1 or Windows RT 8.1, click/tap on Windows Phone when it appears with "Ready to pair" under it. (see screenshot below)
A) Click/tap on Pair, and go to step 9 below. (see screenshot below)
9. In Windows 8.1 or Windows RT 8.1, confirm that the PIN number (ex: 374105) matches what is displaying in Windows Phone 8, and tap on Yes. (see screenshot below)
10. In Windows Phone 8/8.1, confirm that the PIN number (ex: 374105) matches what is displaying in Windows 8.1, and tap on OK. (see screenshot below)
11. They will both now show as connected in both devices. (see screenshots below)
Even though they show as Connected now, they will soon show as Not connected even though they are still paired. They will only actually automatically connect as needed. For example, when sharing files, or for internet sharing.
This is normal and nothing to worry about it.
OPTION TWO
To Remove Windows Phone 8 Bluetooth Device in Windows 8.1
1. Open PC settings, and click/tap on PC and devices. (see screenshot below step 1 in OPTION ONE)
2. While Bluetooth is turned on, click/tap on Bluetooth on the left side, and click/tap on the unconnected Windows Phone on the right side. (see screenshot below)
3. Click/tap on Remove device. (see screenshot below)
4. Click/tap on Yes to confirm. (see screenshot below)
5. When finished, you can close PC settings if you like.
OPTION THREE
To Remove a Windows 8.1 Bluetooth Device in Windows Phone 8
1. Open the app list, and tap on Settings. (see screenshot below step 3 in OPTION ONE)
2. Tap on Bluetooth in system settings. (see screenshot below step 4 in OPTION ONE)
3. While Bluetooth is turned on, tap and hold on the unconnected Windows 8.1 PC (ex: BRINK-SURFACE). (see screenshot below)
4. Tap on delete. (see screenshot below)
That's it,
Shawn
Related Tutorials
- How to Pair Windows Phone 8 or 8.1 with another Windows Phone
- How to Turn On or Off Bluetooth in Windows Phone 8 and 8.1
- How to Create a "Bluetooth File Transfer" Shortcut in Vista, Windows 7, and Windows 8
- How to Create a "Bluetooth Settings" Shortcut in Vista, Windows 7, and Windows 8
- How to Create a "Bluetooth Devices" Shortcut in Windows 8 and 8.1
- How to Turn On or Off Bluetooth Notification Area Icon in Windows
- About Windows Phone App to Sync with your Windows 7 and Windows 8 PC
- Set Up Internet Sharing (tethering) of Cellular Data Connection in Windows Phone 8
- How to Turn On or Off Bluetooth in Windows 8 and 8.1
Attachments
Last edited: