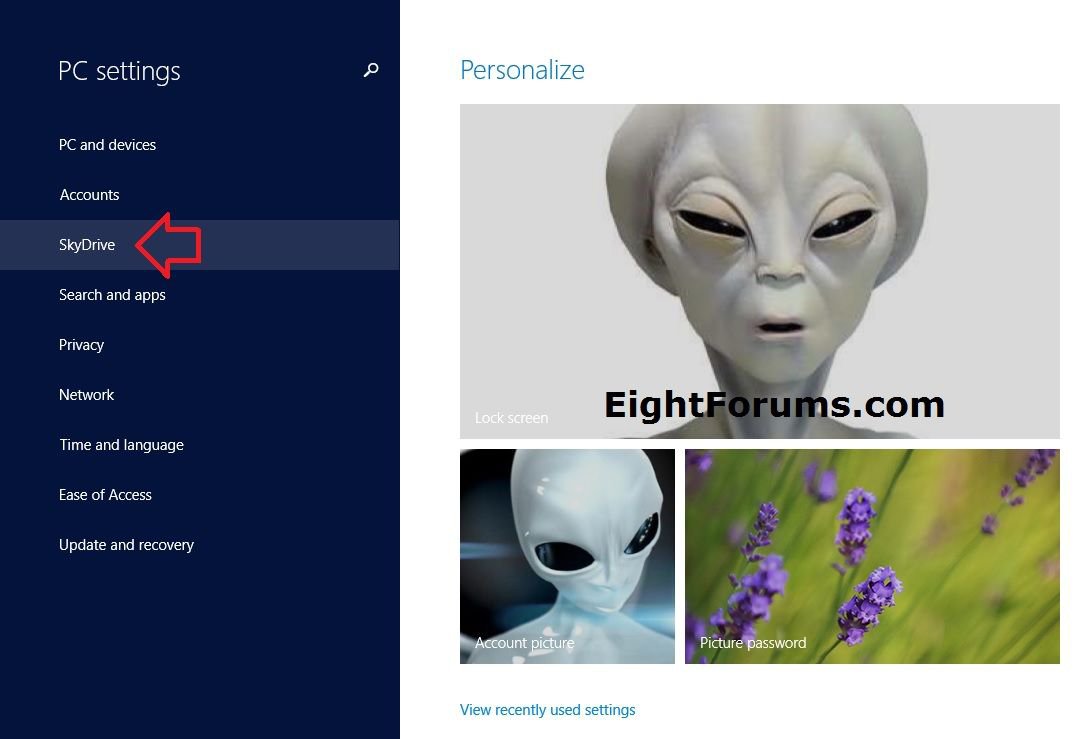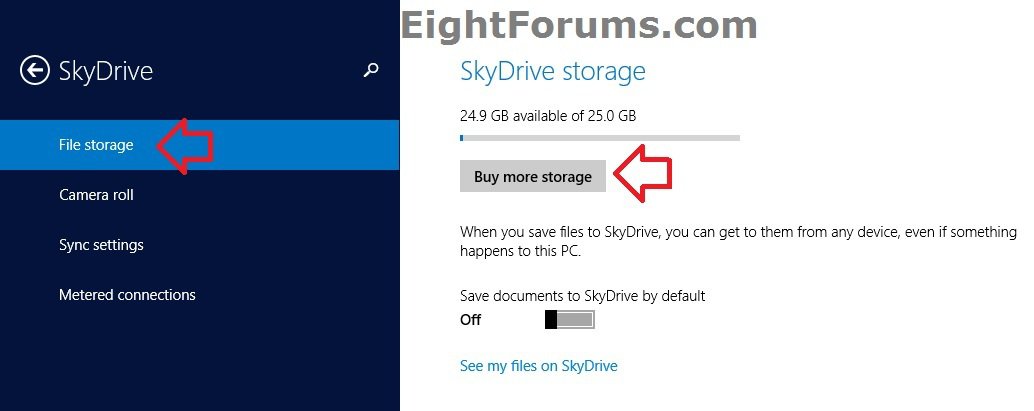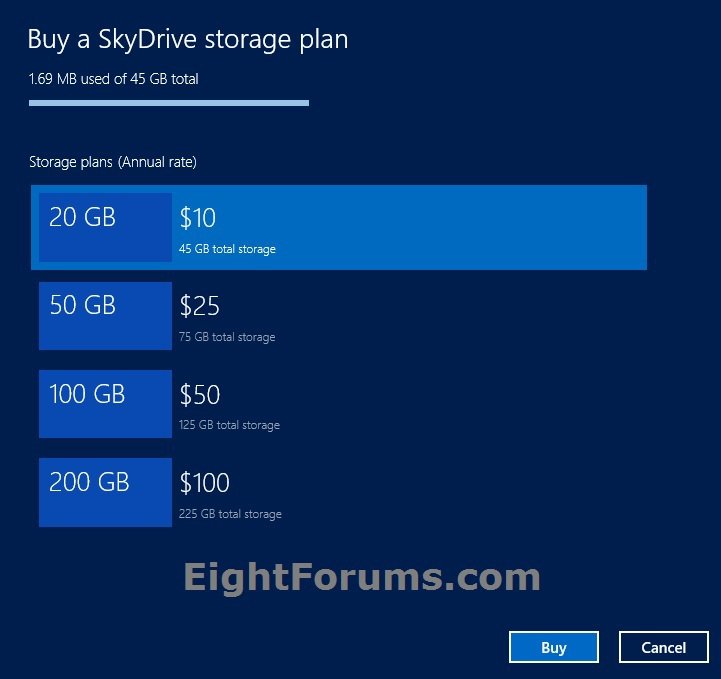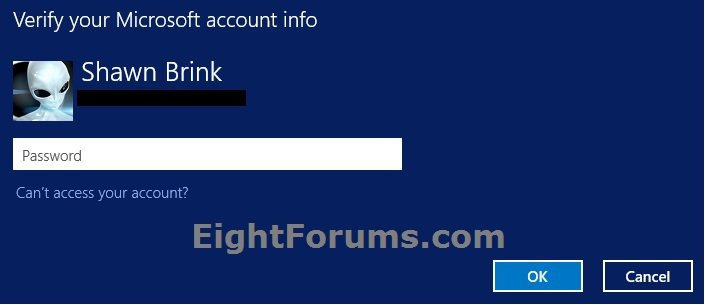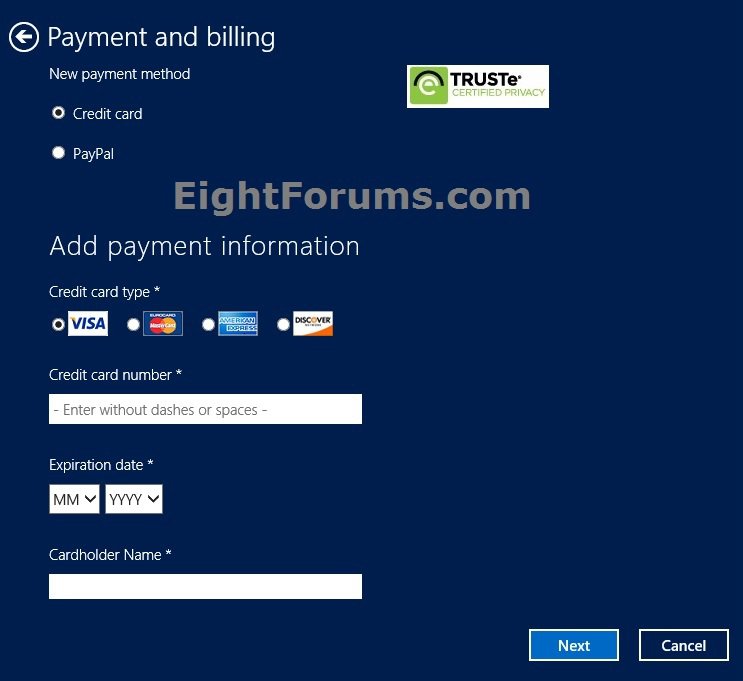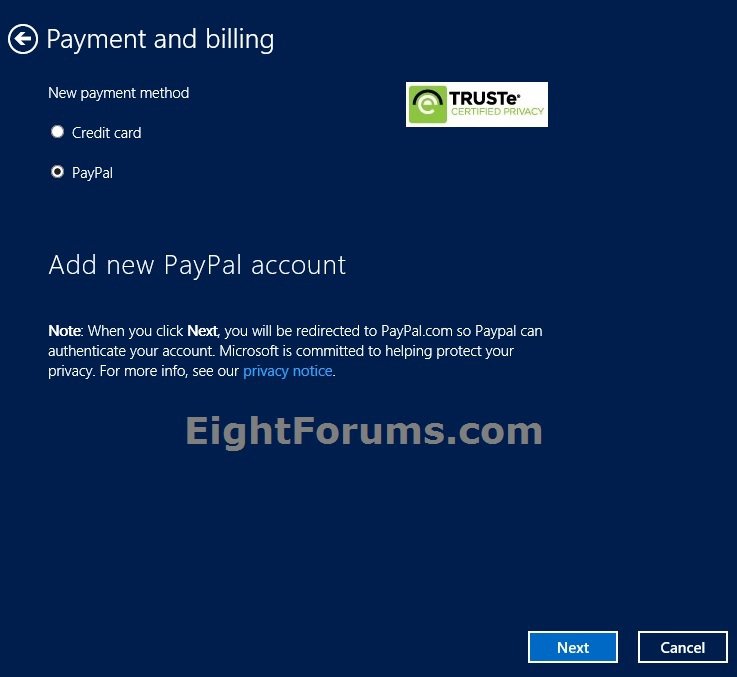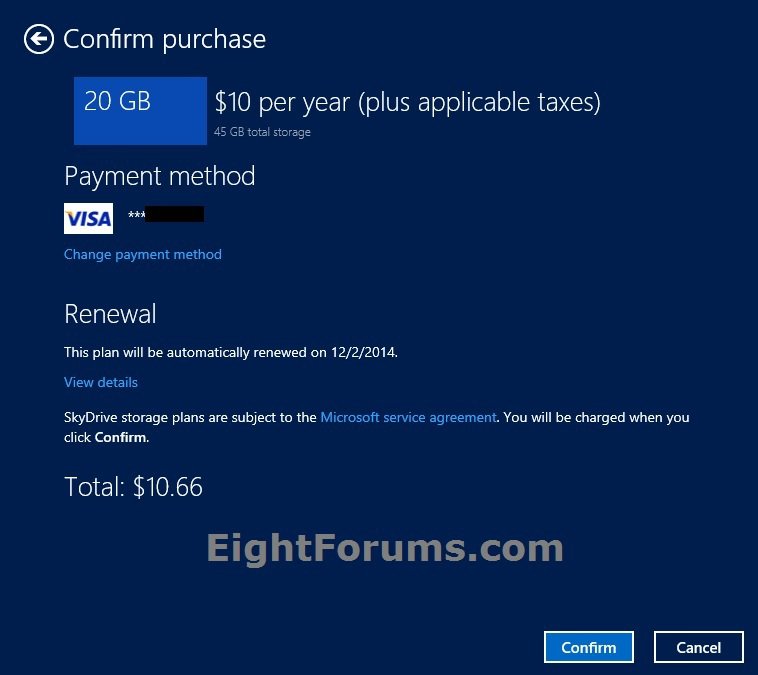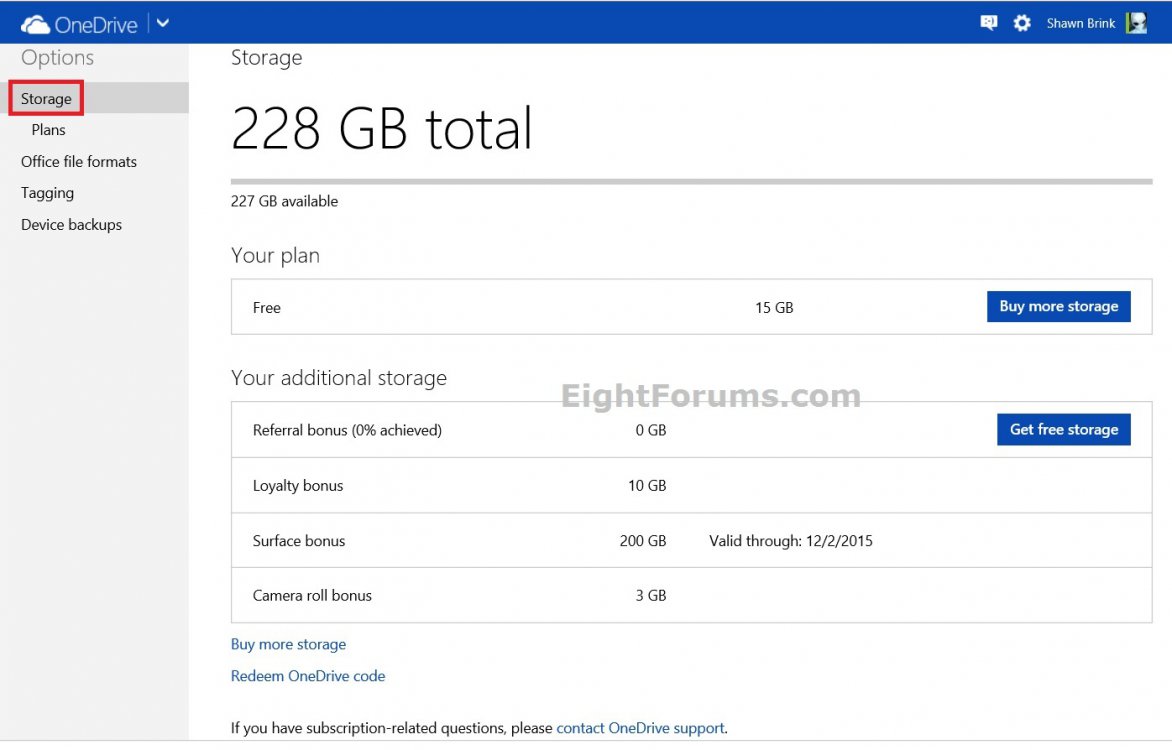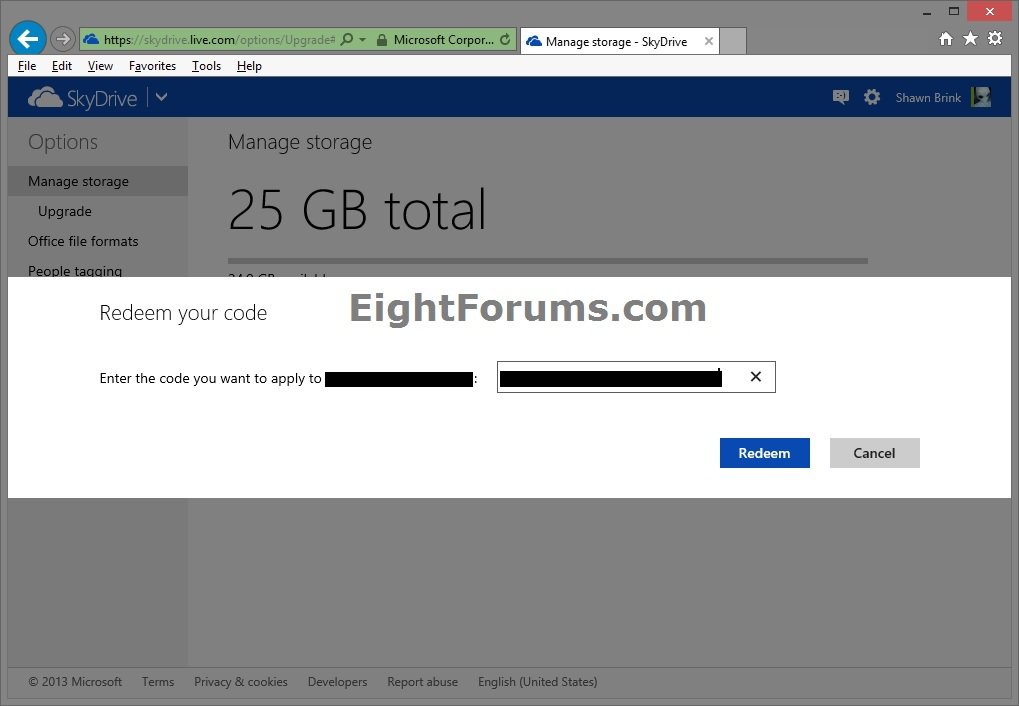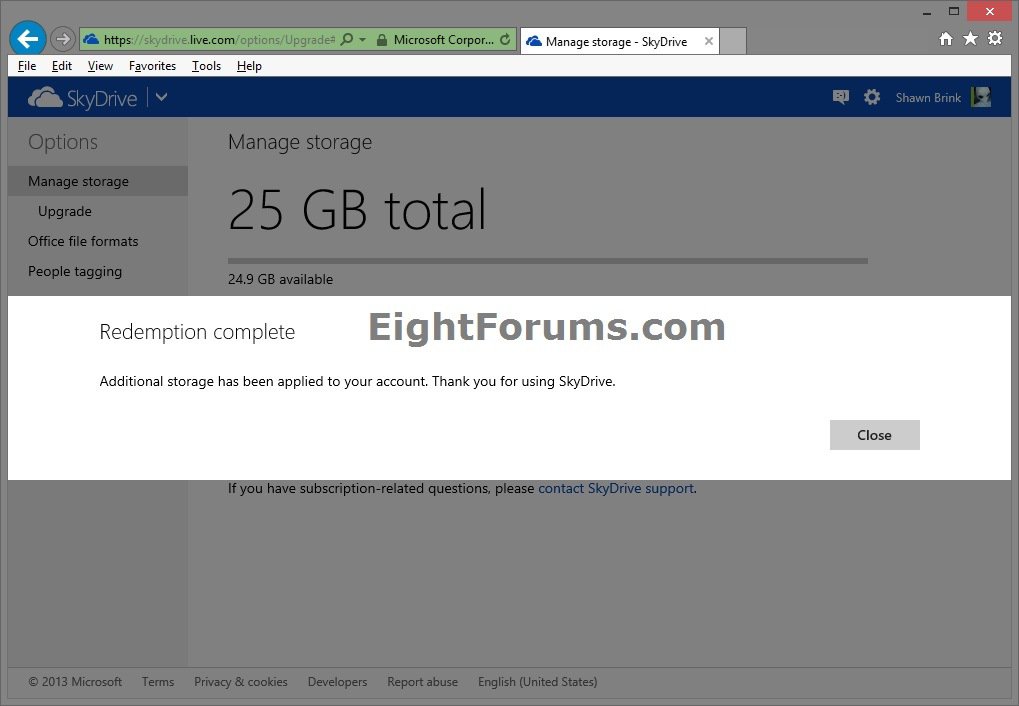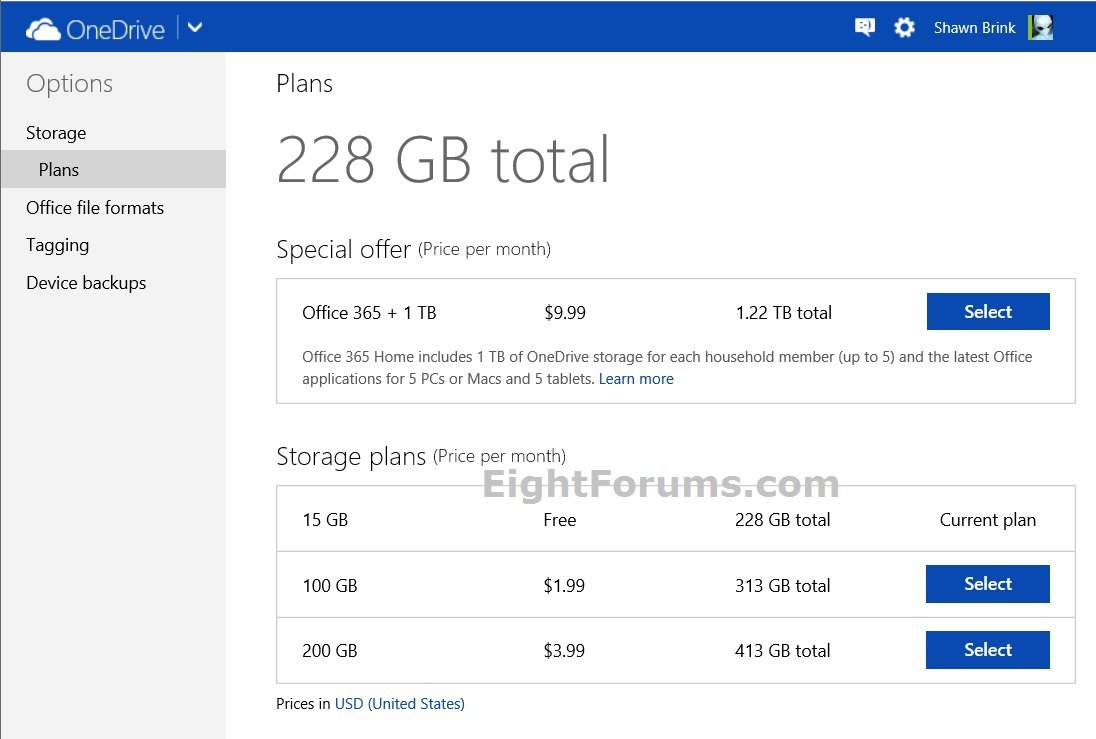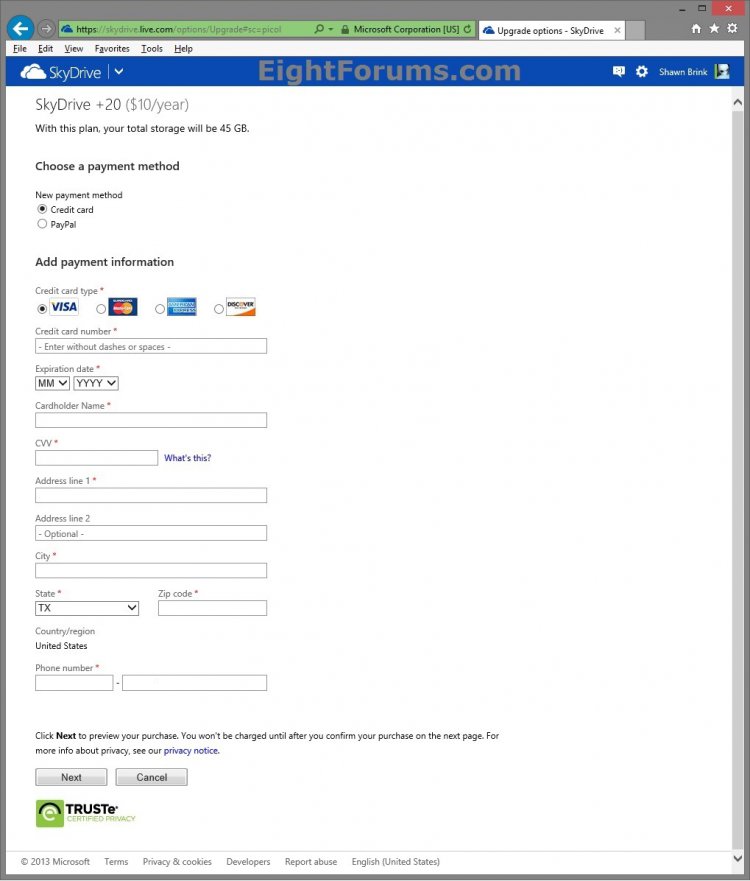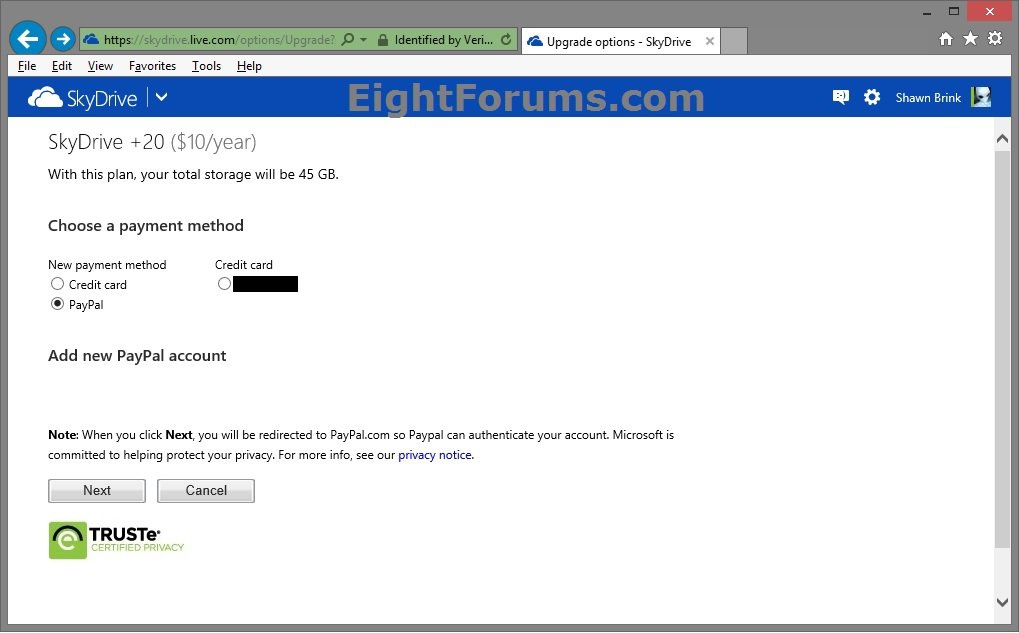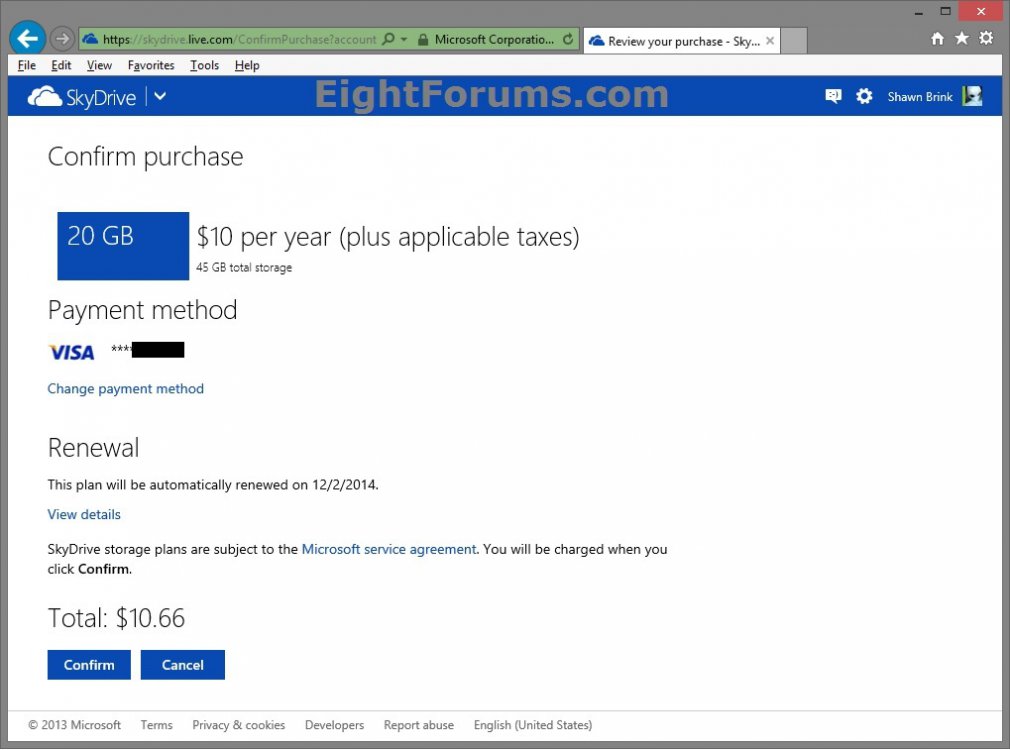How to Manage and Buy more Storage Space for your OneDrive
SkyDrive is now called OneDrive instead.
OneDrive is Now Available Worldwide: Free Cloud Storage for Microsoft, iOS, and Android Devices | OneDrive Blog
OneDrive is a cloud-based storage service where you can view, browse, upload, and share the files you saved online to OneDrive.com. When you save files to OneDrive, the files are automatically available to access or share from any device, even if something happens to your PC.
This tutorial will show you how to see how much cloud storage space you have left on your OneDrive, and how to buy more storage as needed in Windows 8.1 and online from any PC.
For more information, see: Storage plan subscription and billing questions - OneDrive Help
OneDrive is Now Available Worldwide: Free Cloud Storage for Microsoft, iOS, and Android Devices | OneDrive Blog
OneDrive is a cloud-based storage service where you can view, browse, upload, and share the files you saved online to OneDrive.com. When you save files to OneDrive, the files are automatically available to access or share from any device, even if something happens to your PC.
This tutorial will show you how to see how much cloud storage space you have left on your OneDrive, and how to buy more storage as needed in Windows 8.1 and online from any PC.
For more information, see: Storage plan subscription and billing questions - OneDrive Help
By default, you get 15 GB of storage space for free when you sign up for OneDrive with your Microsoft account.
If you purchase a Surface 2 or Surface Pro 2, you get a code to redeem for 200 GB of free storage on OneDrive for 2 years.
If you purchase a Surface 2 or Surface Pro 2, you get a code to redeem for 200 GB of free storage on OneDrive for 2 years.
OPTION ONE
To Buy more Storage for your OneDrive in Windows 8.1 PC Settings
1. While signed in to Windows 8.1 or Windows RT 8.1, open PC settings, and click/tap on OneDrive on the left side. (see screenshot below)
2. Click/tap on File storage on the left side. From here, you will see how much of your OneDrive storage space is being used and how much is still available. If you wish to buy more store, then click/tap on the Buy more storage button. (see screenshot below)
3. Select a OneDrive storage plan (ex: 20 GB for $10 annually) that has the amount of storage and annual rate you wish to purchase, and click/tap on Buy. (see screenshot below)
4. Enter your Microsoft account password to verify. (see screenshot below)
5. Select a payment method you wish to use fill out the required information, and click/tap on Next. (see screenshots below)
6. If the information is correct, then click/tap on Confirm to purchase the OneDrive storage plan from step 3 above.
7. The purchased storage space will now be available on your OneDrive.
OPTION TWO
To Buy or Redeem Code for more OneDrive Storage at OneDrive.com
1. While online on any PC or device, sign in to your OneDrive.com account to your Manage storage settings.
2. Here you will see how much of your OneDrive storage space is being used and how much is still available. Do step 3 or 4 below for what you would like to do. (see screenshot below)
3. To Redeem a OneDrive Code for more Storage Space
A) Click/tap on the Redeem OneDrive Code link. (see screenshot below step 2)
B) Enter your OneDrive code, and click/tap on Redeem. (see screenshot below)
C) When finished, click/tap on Close, and go to step 8 below. (see screenshot below)
4. To Buy more Storage Space for your OneDrive
A) Click/tap on the Buy more storage link, and go to step 5 below. (see screenshot below step 2)
5. Click/tap on the Select button to the right of the OneDrive storage plan (ex: 100 GB for $1.99 per month) that has the amount of storage and annual rate you wish to purchase. (see screenshot below)
6. Select a payment method you wish to use fill out the required information, and click/tap on Next. (see screenshots below)
7. If the information is correct, then click/tap on Confirm to purchase the OneDrive storage plan from step 5 above. (see screenshot below)
8. The new amount of storage space will now be available on your OneDrive.
That's it,
Shawn
Attachments
Last edited: