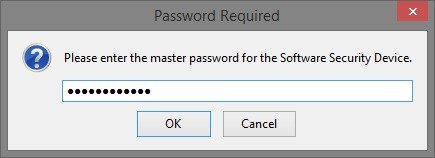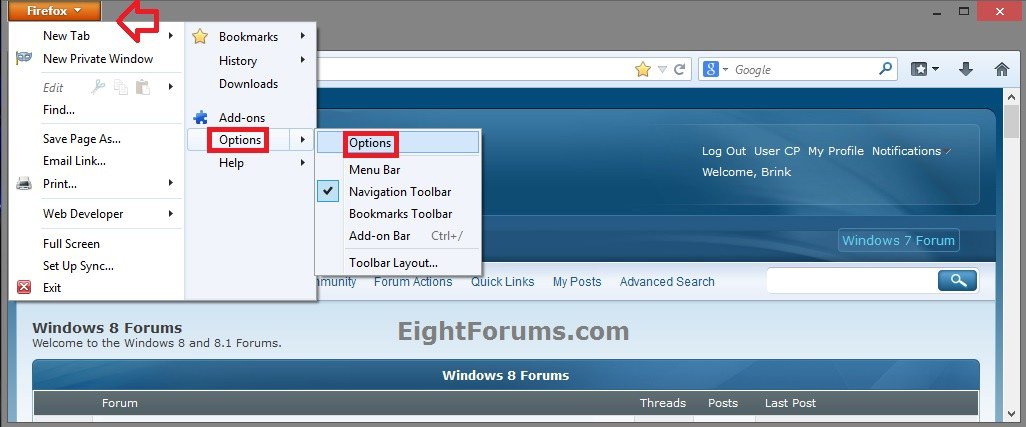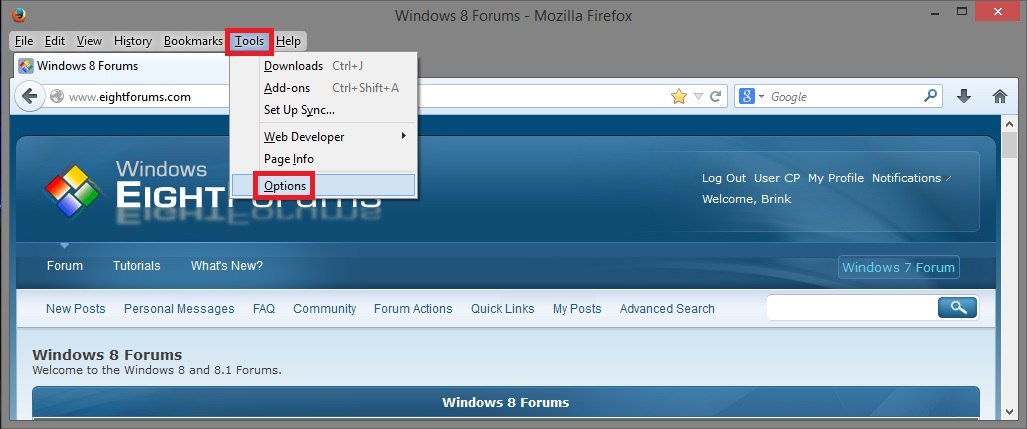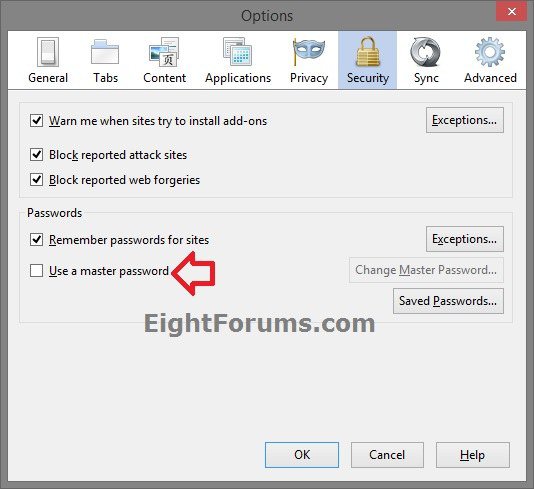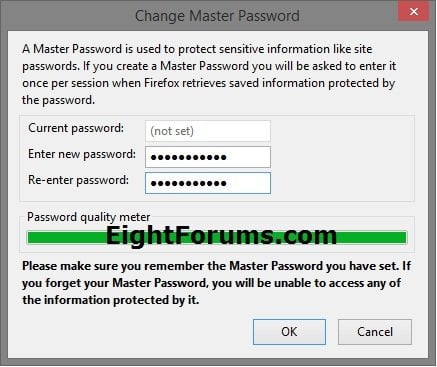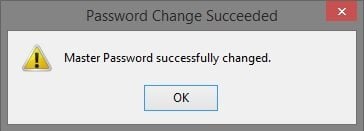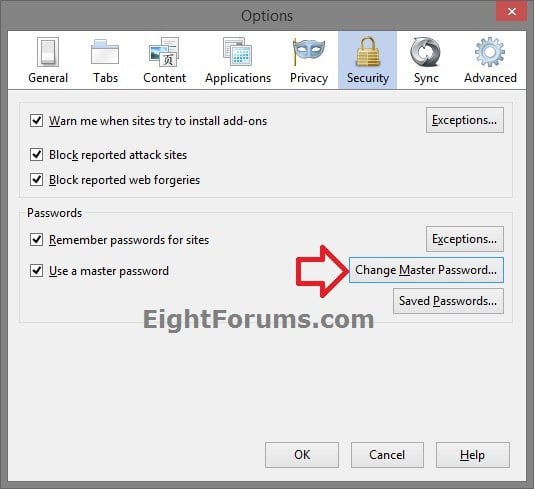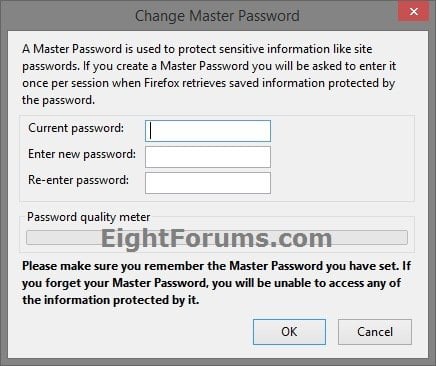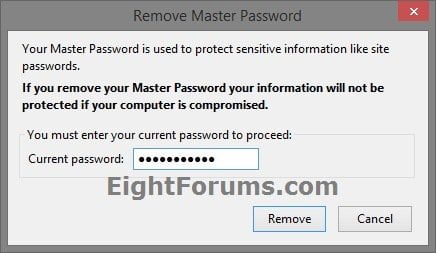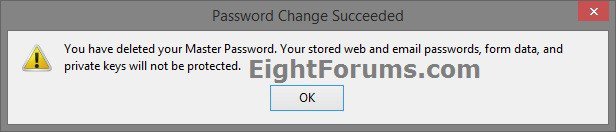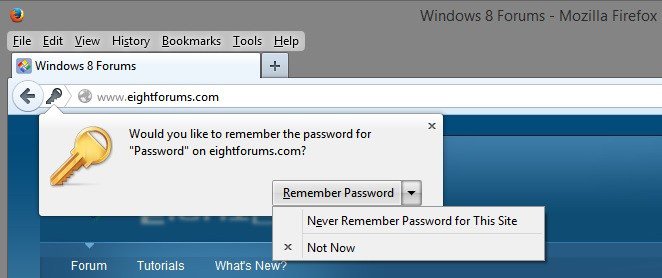How to Create, Change, or Remove a Master Password in Firefox
The Firefox Password Manager securely stores the usernames and passwords you use to access websites and then automatically fills them in for you the next time you visit. Even though the Password Manager stores your usernames and passwords on your hard drive in an encrypted format, someone with access to your computer can still see or use them. The use of a master password to protect stored usernames and passwords can prevent this and keep you protected in the event your computer is lost or stolen.
After you've set a master password, it needs to be entered the first time you remember a new password or remove passwords and each time you show your saved passwords of sites, for each Firefox session.
By default, Firefox does not use master passwords to protect stored credentials.
This tutorial will show you how to create, change, or remove a master password in Firefox to protect your sensitive information such as saved passwords of websites stored on the Windows PC.
After you've set a master password, it needs to be entered the first time you remember a new password or remove passwords and each time you show your saved passwords of sites, for each Firefox session.
By default, Firefox does not use master passwords to protect stored credentials.
This tutorial will show you how to create, change, or remove a master password in Firefox to protect your sensitive information such as saved passwords of websites stored on the Windows PC.
 Please make sure that you write down the master password you have set and keep it somewhere safe as a backup. If you forget your master password, you will be unable to access any of the information protected by it in Firefox.
Please make sure that you write down the master password you have set and keep it somewhere safe as a backup. If you forget your master password, you will be unable to access any of the information protected by it in Firefox.Resetting Firefox back to default would also remove a lost and forgotten master password, but you will lose all information protected by the master password in the process.
EXAMPLE: Master "Password Required" prompt in Firefox
Here's How:
1. Open Firefox, and do step 2 or 3 below for how you would like to open Options.
2. Click/tap on the orange Firefox button at the top left, select Options, click/tap on Options, and go to step 4 below. (see screenshot below)
3. Click/tap on the Tools menu (Alt+T), click/tap on Options, and go to step 4 below. (see screenshot below)
4. Click/tap on the Security icon, and do step 5, 6, or 7 below for what you would like to do. (see screenshots below step 5A, 6A, or 7A)
5. To Create a Master Password in Firefox
A) Under Passwords, check the Use a master password box. (see screenshot below)
B) Enter your master password twice, and click/tap on OK. (see screenshot below)
The Password quality meter will indicate the difficulty of guessing the password.
To create a quality password, your master password should include the following:
- At least one capital letter.
- One or more digits.
- At least one non-alphanumeric character, such as the following: @ # $ % ^ & * ( ).
C) Click/tap on OK. (see screenshot below)
D) Click/tap on OK. (see screenshot below step 5A)
6. To Change your Master Password in Firefox
A) Under Passwords, click/tap on the Change Master Password button. (see screenshot below)
B) Enter your current master password, then enter your new master password twice, and click/tap on OK. (see screenshot below)
If you leave both of the new password fields empty, then this will be the same as removing your master password, and will take you to step 7 below when you click/tap on OK.
The Password quality meter will indicate the difficulty of guessing the password.
To create a quality password, your master password should include the following:
- At least one capital letter.
- One or more digits.
- At least one non-alphanumeric character, such as the following: @ # $ % ^ & * ( ).
C) Click/tap on OK. (see screenshot below)
D) Click/tap on OK. (see screenshot below step 6A)
7. To Remove your Master Password in Firefox
A) Under Passwords, uncheck the Use a master password box. (see screenshot below)
B) Enter your current master password to confirm, and click/tap on Remove. (see screenshot below)
C) Click/tap on OK. (see screenshot below)
D) Click/tap on OK. (see screenshot below step 7A)
That's it,
Shawn
Attachments
Last edited: