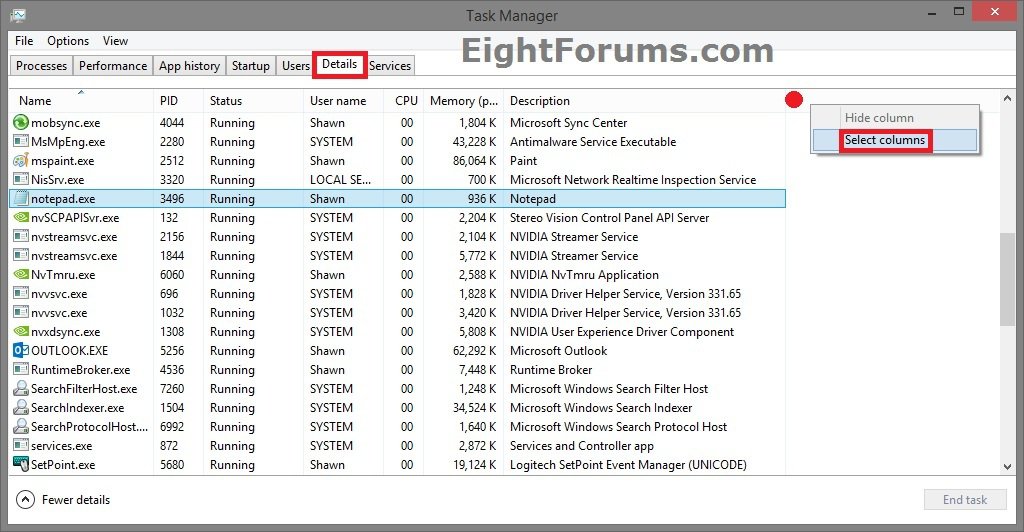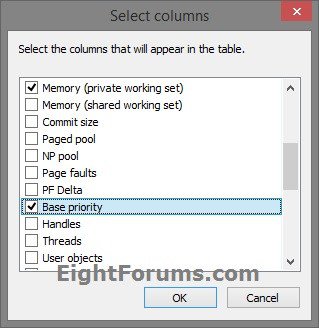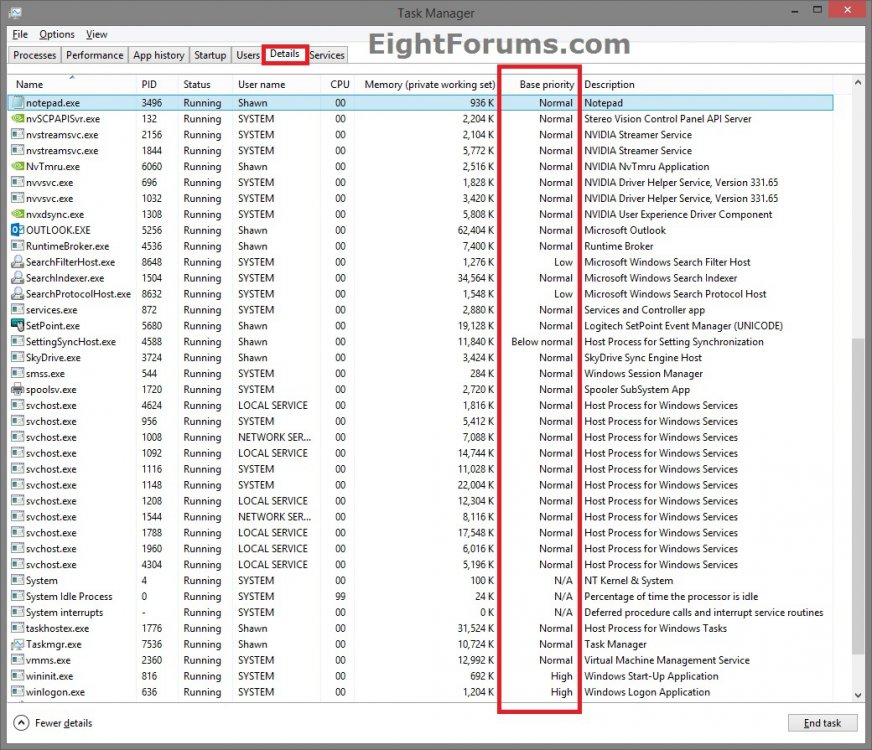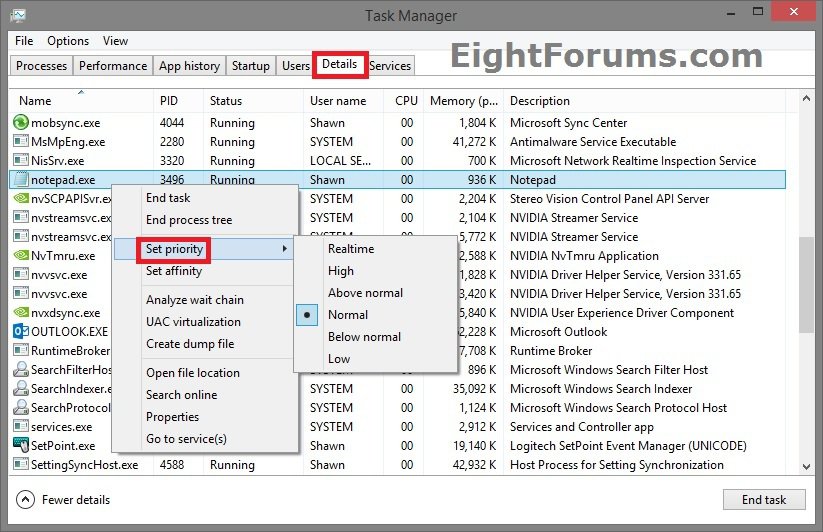View Processor Priority Level of Processes in Windows 8 and 8.1
Windows shares the processor time between all running processes based upon their priority level. If a process has a higher priority, it gets more processor time compared to a process having a lower priority.
This tutorial will show you how to see what the current processor (CPU) priority level is set as for running processes in Windows 8, Windows RT, Windows 8.1, and Windows RT 8.1.
This tutorial will show you how to see what the current processor (CPU) priority level is set as for running processes in Windows 8, Windows RT, Windows 8.1, and Windows RT 8.1.
OPTION ONE
View Priority Level of Processes in Task Manager Details Column
1. Open Task Manager in more details view, and click/tap on the Details tab.
2. If you have not already, you will need to add the Base priority column.
A) Right click anywhere on the column header bar, and click on Select columns. (see screenshot below)
B) Check the Base priority box, and click/tap on OK. (see screenshot below)
3. You will see the current processor priority level of each listed process name in the Base priority column.
OPTION TWO
View Priority Level of Process in Task Manager Details Context Menu
1. Open Task Manager in more details view, and click/tap on the Details tab. (see screenshot below)
2. Right click on the process name (ex: notepad.exe), click on Set priority, and see what is currently selected (ex: Normal). This is the current processor priority level of this process name.
3. If you like, you could set the CPU priority level to be what you like instead.
That's it,
Shawn
Attachments
Last edited: