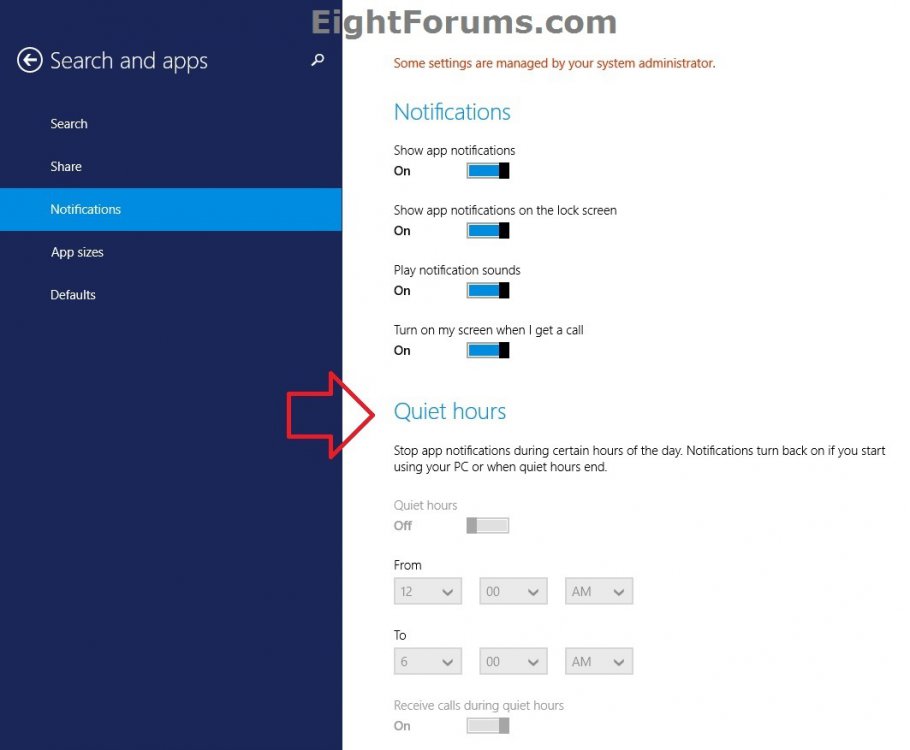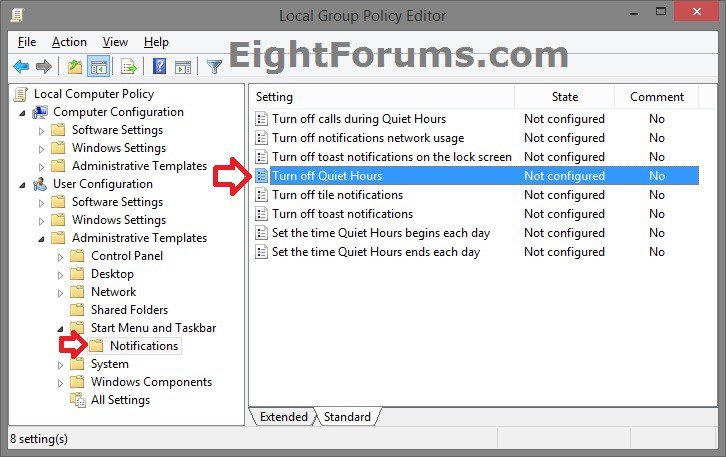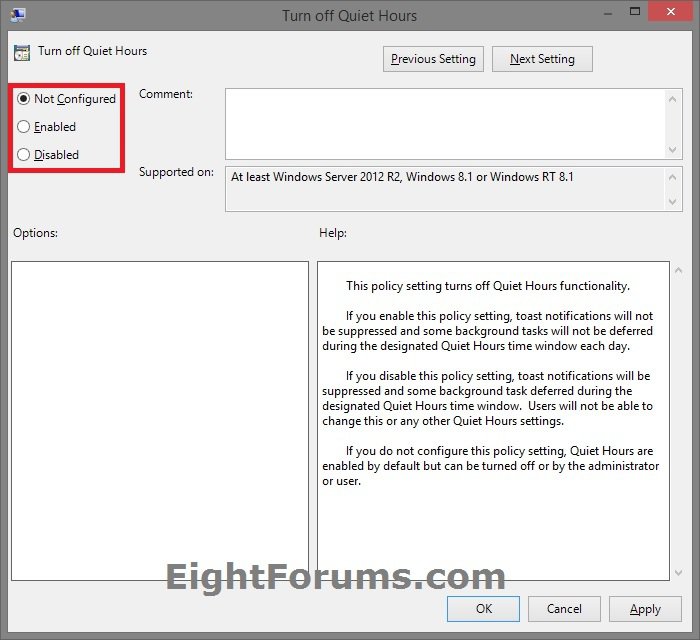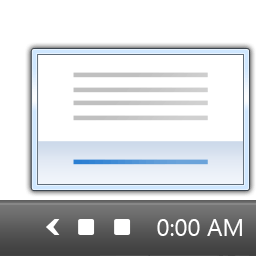How to Enable or Disable Quiet Hours in Windows 8.1
Notifications during Connected Standby and their auditory alerts may be disturbing to some users, particularly in the evening and late night hours. Windows 8.1 introduces Quiet Hours to suppress notifications and help save battery power. Quiet Hours provides control over background tasks, file transfers, push notifications, and real time communications during hours the user chooses.
When quiet hours is turned on, your idle Windows 8.1 PC or device will no longer show app notifications, turn on your screen when you get a call, or play notification sounds during the hours of the day you specified. Notifications will automatically turn back on if you start using your PC or when the scheduled quiet hours has passed.
This tutorial will show you how to enable or disable the ability of all or specific users from being able to use Quiet Hours in Windows 8.1 and Windows RT 8.1.
You must be signed in as an administrator to be able to do the steps in this tutorial.
When quiet hours is turned on, your idle Windows 8.1 PC or device will no longer show app notifications, turn on your screen when you get a call, or play notification sounds during the hours of the day you specified. Notifications will automatically turn back on if you start using your PC or when the scheduled quiet hours has passed.
This tutorial will show you how to enable or disable the ability of all or specific users from being able to use Quiet Hours in Windows 8.1 and Windows RT 8.1.
You must be signed in as an administrator to be able to do the steps in this tutorial.
EXAMPLE: Quiet Hours disabled
NOTE: Notice that all of the Quiet Hours settings are grayed out.
OPTION ONE
To Enable or Disable Quiet Hours using a REG File
1. Do step 2, 3, or 4 below for what you would like to do.
2. To Enable Quiet Hours for All Users
NOTE: This is the default setting.
A) Click/tap on the Download button below to download the file below, and go to step 5 below.
Enable_Quiet_Hours.reg
3. To Disable Quiet Hours and NOT Suppress Notifications for All Users
A) Click/tap on the Download button below to download the file below, and go to step 5 below.
Disable_Quiet_Hours_Not_Suppress_Notifications.reg
4. To Disable Quiet Hours and Suppress Notifications for All Users
NOTE: This option would suppress notifications during the designated Quiet Hours that were already set per user.
A) Click/tap on the Download button below to download the file below, and go to step 5 below.
Disable_Quiet_Hours_Suppress_Notifications.reg
5. Save the .reg file to your desktop.
6. Double click/tap on the downloaded .reg file to merge it.
7. If prompted, click/tap on Run, Yes (UAC), Yes, and OK to approve merging the .reg file.
8. When finished, you can delete the downloaded .reg file if you like.
9. Sign out and sign in, or Restart the PC to apply.
OPTION TWO
To Enable or Disable Quiet Hours in Group Policy
NOTE: This option for using group policy is only available in the Windows 8.1/RT Pro and Windows 8.1 Enterprise editions.
1. Open the all users, specific users or groups, or all users except administrators Local Group Policy Editor for how you want this policy to be applied.
2. In the left pane, click/tap on to expand User Configuration, Administrative Templates, Start Menu and Taskbar, and Notifications. (see screenshot below)
3. In the right pane of Notifications, double click/tap on Turn off Quiet Hours to edit it. (see screenshot above)
4. Do step 5, 6, or 7 below for what you would like to do.
5. To Enable Quiet Hours
A) Select (dot) Not Configured, and go to step 8 below. (see screenshot below step 7)
NOTE: This is the default setting.
6. To Disable Quiet Hours and NOT Suppress Notifications
A) Select (dot) Enabled, and go to step 8 below. (see screenshot below step 7)
7. To Disable Quiet Hours and Suppress Notifications
NOTE: This option would suppress notifications during the designated Quiet Hours that were already set per user.
A) Select (dot) Disabled, and go to step 8 below. (see screenshot below step 7)
8. Click/tap on OK. (see screenshot below)
9. Close the Local Group Policy Editor window.
That's it,
Shawn
Attachments
Last edited: