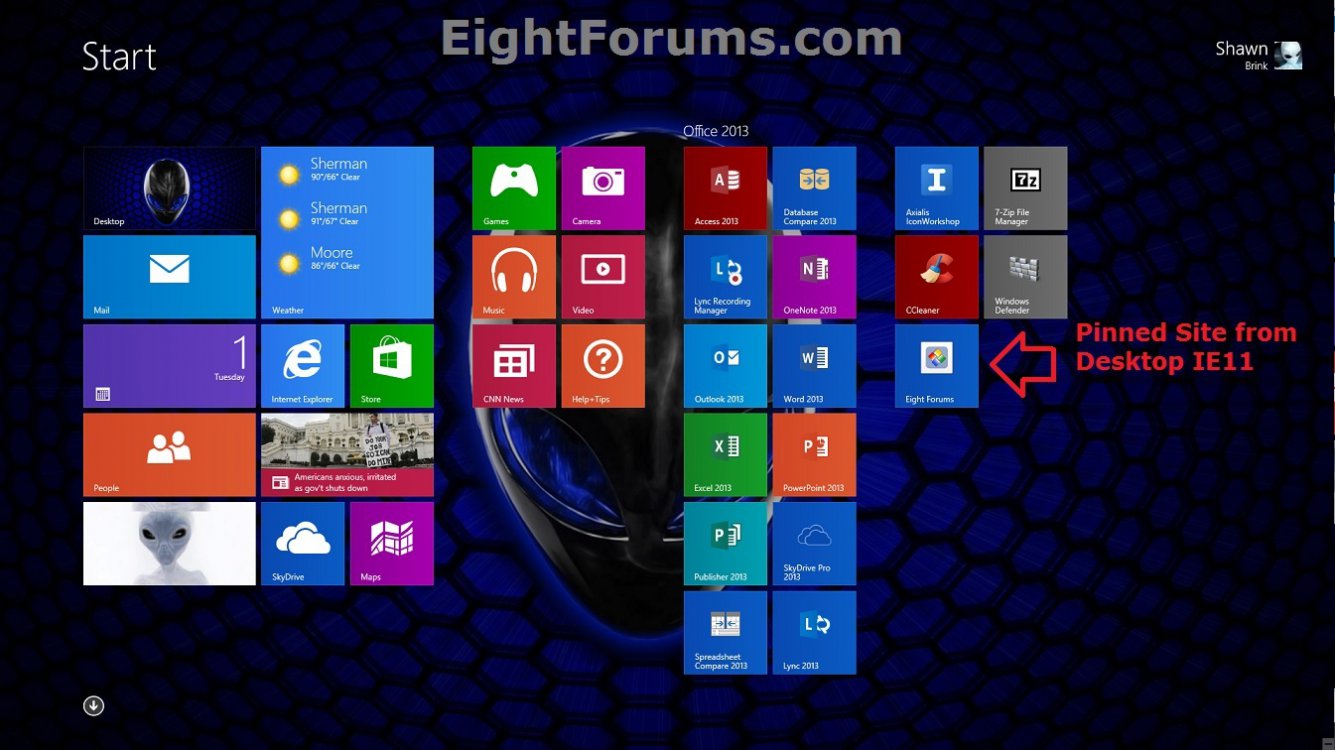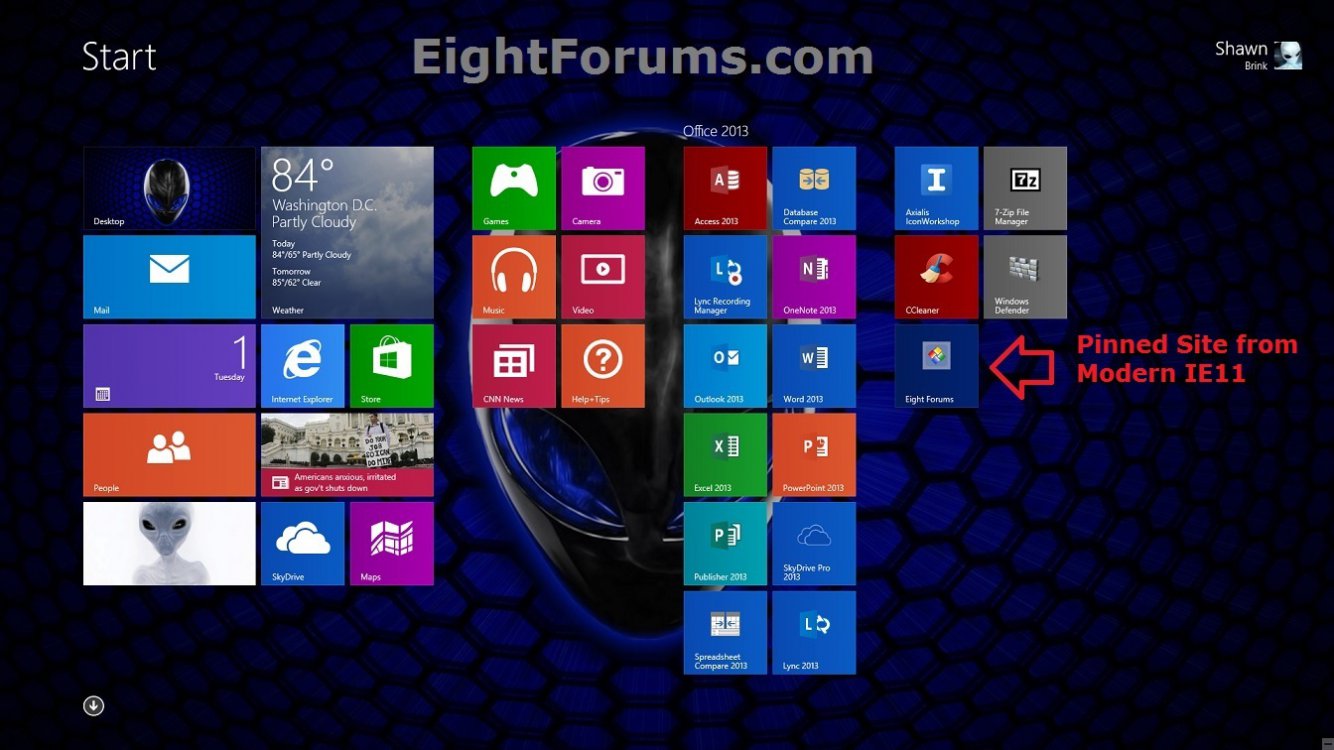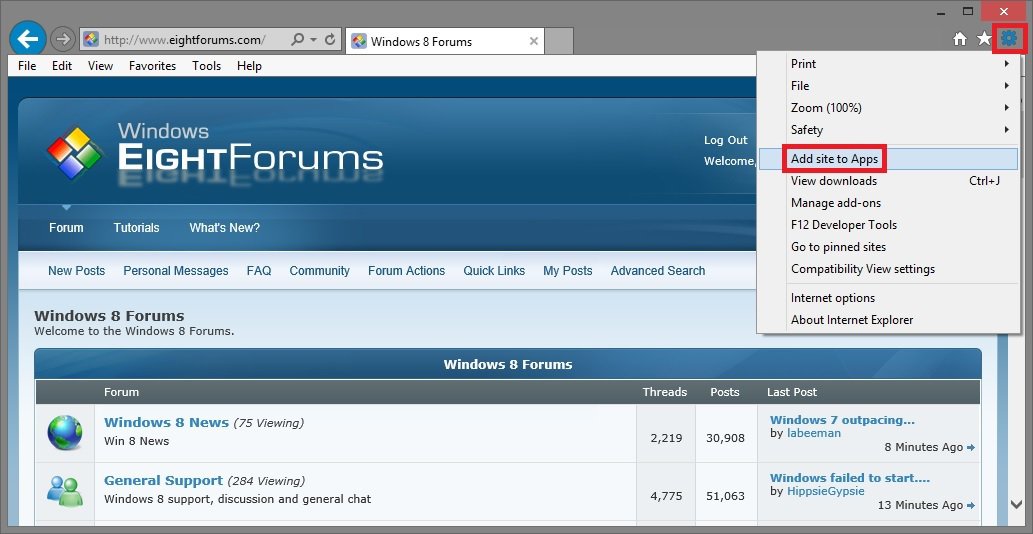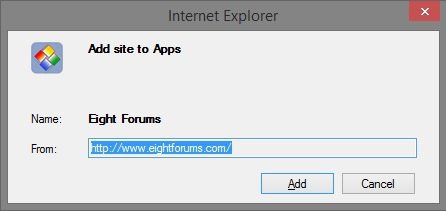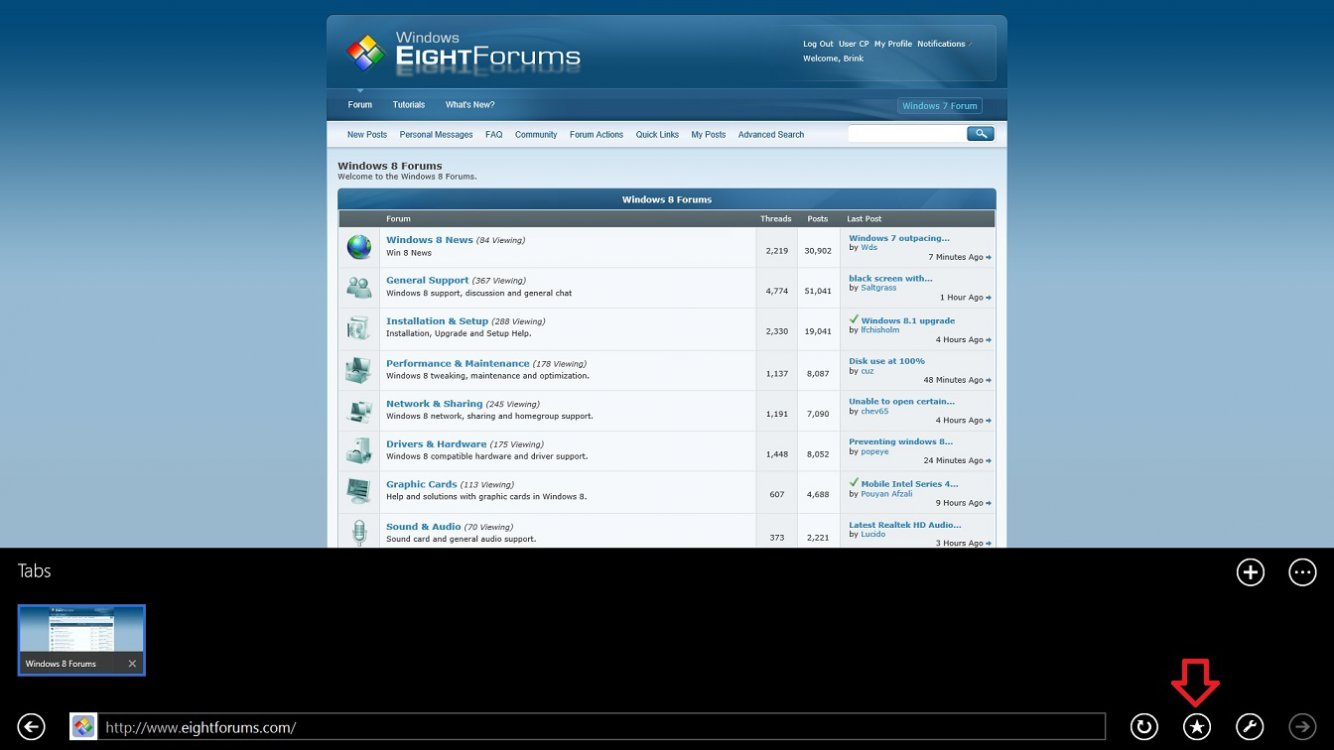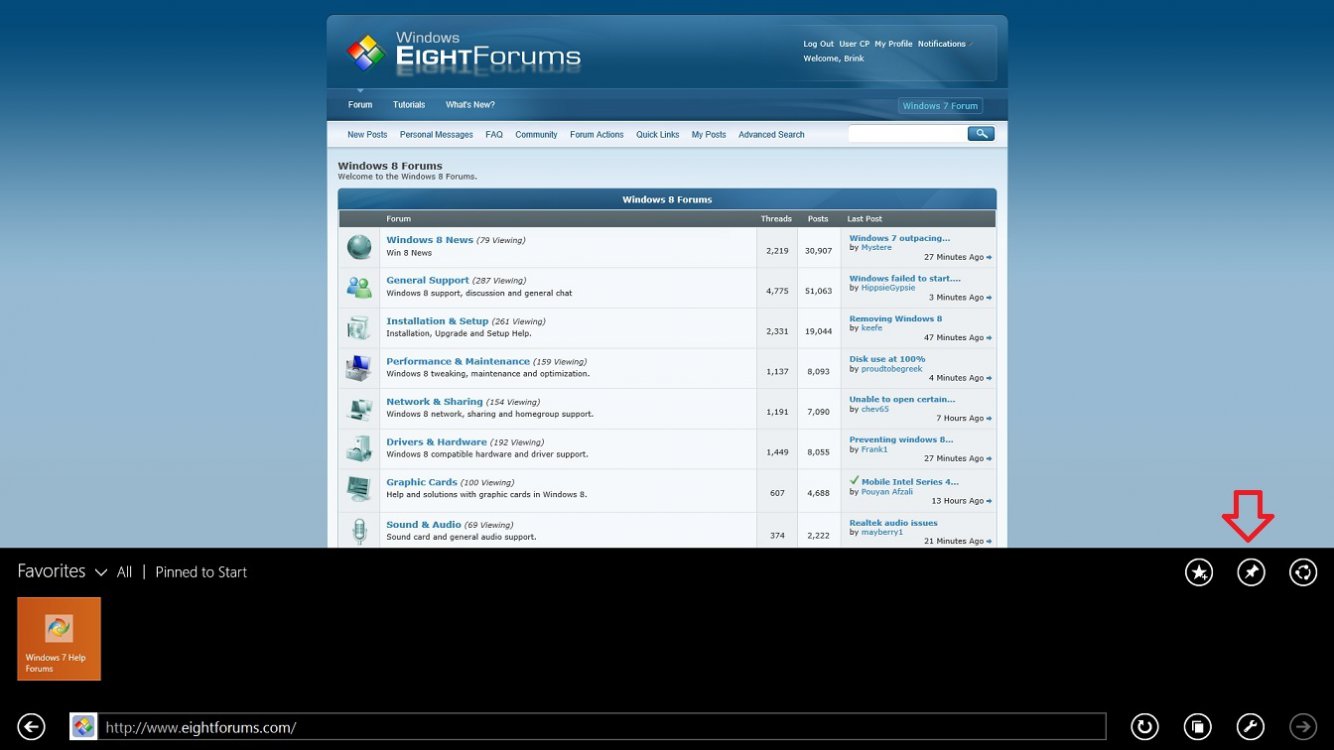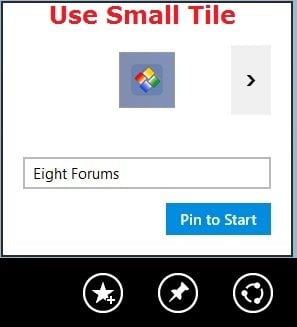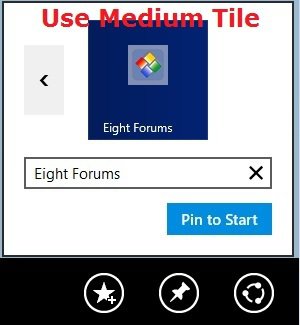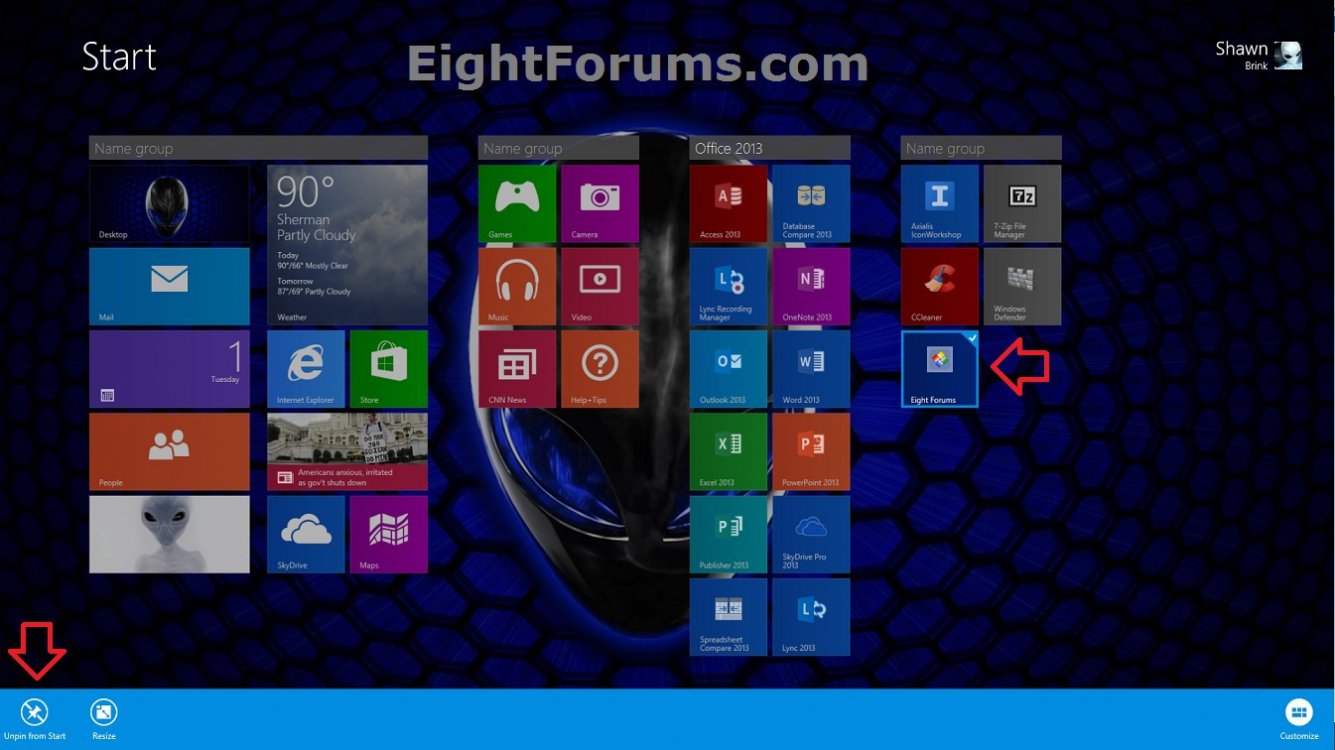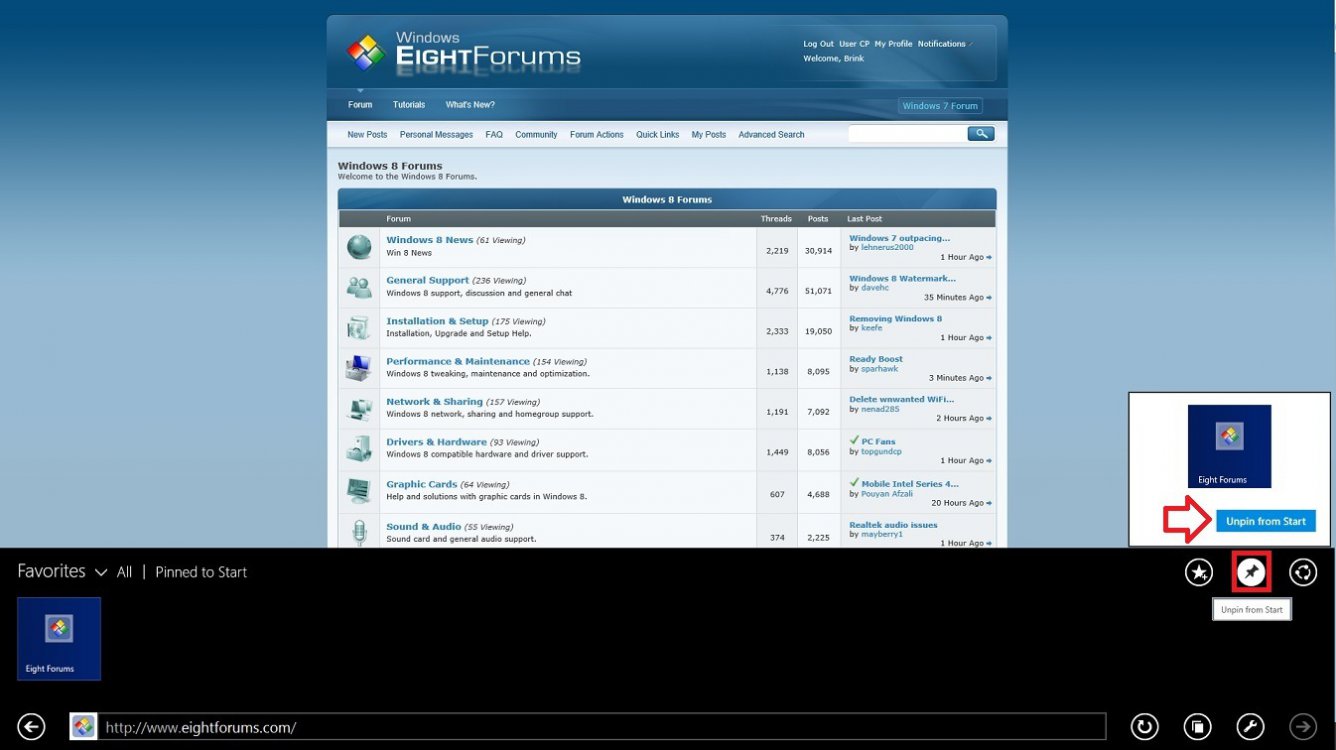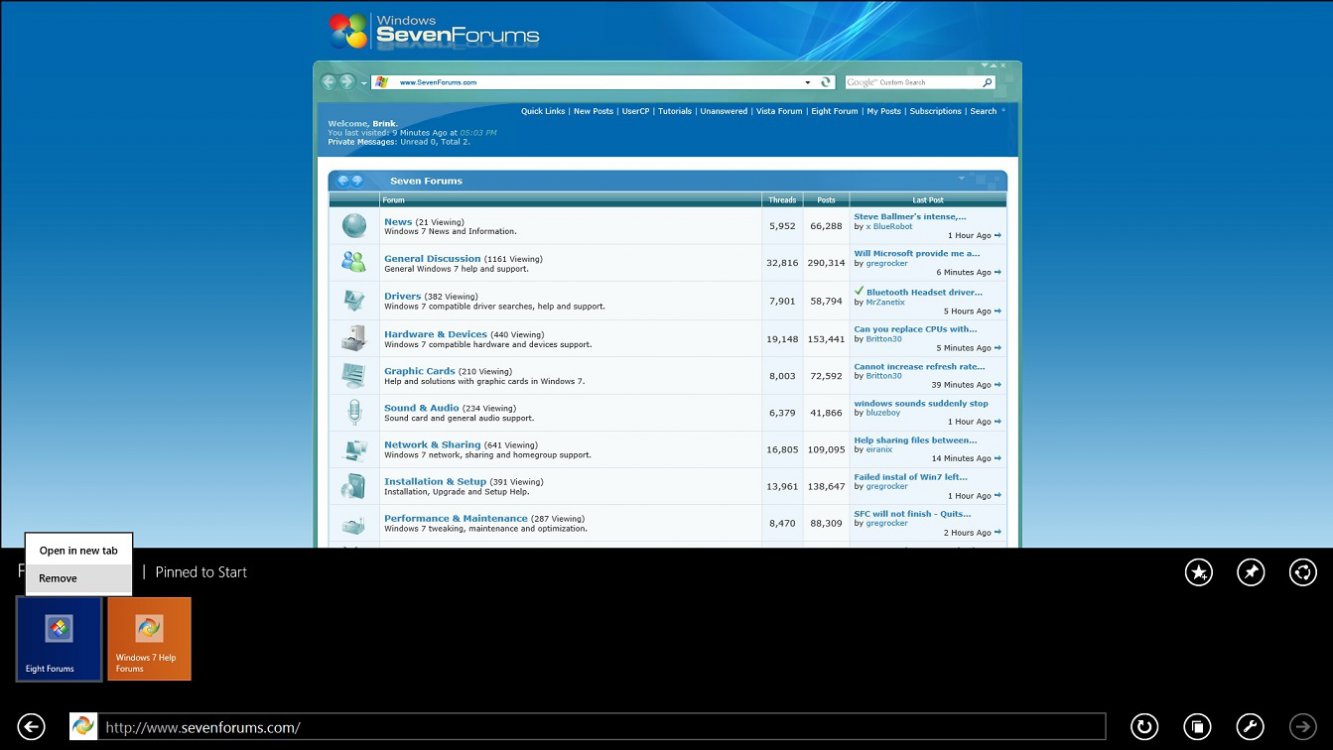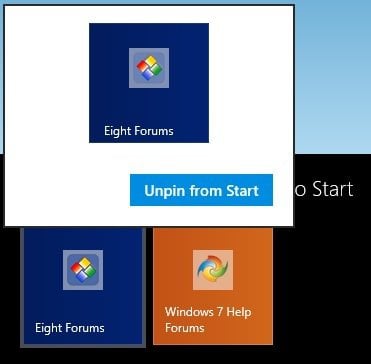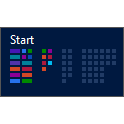How to Pin Site Tile to Start Screen from Internet Explorer 11 (IE11) in Windows 8.1
This tutorial will show you how to pin and unpin website tiles on your Start screen from within the modern IE11 or desktop IE11 in Windows 8.1 and Windows RT 8.1.
Site tiles pinned to Start from within the modern IE11 will open with the modern IE11 by default.
Site tiles pinned to Start from within the desktop IE11 will open with the desktop IE11 by default.
If you like, you can change this to have all IE site tiles on Start open to the desktop IE11 by default by checking the Open Internet Explorer tiles on the desktop option in Internet Properties.
Site tiles pinned to Start from within the desktop IE11 will open with the desktop IE11 by default.
If you like, you can change this to have all IE site tiles on Start open to the desktop IE11 by default by checking the Open Internet Explorer tiles on the desktop option in Internet Properties.
EXAMPLE: Desktop and Modern Internet Explorer 11 Site Tiles on Start
OPTION ONE
To Pin Site Tile to Start in Desktop IE11
1. While in the desktop IE11, open/go to the website that you would like to pin to Start as a tile.
3. Click/tap on Add. (see screenshot below)
4. Open your Apps screen, right click or swipe down on the site that added from step 2, and click/tap on Pin to Start in the bottom options bar. (see screenshot below)
NOTE: If you ever unpin the site from Start, then you could also remove the site from Apps afterwards if you like.
When a pinned site tile is opened with desktop IE11:
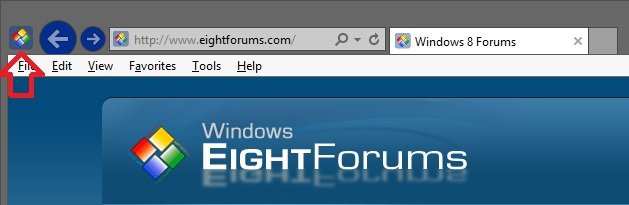
- The Home button on the right is removed, and the site icon of the website is placed on the left. Clicking the site icon returns you to the home page of the site.
- The Back and Forward buttons pick up the predominant color of the site's icon. The web developer can specify another color in the Pinned Site's metadata.
- All windows and tabs that you launch from the Pinned site are treated as a single group on the taskbar.
- The Pinned site window does not load any add-ons or third-party toolbars.
- If you like you could also add multiple home pages.
- This does not apply in the modern IE11.
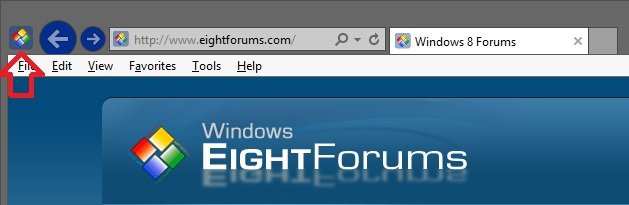
OPTION TWO
To Pin Site Tile to Start in Modern IE11
1. While in the modern Internet Explorer 11 from your Start screen, open/go to the website that you would like to pin to Start as a tile, and do step 2, 3, 4, or 5 below for what you would like to do.
2. Press the F4 key, and go to step 6 below.
3. Press the Win + Z keys, and go to step 6 below.
4. Right click on an empty area in modern IE11, and go to step 6 below.
5. Swipe up from the bottom of your touch screen, and go to step 6 below.
8. Use the side arrows to select to use a small or medium tile, change the site tile name if you like, and click/tap on Pin to Start. (see screenshots below)
OPTION THREE
To Unpin Site Tile from Start on your Start Screen
1. Open your Start screen.
2. Right click or swipe down on the site tile that you would like to remove, and click/tap on Unpin from Start in the bottom options bar. (see screenshot below)
OPTION FOUR
To Unpin Site Tile from Start in Modern IE11
1. While in the modern Internet Explorer 11 from your Start screen, do step 2, 3, 4, or 5 below for what you would like to do.
2. Press the F4 key, and go to step 6 below.
3. Press the :winkey: + Z keys, and go to step 6 below.
4. Right click on an empty area in modern IE11, and go to step 6 below.
5. Swipe up from the bottom of your touch screen, and go to step 6 below.
7. If the pinned site is currently opened, then you could click/tap on the Unpin from site button, and click/tap on Unpin from Start. (see screenshot below)
button, and click/tap on Unpin from Start. (see screenshot below)
8. Otherwise, right click or swipe down on a "Pinned to Start" tile in the black bar at the bottom, click/tap on Remove, and click/tap on Unpin from Start. (see screenshots below)
That's it,
Shawn
Related Tutorials
- How to Pin and Unpin Websites from IE10 to Start Screen in Windows 8
- How to Have Multiple Home Pages for Pinned Sites in IE9, IE10, and IE11
- How to Pin or Unpin App, Folder, or Drive on "Start" Screen in Windows 8 and 8.1
- Set URL Links to Open in Modern or Desktop IE10 or IE11 View in Windows 8 and 8.1
- How to Create an Internet Website Shortcut in Windows
- View and Open Favorites, Frequent, and Pinned Sites in Modern IE11 in Windows 8.1
- How to View Webpage from Modern IE in Desktop IE in Windows 8 and 8.1
- How to Allow or Prevent Users from Customizing Start Screen in Windows 8 and 8.1
Attachments
Last edited: