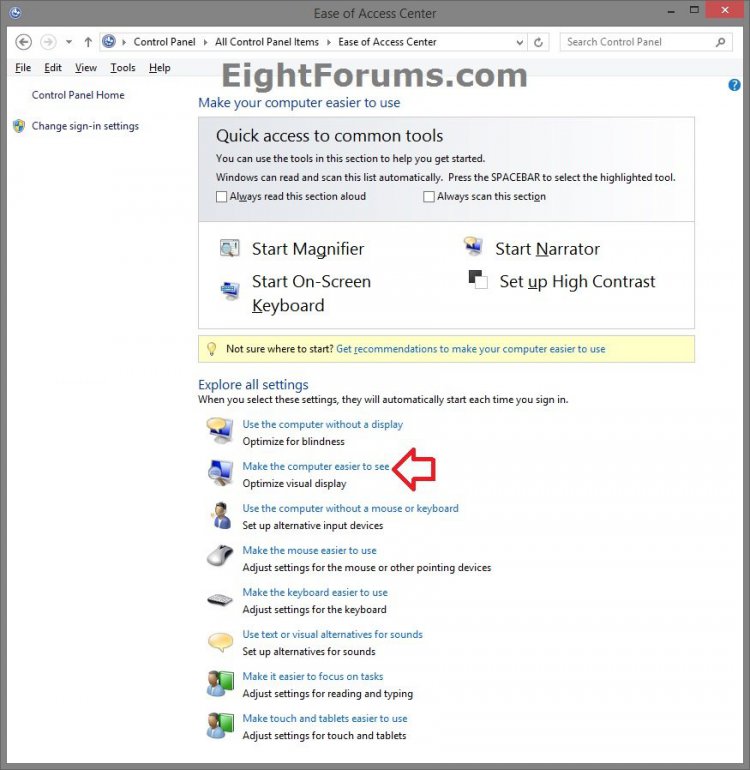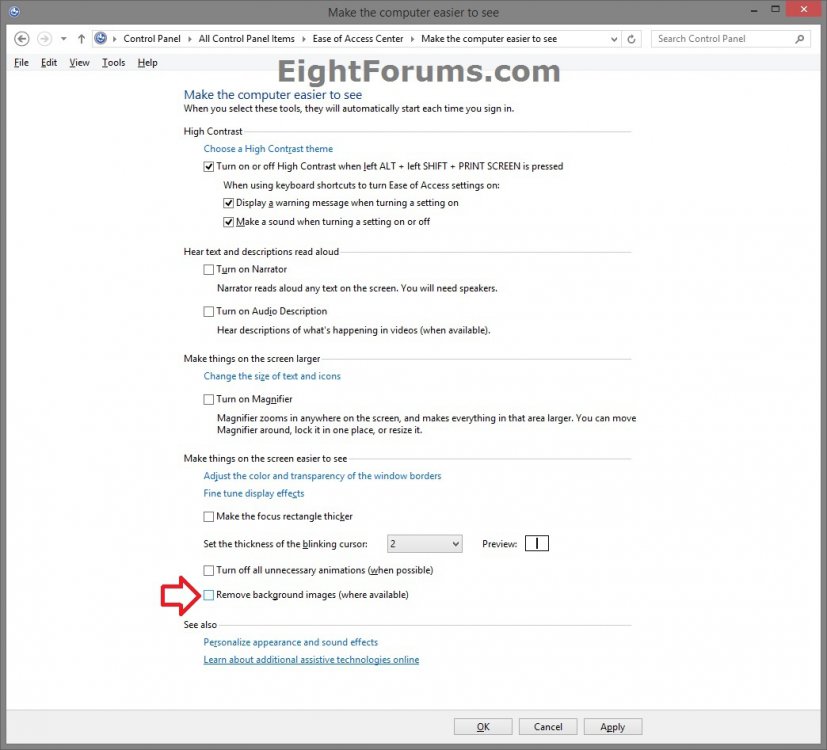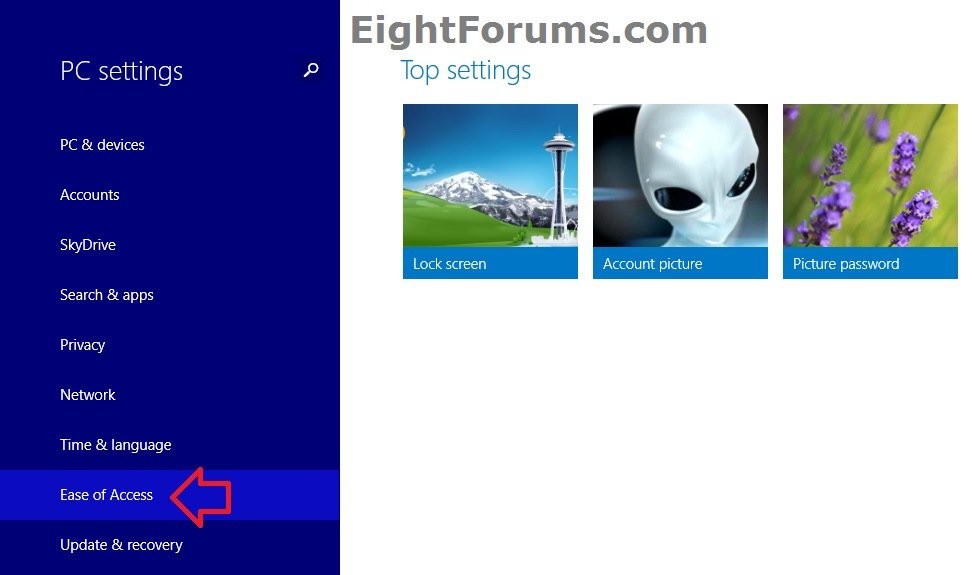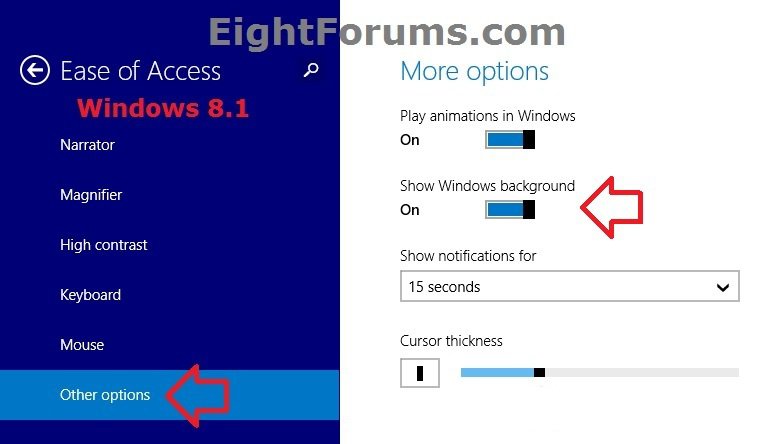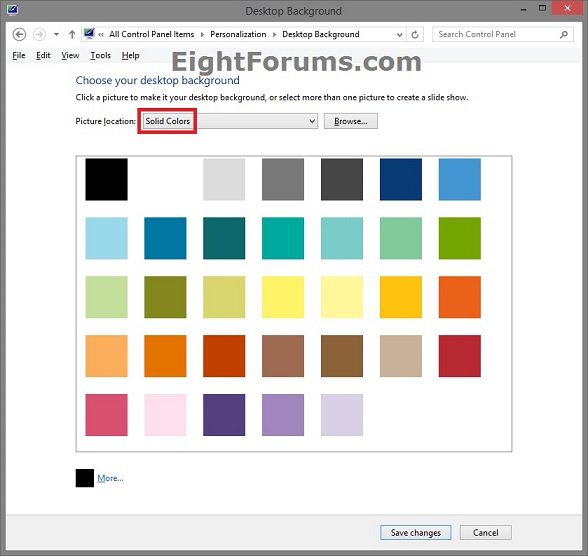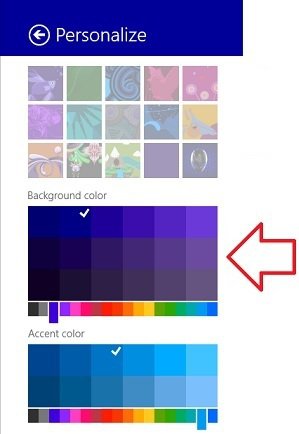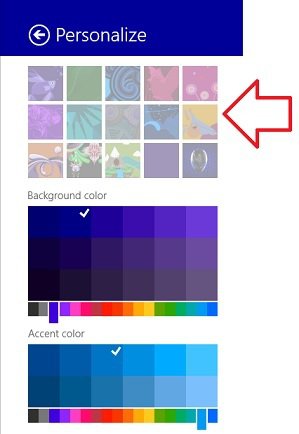Set Desktop, Lock, and Start Background to Show Image or Solid Color in Windows 8 and 8.1
This tutorial will show you how to set your desktop, lock screen, and Start screen background to show either an image or solid color in Windows 8, Windows RT, Windows 8.1, and Windows RT 8.1.
If Windows background is set to show solid color:
- Your desktop background will only show as the solid color (ex: black) you set instead of the set image.
- Your Start screen background in both Start and Apps view will only show the Start background color you set instead of the set image.
- The Start background image Personalize settings will be grayed out to where you will not be able to change the Start background image.
- Your lock screen background will only show as a solid color instead of the set image.
OPTION ONE
Show Color or Image for Windows 8/8.1 Background in Control Panel
1. Open the Control Panel (icons view), and click/tap on the Ease of Access Center icon.
2. Click/tap on the Make the computer easier to see link. (see screenshot below)
3. Do step 4 or 5 below for what you would like to do.
4. To Show Image for Your Windows Background
NOTE: This is the default setting.
A) Uncheck the Remove background images (where available) box, and click/tap on OK. (see screenshot below step 6)
B) If you like, you can change the desktop background, lock screen background, and Start background to any image you like.
C) Go to step 6 below.
5. To Show Color for Your Windows Background
A) Check the Remove background images (where available) box, and click/tap on OK. (see screenshot below step 6)
B) If you like, you can change the desktop background to any solid color you like.
C) If you like, you can change the Start background color to any color you like.
D) Go to step 6 below.
6. You can now close Ease of Access Center if you like.
OPTION TWO
To Show Color or Image for Windows 8.1 Background in PC settings
1. Open PC settings, and click/tap on Ease of Access on the left side. (see screenshot below)
2. Click/tap on Other options on the left side of "Ease of Access", and do step 3 or 4 below for what you would like to do. (see screenshot below)
3. To Show Image for Your Windows Background
NOTE: This is the default setting.
A) Under Show Windows background on the right side of "Other options", move the slider to the left to turn it off. (see screenshot below step 2)
B) If you like, you can change the desktop background, lock screen background, and Start background to any image you like.
C) Go to step 5 below.
4. To Show Color for Your Windows Background
A) Under Show Windows background on the right side of "Other options", move the slider to the right to turn it on. (see screenshot below step 2)
B) If you like, you can change the desktop background to any solid color you like. (see screenshot below)
C) If you like, you can change the Start background color to any color you like. (see screenshot below)
D) Go to step 5 below.
5. You can now close PC settings if you like.
That's it,
Shawn
Related Tutorials
- Change Your Desktop Background and Slide Show in Windows 8 and 8.1
- How to Set a Default Lock Screen Background Image for All Users in Windows 8 and 8.1
- Allow or Prevent Changing Desktop Background in Vista, Windows 7, and Windows 8
- How to Set Bing Homepage Image in Bing Desktop as Desktop Background in Windows 8
- Add or Remove "Set as desktop background" from Context Menu in Windows 7 and Windows 8
- Change Your Start and Sign in Screen Background and Color in Windows 8 and 8.1
- How to Create a "Personalize Modern UI" Shortcut in Windows 8.1
- How to Force a Specific Background and Accent Color in Windows 8.1 Modern UI
- How to Show your Desktop Background on Start Screen in Windows 8.1
- How to Enable or Disable Changing the Start Screen Background in Windows 8
- How to Change Your Lock Screen Background Image in Windows 8 and 8.1
- How to Enable or Disable the Lock Screen in Windows 8 and 8.1
- How to Enable or Disable Changing the Lock Screen Background Image in Windows 8
- How to Set a Default Lock Screen Background Image in Windows 8
Attachments
Last edited: