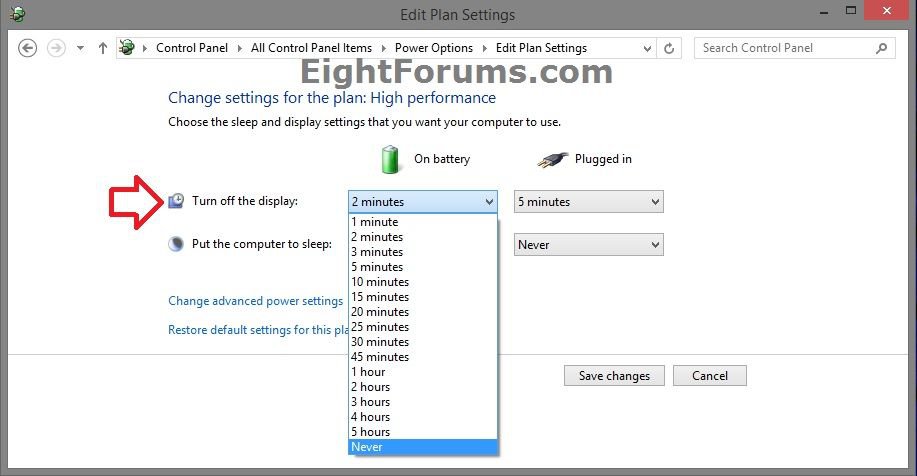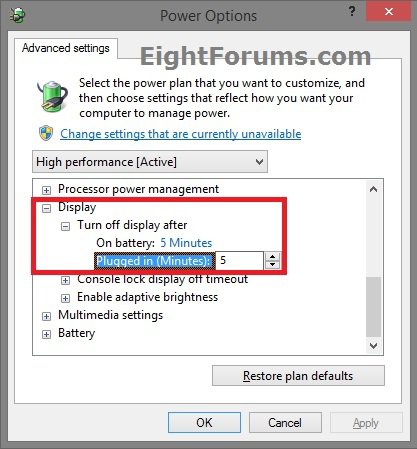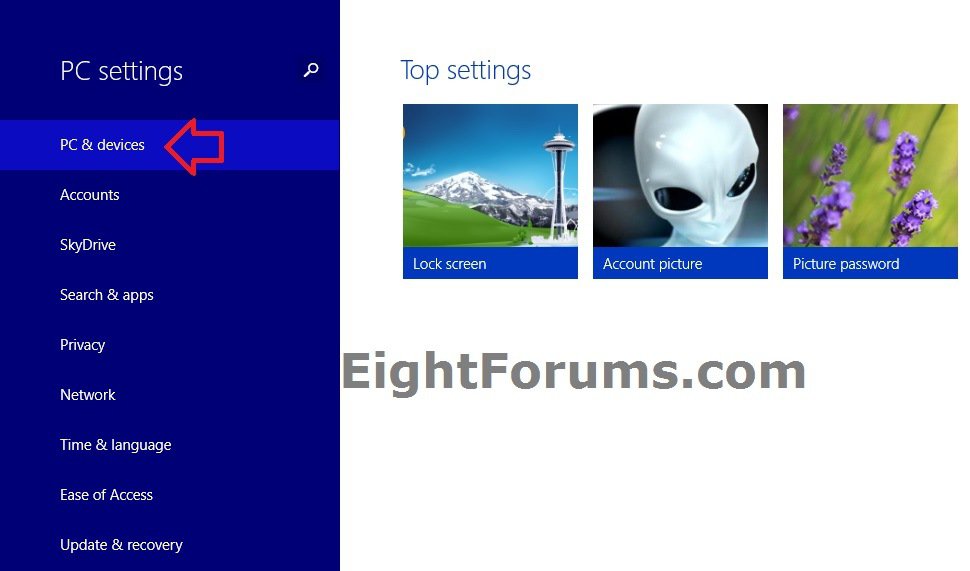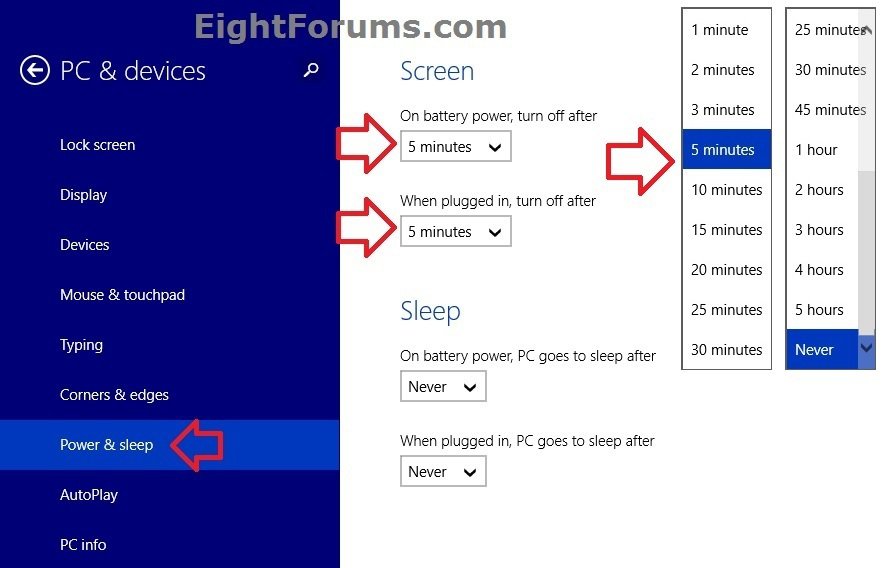How to Set to Turn Off the Display after Specified Time in Windows
This tutorial will show you how to specify how long you are inactive on your PC before your display(s) turns off automatically in Vista, Windows 7, Windows RT, Windows 8, and Windows 8.1.
When your display turns off, you would just need to move the mouse, touch the touchpad, click a mouse or touchpad button, or press a key for the display to turn back on.
If you like in Windows 8.1 and Windows RT 8.1, you could use the setting in the tutorial link below to show your lock screen instead of turning off the display when your PC is inactive.
How to Turn On or Off the Lock Screen Slide Show in Windows 8.1
When my PC is inactive, show the lock screen instead of turning off the screen

How to Turn On or Off the Lock Screen Slide Show in Windows 8.1
When my PC is inactive, show the lock screen instead of turning off the screen

OPTION ONE
Choose when to Turn Off Display in your Power Plan Settings
1. Open your power plan settings.
2. To the right of Turn off the display, select how long you want your PC inactive before your display(s) turn off for when your PC is On battery and Plugged in, then click/tap on Save changes. (see screenshot below)
NOTE: If your PC is AC only, then you will only have one setting instead of On battery and Plugged in.
OPTION TWO
Choose when to Turn Off Display in Advanced Power Plan Settings
1. Open your advanced power plan settings.
2. Scroll down and expand Display and Turn off display after. Select how long you want your PC inactive before your display(s) turn off for when your PC is On battery and Plugged in, then click/tap on OK. (see screenshot below)
NOTE: If your PC is AC only, then you will only have one setting instead of On battery and Plugged in.
(0 = Never)
OPTION THREE
Choose when to Turn Off Display in PC settings in Windows 8.1
1. Open PC settings, and click/tap on PC & devices on the left side. (see screenshot below)
2. Click/tap on Power & Sleep on the left side of PC & devices. On the right side under Screen, select how long you want your PC inactive before your display(s) turn off for when your PC is On battery and Plugged in. (see screenshot below)
NOTE: If your PC is AC only, then you will only have one setting instead of On battery and Plugged in.
3. When finished, you could close PC settings if you like.
That's it,
Shawn
Related Tutorials
- How to Turn On or Off the Lock Screen Slide Show in Windows 8.1
- How to Add or Remove "Turn Off Display" Desktop Context Menu in Windows 7 and Windows 8
- How to Require a Password after Display is Off for Specified Time in Windows 8.1
- How to Change Power Plan Settings in Windows 8
- How to Change the Lock Screen Timeout Period in Windows 8
- Enable or Disable Screen Saver Password Protection in Windows 7 and Windows 8
- How to Adjust the Display Screen Brightness in Windows 8
- How to Turn On or Off Automatic Dim Display Brightness in Windows 8
- How to Turn Adaptive Brightness On or Off in Windows 8
- How to Create a Power and Sleep PC Settings Shortcut in Windows 8.1
- How to Duplicate, Extend, or Switch Display to a "Second Screen" in Windows 8
- How to Turn Off Hard Disk After so many Minutes of being Idle or Never
- How to Add "Lock Computer and Turn Off Monitor" to the Context Menu in Windows
Attachments
Last edited: