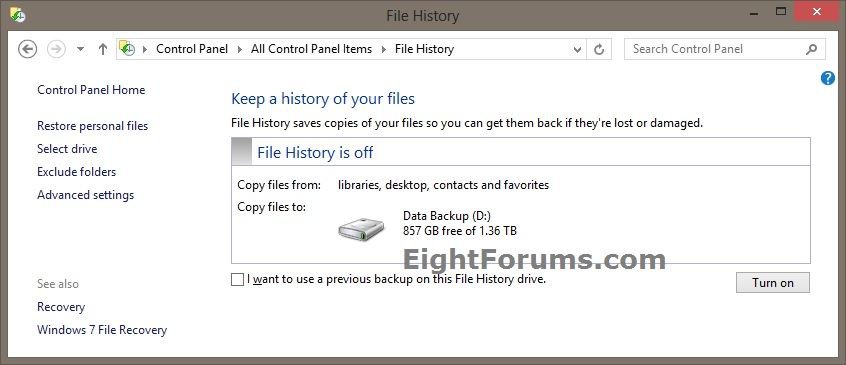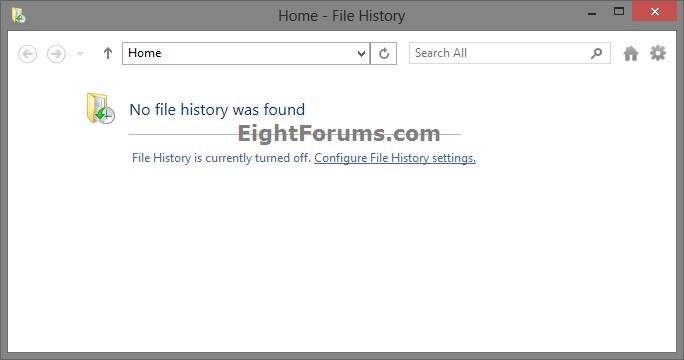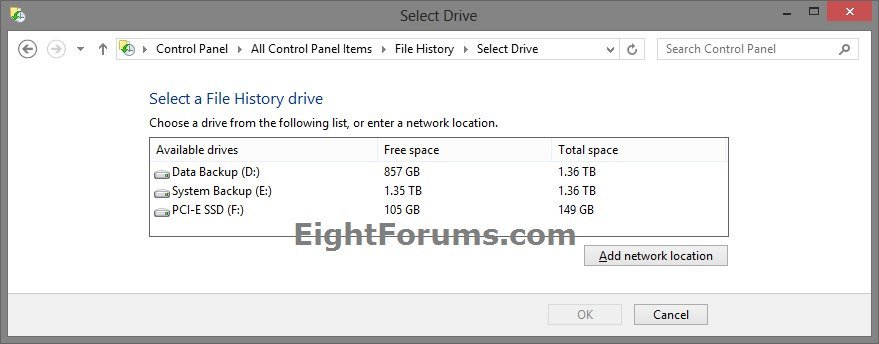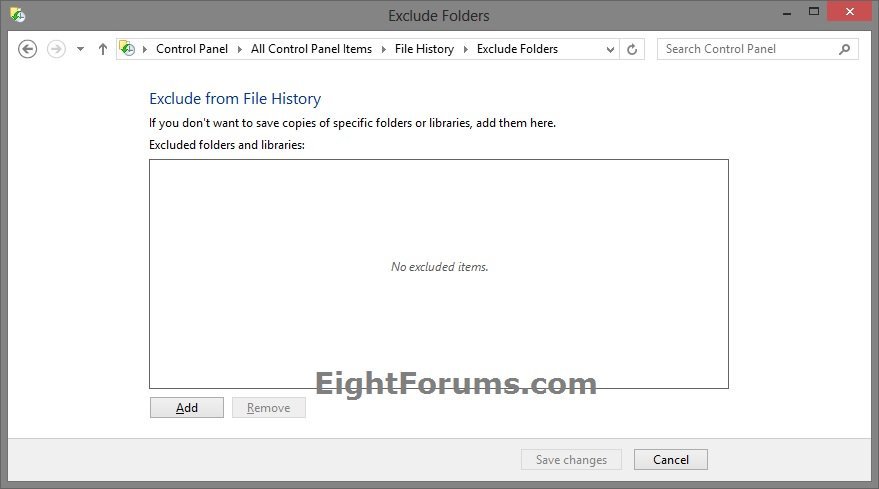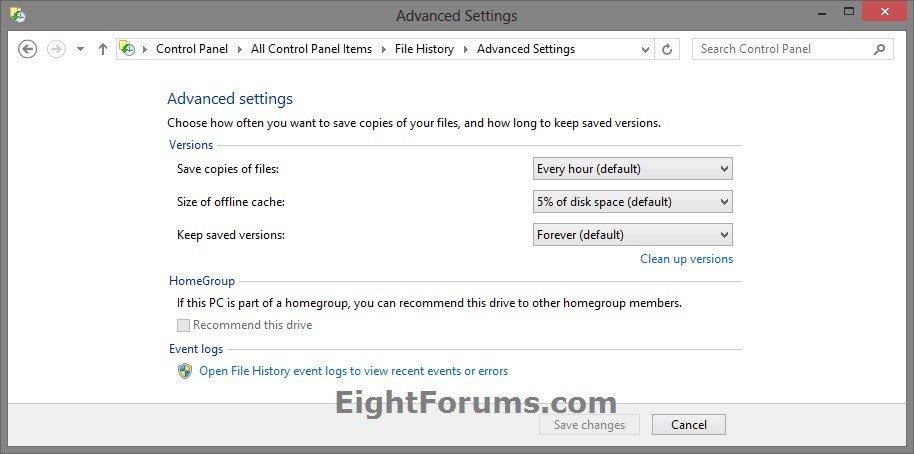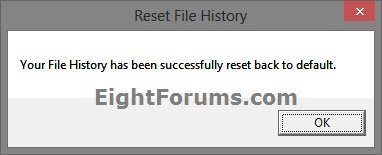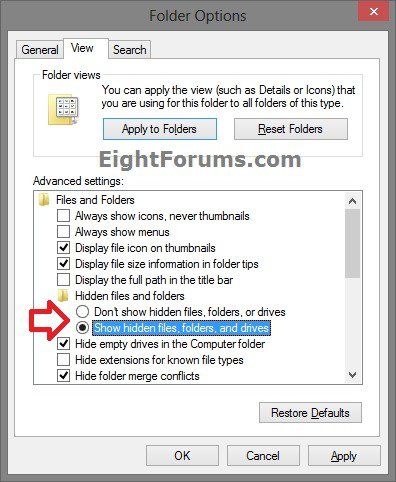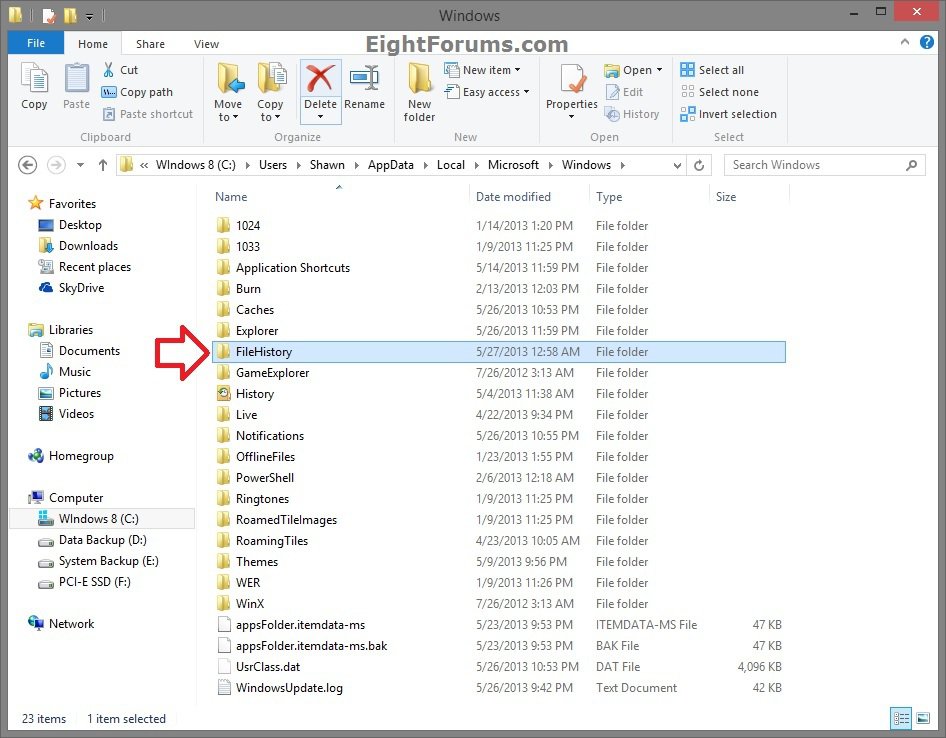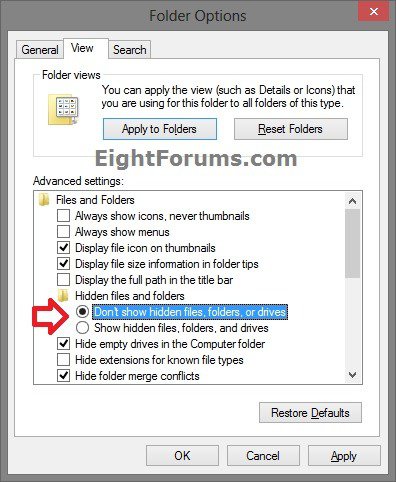How to Reset File History to Default in Windows 8
File History is a new feature introduced in Windows 8 that automatically backs up files that are in your libraries, contacts, favorites, and on your desktop. If the originals are lost, damaged, or deleted, you can restore all of them. You can also find different versions of your files from a specific point in time. Over time, you'll have a complete history of your files.
This tutorial will show you how to reset all of your File History settings back to default without deleting any files backed up by File History for your user account in Windows 8 or Windows RT.
This tutorial will show you how to reset all of your File History settings back to default without deleting any files backed up by File History for your user account in Windows 8 or Windows RT.
All three options in the tutorial below do the same thing so that you can use any option that makes it easier for you to reset your File History settings back to default.
EXAMPLE: Default "File History" Settings
NOTE: The available drives listed to select a File History drive will of course depend on what you actually have available on your Windows 8 PC or Windows RT device.
OPTION ONE
To Automatically Reset File History Settings to Default using a .bat File
1. If open, close File History.
2. Click on the Download button below to download the BAT file below.
Reset_File_History.bat
3. Save the .bat file to your desktop.
4. Unblock the downloaded .bat using OPTION THREE in the link below.
5. Double click/tap on the downloaded .bat file to run it.
6. You will now notice your screen flicker as a command prompt quickly opens and closes.
OPTION TWO
To Automatically Reset File History Settings to Default using a .vbs File
1. If open, close File History.
2. Click/tap on the Download button below to download the file below.
Reset_File_History.vbs
3. Save the .vbs file to your Desktop.
4. Double click/tap on the downloaded .vbs file to run it.
5. If prompted, click/tap on Open.
NOTE: If you like, you can stop getting the Open prompt by unblocking the downloaded .vbs file.
6. When the vbscript is finished, click/tap on OK. (see screenshot below)
OPTION THREE
To Manually Reset File History Settings to Default in File Explorer
1. If open, close File History.
2. Set Windows to Show hidden files, folders, and drives. (see screenshot below)
3. In File Explorer, navigate to the hidden FileHistory folder below. (see screenshot below)
C:\Users\(user-name)\AppData\Local\Microsoft\Windows\FileHistory
4. Delete the FileHistory folder. (see screenshot above)
5. Set Windows to Don't show hidden files, folders, and drives. (see screenshot below)
6. If you like, you can close File Explorer.
That's it,
Shawn
Related Tutorials
- How to Set up and Use File History in Windows 8
- How to Restore Previous Versions of your Files with File History in Windows 8
- How to Create a "File History Home" Shortcut in Windows 8 and 8.1
- How to Use File History Cleanup to Delete Older Versions of Files in Windows 8
- How to Recommend your File History Drive to Homegroup in Windows 8
- How to Create a "File History" Shortcut in Windows 8
- How to Enable or Disable File History in Windows 8
- How to Reset Windows Backup Files Configuration in Windows 7 and Windows 8
Attachments
Last edited: