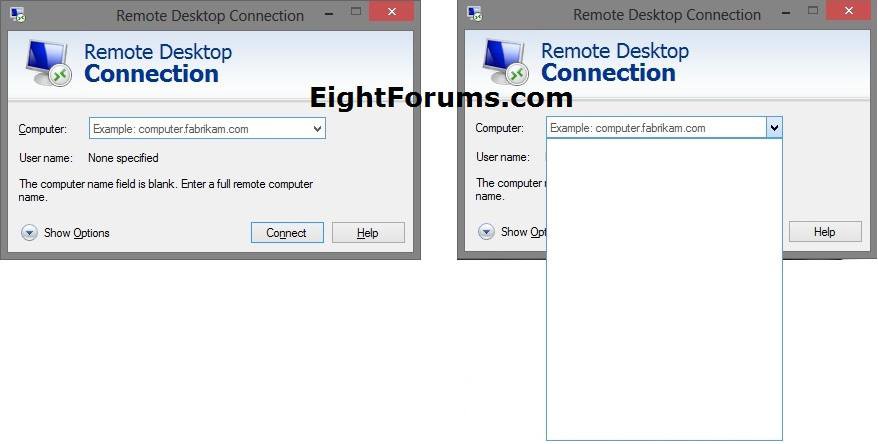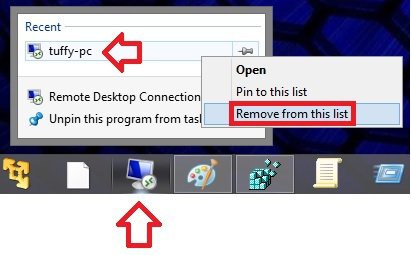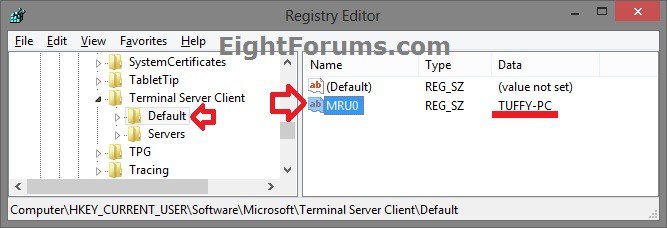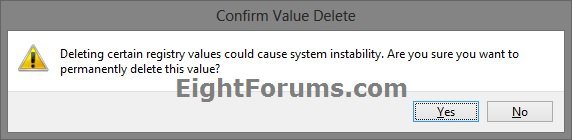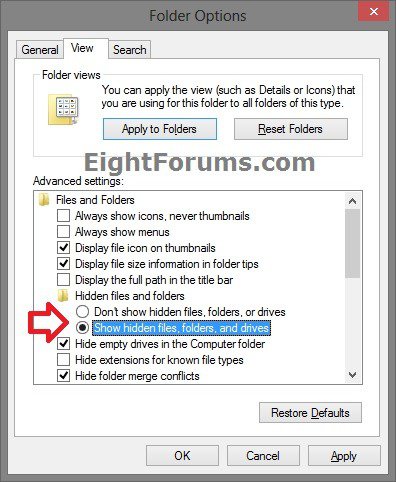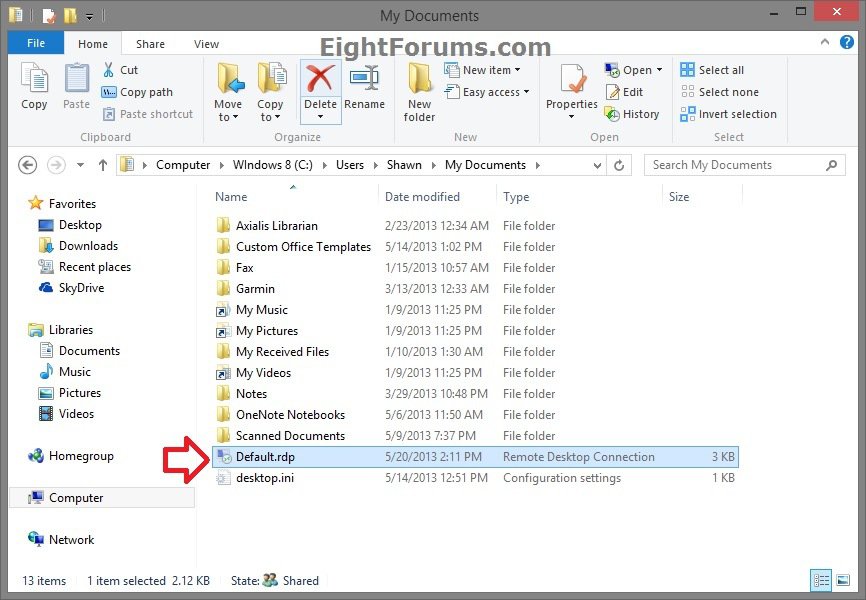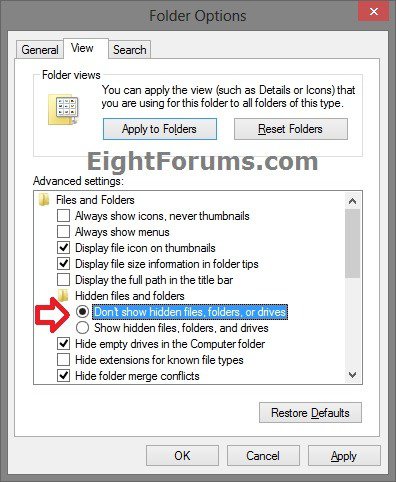How to Reset and Clear Remote Desktop Connection History in Windows 7, Windows 8, and Windows 10
With Remote Desktop Connection (RDC), you can sit at a PC and connect to another PC in a different location (the remote PC).
After you use the Remote Desktop Connection tool to make a connection to another computer, the name of the computer to which you connected is added to the Remote Desktop Connection Computer drop down list box. This makes it easy for you to quickly select the same computer at a later time. However, the Remote Desktop Connection tool does not provide a way to clear the list of computers or remove one or more entries from the Computer box.
This tutorial will show you how to reset and clear all or specific Computer and User name history entries listed in the Remote Desktop Connection tool for your user account in Windows 7, Windows 8, and Windows 10.
After you use the Remote Desktop Connection tool to make a connection to another computer, the name of the computer to which you connected is added to the Remote Desktop Connection Computer drop down list box. This makes it easy for you to quickly select the same computer at a later time. However, the Remote Desktop Connection tool does not provide a way to clear the list of computers or remove one or more entries from the Computer box.
This tutorial will show you how to reset and clear all or specific Computer and User name history entries listed in the Remote Desktop Connection tool for your user account in Windows 7, Windows 8, and Windows 10.
EXAMPLE: Remote Desktop Connection History Reset and Cleared
OPTION ONE
To Reset and Clear All Remote Desktop Connection History Entries
1. If you have not already, you may wish to delete the saved credentials of any listed remote desktop connection while they are still listed to make it easier to do so.
2. If open, close the Remote Desktop Connection tool.
3. Click on the Download button below to download the BAT file below.
Clear_All_RDC_History_and_Entries.bat
4. Save the .bat file to your desktop.
5. Run the downloaded .bat file.
6. If prompted, click/tap on Run.
NOTE: If you like, you can stop getting the Run prompt by unblocking the downloaded .bat file.
7. You will now notice your screen flicker as a command prompt quickly opens and closes.
8. If you have the Remote Desktop Connection tool pinned to the taskbar, then you may also wish to unpin and/or remove any recent connections listed in it's Jump List. (see screenshot below)
OPTION TWO
Reset and Clear Specific Remote Desktop Connection History Entries
1. If you have not already, you may wish to delete the saved credentials of any listed remote desktop connection you wanted to remove while they are still listed to make it easier to do so.
2. If open, close the Remote Desktop Connection tool.
3. Press the :winkey: + R keys to open the Run dialog, type regedit, and press Enter.
4. If prompted by UAC, then click/tap on Yes.
5. In Registry Editor, navigate to the location below. (see screenshot below)
HKEY_CURRENT_USER\Software\Microsoft\Terminal Server Client\Default
6. In the right pane of Default, each listed "Computer" entry (ex: TUFFY-PC) in the Remote Desktop Connection tool will be stored in an MRUnumber (ex: MRU0) string value. Right click on the string value (ex: MRU0) of the "Computer" entry (ex: TUFFY-PC) that you want to remove, and click on Delete. (see screenshot above)
7. Click/tap on Yes to confirm. (see screenshot below)
8. Repeat steps 6 and 7 for any other listed "Computer" entry in the Remote Desktop Connection tool that you wish to remove.
9. Close Registry Editor.
10. Set Windows to Show hidden files, folders, and drives. (see screenshot below)
11. In File Explorer (Windows 8) or Windows Explorer (Windows 7), navigate to your My Documents folder location below, and delete the hidden (faded) Default.rpd file.
C:\Users\(user-name)\My Documents
12. Set Windows back to Don't show hidden files, folders, and drives. (see screenshot below)
13. Close the explorer window.
14. If you have the Remote Desktop Connection tool pinned to the taskbar, then you may also wish to unpin and/or remove any recent connections that you deleted still listed in it's Jump List. (see screenshot below)
That's it,
Shawn
Related Tutorials
- How to Delete Credentials of a Remote Desktop Connection in Windows 7 and Windows 8
- How to Enable Windows to Make and Accept a Remote Desktop Connection
- How to Create a "RemoteApp and Desktop Connections" Shortcut in Windows 7 and Windows 8
- How to Set Time Limit for Active Remote Desktop Sessions
- How to Set Time Limit for Idle Remote Desktop Sessions
- How to Terminate Remote Desktop Session when Active or Idle Time Limits are Reached
- How to Turn On or Off Automatic Log On for a Remote Desktop Connection
- Allow or Prevent Remote Desktop Connection Clients to Automatically Log On to Host Computer
- How to Create a "Remote Desktop Connection" Shortcut to a Specific Computer
Attachments
Last edited: