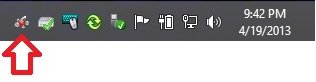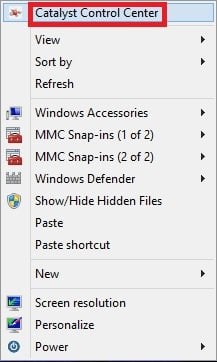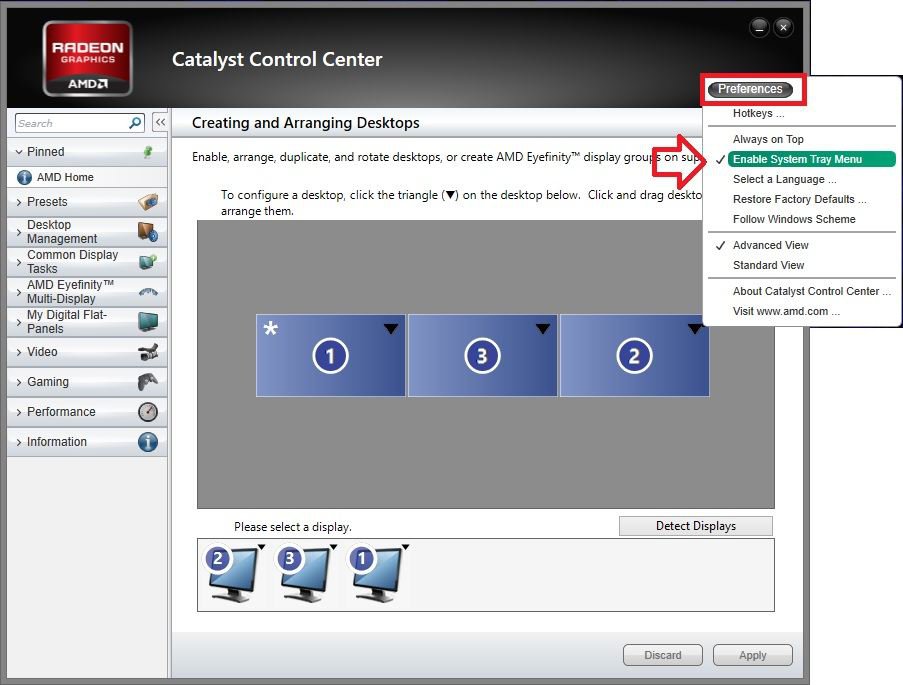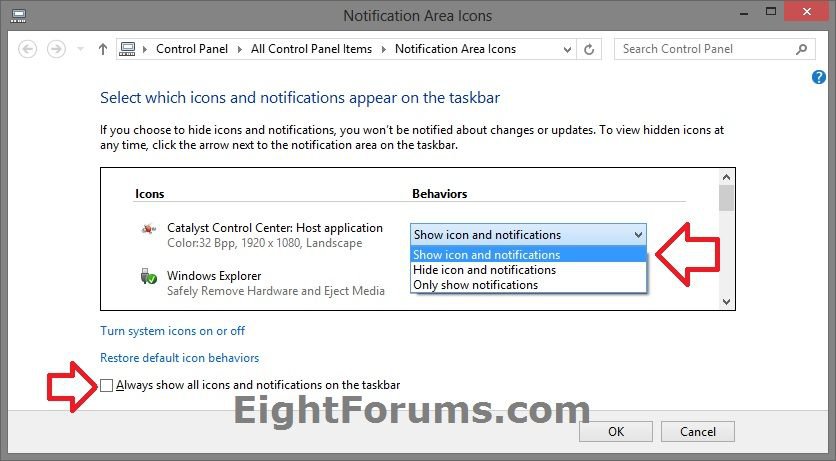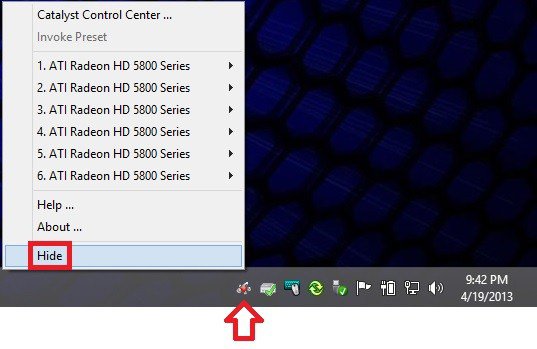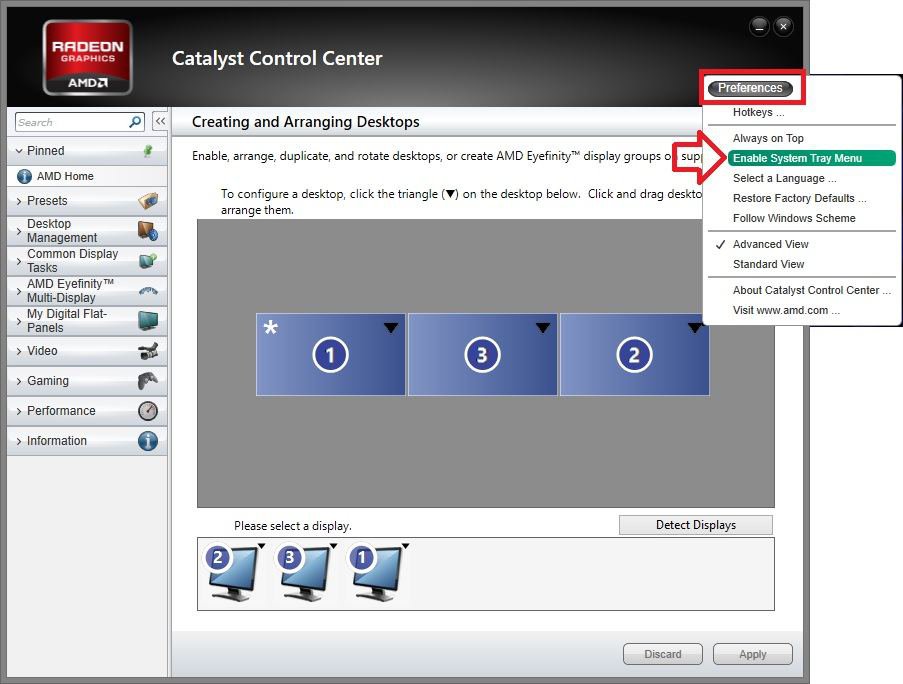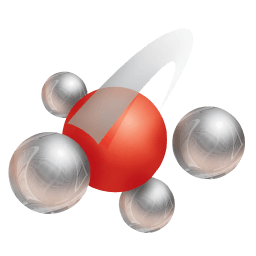Add or Remove Catalyst Control Center Taskbar Notification Area Icon in Windows
If you have AMD video drivers installed, then this tutorial will show you how to add or remove the Catalyst Control Center icon from your taskbar notification area in Vista, Windows 7, and Windows 8.
EXAMPLE: "Catalyst Control Center" Notification Tray Icon
OPTION ONE
Add "Catalyst Control Center" Icon to Taskbar Notification Area
1. Right click or press and hold on an empty area of your desktop, and click/tap on Catalyst Control Center. (see screenshot below)
NOTE: You could also run the C:\Program Files (x86)\ATI Technologies\ATI.ACE\Core-Static\CCC.exe file to open the Catalyst Control Center.
2. In the Catalyst Control Center, click/tap on the Preferences button, and click/tap on Enable System Tray Menu to have it checked afterwards. (see screenshot below)
3. Open your Notification Area Icons settings, and make sure you either have Always show all icons and notifications on the taskbar checked or have Show icon and notifications selected for "Catalyst Control Center: Host application". (see screenshot below)
OPTION TWO
Remove "Catalyst Control Center" Icon from Taskbar Notification Area
1. Do step 2 or 3 below for what you would like to do.
2. Right click on the "Catalyst Control Center" taskbar notification area icon, click/tap on Hide, and go to step 4 below. (see screenshot below)
3. Right click or press and hold on an empty area of your desktop, click/tap on Catalyst Control Center. (see screenshot below)
NOTE: You could also run the C:\Program Files (x86)\ATI Technologies\ATI.ACE\Core-Static\CCC.exe file to open the Catalyst Control Center.
A) In the Catalyst Control Center, click/tap on the Preferences button, and click/tap on Enable System Tray Menu to have it unchecked afterwards, and go to step 4 below. (see screenshot below)
4. If you would like to remove the now inactive Catalyst Control Center: Host application entry in your Notifications Area Icons settings, then you can reset the notifications area icons cache to remove all old and inactive entries. (see screenshot below step 3 in OPTION ONE)
NOTE: If you leave it, it will just use what you have it currently set to the next time you add the "Catalyst Control Center" notification tray icon.
That's it,
Shawn
Related Tutorials
- How to Add or Remove "Catalyst Control Center" from Desktop Context Menu
- How to Add or Remove NVIDIA Taskbar Notification Area Icon in Windows
- How to Hide or Show System Icons and Notifications in Windows 7 and Windows 8
- How to Hide or Show Intel Rapid Storage Technology Notification Area Icon in Windows
Attachments
Last edited: