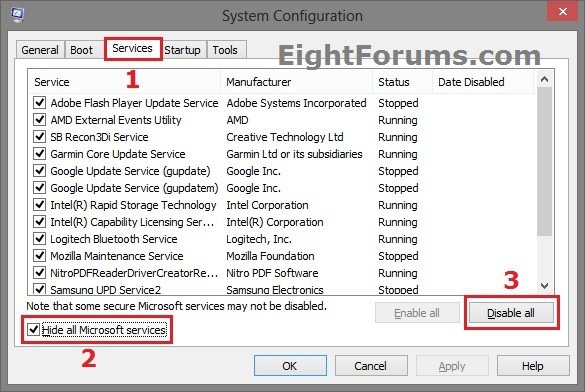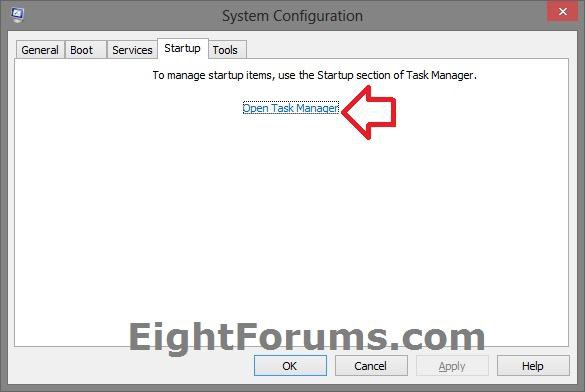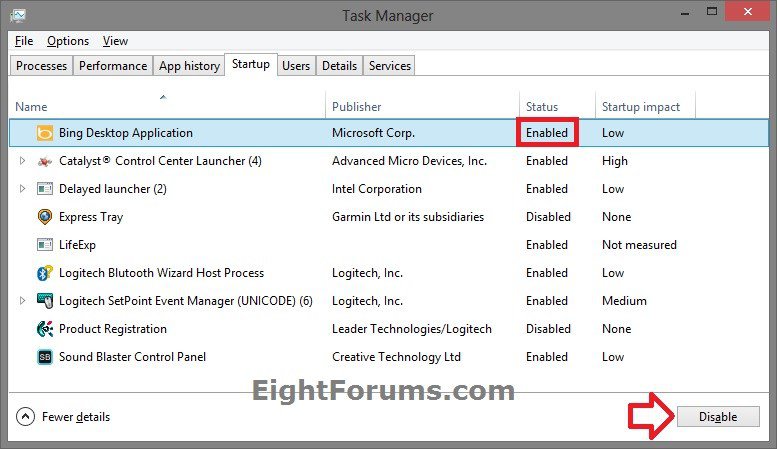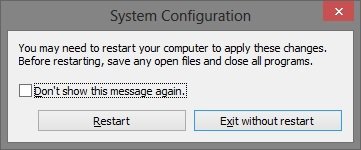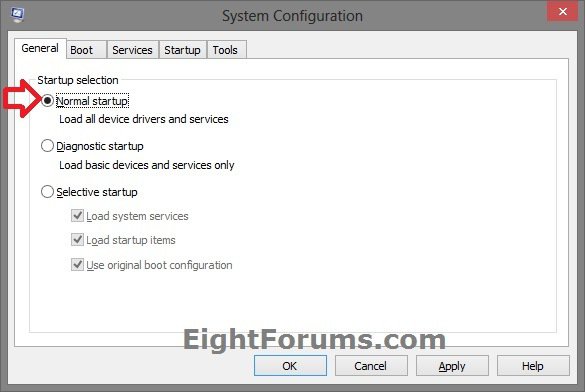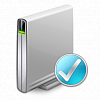How to Troubleshoot a Problem by Performing a Clean Boot in Windows 8 and 8.1
When you start Windows 8 using a normal startup, several applications and services start automatically, and then run in the background. These programs include drivers, basic system processes, antivirus software, system utility applications, and other software that has been previously installed. These applications and services can sometimes cause software conflicts.
To help troubleshoot error messages and other issues, you can start Windows 8 using a minimal set of drivers and startup programs. This kind of startup is known as a "clean boot." A clean boot helps eliminate software conflicts.
This tutorial will show you how to troubleshoot problems in Windows 8 by performing a clean boot using a minimal set of drivers and startup programs to help determine and eliminate software conflicts.
Source:
To help troubleshoot error messages and other issues, you can start Windows 8 using a minimal set of drivers and startup programs. This kind of startup is known as a "clean boot." A clean boot helps eliminate software conflicts.
This tutorial will show you how to troubleshoot problems in Windows 8 by performing a clean boot using a minimal set of drivers and startup programs to help determine and eliminate software conflicts.
Source:
- You must be signed in as an administrator to be able to do the steps in this tutorial.
- You may temporarily lose some functionality when you perform a clean startup. When you start Windows 8 normally next, the functionality will return. However, the original error message or behavior may return.
- If the PC is connected to a network, the network policy settings might prevent you from following the steps in this tutorial. It is strongly recommended that you do not use the System Configuration utility (msconfig) to change the advanced boot options on the PC unless a Microsoft support engineer directs you to do this. Doing this may make the computer unusable.
PART ONE
How to Perform a Clean Boot
1. Press the Windows + R keys to open the Run dialog, type msconfig, and press Enter.
2. If prompted by UAC, click/tap on Yes.
3. Click/tap on the Services tab, check the Hide all Microsoft services box, and click/tap on Disable all button. (see screenshot below)
4. Click/tap on the Startup tab, and click/tap on Open Task Manager. (see screenshot below)
NOTE: Do not close this System Configuration (msconfig) window yet. You need to wait until you get to step 7 below.
5. In the Startup tab of Task Manager, select all "enabled" startup programs one at a time, and click/tap on Disable for each one. Repeat this step until all startup programs are disabled. (see screenshot below)
6. Close Task Manager.
7. Back in System Configuration, click/tap on OK. (see screenshot below step 4)
8. Click/tap on Restart to restart the computer and start Windows 8 in a clean boot. (see screenshot below)
9. After the PC finishes restarting, determine if you still have the problem or not.
- If you no longer have the problem, then continue on to PART TWO below to help determine the cause.
- If you still have the problem, then it's not caused by a software conflict, and this tutorial will not be able to help. Go to PART THREE below to have Windows 8 startup normally again.
PART TWO
How to Determine what is Causing the Problem
1. Press the Windows + R keys to open the Run dialog, type msconfig, and press Enter.
2. If prompted by UAC, click/tap on Yes.
3. Click/tap on the Services tab, check the Hide all Microsoft services box, check only half of the listed Services check boxes, and click/tap on OK. (see screenshot below step 3 in Part One above)
4. Click/tap on Restart. (see screenshot below step 8 in Part One above)
5. After the PC finishes restarting, determine if you still have the problem or not.
- If the problem still occurs after you restart the PC, then follow these steps:
- Repeat steps 1-4 above in PART TWO except that in step 3, uncheck half of the checked boxes in the Services list that you originally selected.
- If the problem still occurs after another restart, uncheck half of the remaining checked boxes again until only one checked service is running when the problem occurs.
- If the problem does not occur after you restart the PC, then follow these steps:
- Repeat steps 1-4 above in PART TWO except that, in step 3, check half of the remaining empty check boxes.
- If the problem still does not occur after another restart, check half of the cleared check boxes again. Repeat this process until you have selected all the check boxes and the problem still does not occur.
- If the problem occurs after another restart, uncheck half of the checked boxes that you last selected. Repeat this process again until you can isolate the one service that is running when this problem occurs.
- If you can isolate one service that is checked when the problem occurs, that service is the one that is causing the problem. If you cannot isolate a service in this manner, a startup program might be causing the problem instead.
- If you determine that a service is causing the problem, go to step 9 below.
- If you determine that a service is NOT causing the problem, go to step 6 below.
6. Open Task Manager into the More details view, and click/tap on the Startup tab. (see screenshot below step 5 in Part One above)
7. Select half of the "disabled" startup items one at a time, and click/tap on Enable for each one. (see screenshot below step 5 in Part One above)
8. Close Task Manager, and restart the PC.
9. After the PC finishes restarting, determine if you still have the problem or not.
- If the problem occurs after you restart the PC, then follow these steps:
- Repeat steps 7-8 above in PART TWO except that in step 7, disable half of the enabled startup items that you originally enabled.
- If the problem still occurs after another restart, disable half of the remaining enabled startup items again. Repeat this process until only one enabled startup item is running when the problem occurs.
- If the problem does not occur after you restart the PC, then follow these steps:
- Repeat steps 7-8 above in PART TWO except that, in step 7, enable half of the disabled startup items.
- If the problem still does not occur after another restart, enable half of the disabled startup items again. Repeat this process until you have enabled all startup items and the problem still does not occur.
- Once you have isolated the startup item that causes the problem, go to step 10 below.
10. After you determine the startup item or the service that causes the problem, contact the program manufacturer to determine whether the problem can be resolved. Or, leave the problem startup item disabled in Task Manager or service unchecked in msconfig until it can be resolved.
PART THREE
How to Start Windows 8 Normally after Clean Boot Troubleshooting
1. Press the Windows + R keys to open the Run dialog, type msconfig, and press Enter.
2. If prompted by UAC, click/tap on Yes.
3. Click/tap on the General tab, select (dot) Normal Startup. (see screenshot below)
4. Click/tap on the Services tab, uncheck the Hide all Microsoft services box, and click/tap on Enable all button. (see screenshot below step 3 in Part One above)
5. Click/tap on the Startup tab, and click/tap on Open Task Manager. (see screenshot below step 4 in Part One above)
NOTE: Do not close this System Configuration (msconfig) window yet. You need to wait until you get to step 7 below.
6. In the Startup tab of Task Manager, enable all of your startup items one at a time, and close Task Manger when finished. (see screenshot below step 5 in Part One above)
7. Back in System Configuration, click/tap on OK. (see screenshot below step 4 in Part One above)
8. Click/tap on Restart to restart the computer and start Windows 8 normally. (see screenshot below step 8 in Part One above)
That's it,
Shawn
Related Tutorials
- How to Use Troubleshooters in Windows 8
- Fix Microsoft Account Issues in Windows 8 with "Microsoft Accounts" Troubleshooter
- Troubleshoot and Fix Store App Issues in Windows 8 with "Windows Store Apps" Troubleshooter
- How to Manage Startup Items in Windows 8
- How to Start, Stop, and Disable Services in Windows 8
- How to Open Advanced Tools in Windows 7 and Windows 8
- Download Debug Diagnostic Tool v2 Update 1
- How to Generate and View a System Performance Report in Windows
- How to Uninstall Drivers in Windows 7 and Windows 8
Attachments
Last edited by a moderator: