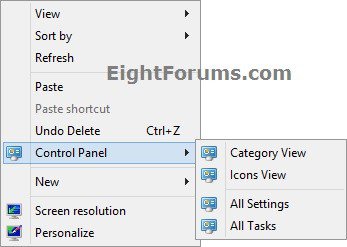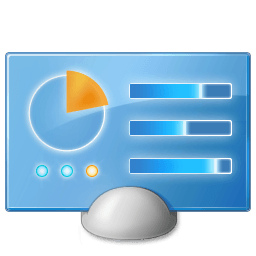How to Add a "Control Panel" Cascading Desktop Context Menu in Windows 8 and 8.1
This tutorial will show you how to add a cascading (expandable) Control Panel desktop context menu in Windows 8 with the Category View, Icons View, All Settings, and All Tasks options.
You must be signed in as an administrator to be able to add or remove this desktop context menu, but all users are able to use it.
You must be signed in as an administrator to be able to add or remove this desktop context menu, but all users are able to use it.
EXAMPLE: "Control Panel" Cascading Desktop Context Menu
Here's How:
1. To Add "Control Panel" to the Desktop Context Menu
A) Click/tap on the Download button below to download the file below, and go to step 3 below.
Add_Control_Panel_to_Desktop_Context_Menu.reg
2. To Remove "Control Panel" from the Desktop Context Menu
NOTE: This is the default setting.
A) Click/tap on the Download button below to download the file below, and go to step 3 below.
Remove_Control_Panel_from_Desktop_Context_Menu.reg
3. Save the REG file to your desktop.4. Double click/tap on the downloaded REG file to merge it.
5. Click/tap on Run, Yes (UAC), Yes, and OK when prompted to approve the merge.
6. When finished, you can delete the downloaded .reg file if you like.
7. Right click or press and hold on your desktop to see the change.
NOTE: You could press the Windows+ D keys to go to the desktop.
That's it,
Shawn
Related Tutorials
- How to Open the Control Panel in Windows 8
- How to Enable or Disable Access to Control Panel and PC settings in Windows 8
- How to Create a Control Panel All Tasks List Shortcut in Windows 7 and Windows 8
- How to Create a Control Panel Shortcut that Always Opens to Category View in Windows 7 and Windows 8
- How to Create a Control Panel Shortcut that Always Opens to Icons View in Windows 7 and Windows 8
- How to Change or Restore the Default Control Panel Icons in Windows 8
- How to Hide or Show Icons in the Control Panel in Vista, Windows 7, and Windows 8
- How to Rename "Control Panel" in Navigation Pane in Windows 7 and Windows 8
- How to Add or Remove Control Panel in This PC in Windows 8 and 8.1
Attachments
Last edited: