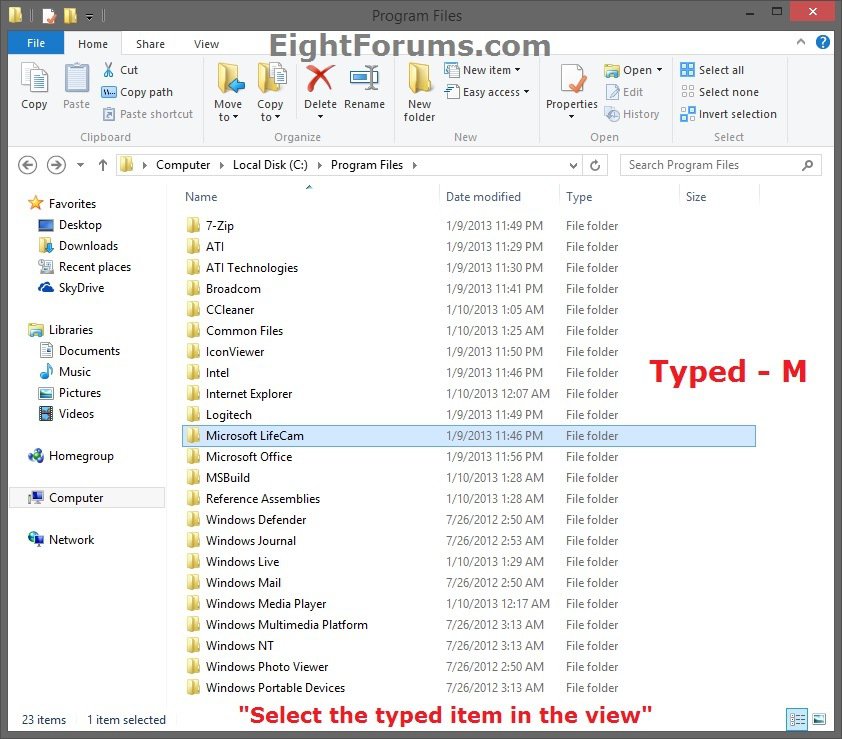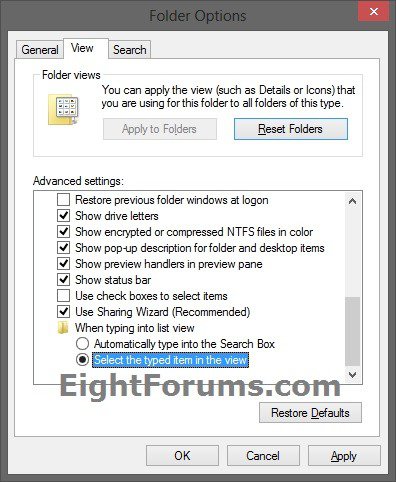How to Change the Action "When typing into list view" in Windows File Explorer
This tutorial will show you how to change the default action for when you open File Explorer (Windows 8) or Windows Explorer (Vista and Windows 7) and start typing.
Automatically Type into the Search Box - This option is to have your typing to automatically be in the Search box to start searching for what you typed in the opened folder or drive.
Select the Typed Item in the View - This is the default setting. It will jump to the first item in the folder with a name that begins with the letter or number that you typed in the opened folder or drive.
Automatically Type into the Search Box - This option is to have your typing to automatically be in the Search box to start searching for what you typed in the opened folder or drive.
Select the Typed Item in the View - This is the default setting. It will jump to the first item in the folder with a name that begins with the letter or number that you typed in the opened folder or drive.
EXAMPLE: "Select the Typed Item in the View" vs "Automatically Type into the Search Box"
OPTION ONE
Set Explorer "When typing into list view" Action using Folder Options
2. Click/tap on the View tab, and do step 3 or 4 below for what you would like to do. (see screenshot below)
3. Select the Typed Item in the View
NOTE: This is the default setting.
A) Under When typing in list view, select (do) the Select the typed item in the view option, and click/tap on OK.
4. Automatically Type into the Search Box
A) Under When typing in list view, select (do) the Automatically type into the Search Box option, and click/tap on OK.
OPTION TWO
Set Explorer "When typing into list view" Action using REG File
The .reg files below are for the registry key and value below.
HKEY_CURRENT_USER\Software\Microsoft\Windows\CurrentVersion\Explorer\Advanced
TypeAhead DWORD
0 = Select the typed item in the view
1 = Automatically type into the Search Box
HKEY_CURRENT_USER\Software\Microsoft\Windows\CurrentVersion\Explorer\Advanced
TypeAhead DWORD
0 = Select the typed item in the view
1 = Automatically type into the Search Box
1. Do step 2 or 3 below for what you would like to do.
2. Select the Typed Item in the View
NOTE: This is the default setting.
A) Click/tap on the Download button below to download the file below, and go to step 4 below.
Select_Typed_Item.reg
3. Automatically Type into the Search Box
A) Click/tap on the Download button below to download the file below, and go to step 4 below.
Type_into_Search_Box.reg
4. Save the .reg file to your Desktop.
5. Double click/tap on the downloaded .reg file to merge it.
6. Click/tap on Run, Yes (UAC-Windows 7/8) or Continue (UAC-Vista), Yes, and OK when prompted.
7. When finished, you can delete the downloaded .reg file if you like.
That's it,
Shawn
Attachments
Last edited: