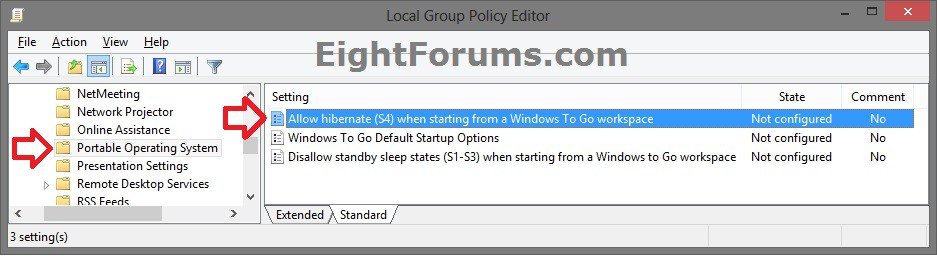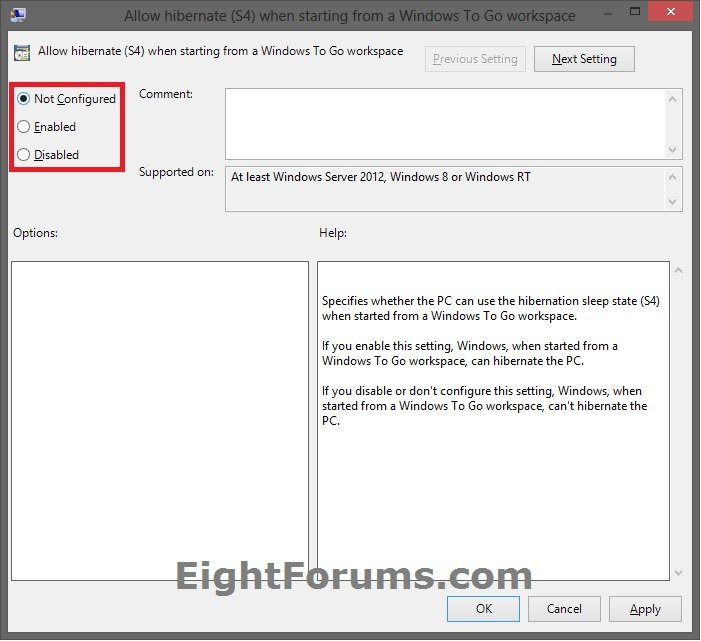How to Enable or Disable Hibernate in "Windows To Go" Workspace
When a Windows To Go workspace is hibernated, it will only successfully resume on the exact same hardware (computer). Therefore, if a Windows To Go workspace is hibernated on one computer and roamed to another computer, the hibernation state (and therefore user state) will be lost. To prevent this from happening, the default settings for a Windows To Go workspace is to disable hibernation.
This tutorial will show you how to enable or disable hibernate (S4) on the Windows 8 Enterprise "Windows To Go" workspace USB flash drive.
You must be signed in as an administrator to be able to do the steps in this tutorial.
This tutorial will show you how to enable or disable hibernate (S4) on the Windows 8 Enterprise "Windows To Go" workspace USB flash drive.
You must be signed in as an administrator to be able to do the steps in this tutorial.
You should only enable hibernate in a Windows To Go workspace if you will only be resuming from hibernate on the same computer that it was put to hibernate on.
OPTION ONE
Enable or Disable Hibernate in "Windows To Go" using REG File
The .reg files below are for the registry key and value below.
HKEY_LOCAL_MACHINE\SYSTEM\CurrentControlSet\Policies\Microsoft\PortableOperatingSystem
Hibernate DWORD
0 = Disable Hibernate in Windows To Go
1 = Enable Hibernate in Windows To Go
HKEY_LOCAL_MACHINE\SYSTEM\CurrentControlSet\Policies\Microsoft\PortableOperatingSystem
Hibernate DWORD
0 = Disable Hibernate in Windows To Go
1 = Enable Hibernate in Windows To Go
1. While booted into the Windows To Go workspace USB flash drive, do step 2 or 3 below for what you would like to do.
NOTE: This must be done in the Windows To Go workspace. It will not work if done in the Windows 7 or Windows 8 host pc.
2. To Disable Hibernate in "Windows To Go" Workspace
NOTE: This is the default setting.
A) Click/tap on the Download button below to download the file below, and go to step 4 below.
Disable_Hibernate_in_Windows_To_Go.reg
3. To Enable Hibernate in "Windows To Go" Workspace
A) Click/tap on the Download button below to download the file below, and go to step 4 below.
Enable_Hibernate_in_Windows_To_Go.reg
4. Save the .reg file to your desktop.
5. Double click/tap on the downloaded .reg file to Merge it.
6. If prompted, click/tap on Run, Yes (UAC), Yes, and OK.
7. When finished, you can delete the downloaded .reg file if you like.
8. Restart the Windows To Go workspace to apply.
9. If you enabled hibernate, then you can also now add Hibernate to the shutdown settings (Power menu) if you like.
OPTION TWO
Enable or Disable Hibernate in "Windows To Go" using Group Policy
NOTE: This must be done in the booted Windows To Go workspace. It will not work if done in the Windows 7 or Windows 8 host pc.
1. From the Start screen, start typing gpedit.msc and press Enter when finished.
NOTE: You could also press Windows+R to open the Run dialog, type gpedit.msc, and click/tap on OK.
2. If prompted by UAC, then click on Yes.
3. In the left pane, click/tap on to expand Computer Configuration, Administrative Templates, Windows Components, and open Portable Operating System. (see screenshot below)
4. In the right pane of Portable Operating System, double click/tap on Allow hibernate (S4) when starting from a Windows To Go workspace. (see screenshot above)
5. Do step 6 or 7 below for what you would like to do.
6. To Disable Hibernate in the "Windows To Go" Workspace
A) Select (dot) Disabled or Not Configured, click/tap on OK, and go to step 8 below. (see screenshot below step 7A)
NOTE: Not Configured is the default setting.
7. To Enable Hibernate in the "Windows To Go" Workspace
A) Select (dot) Enabled, click/tap on OK, and go to step 8 below. (see screenshot below)
8. Close the Local Group Policy Editor window, and restart the Windows To Go workspace to apply.
9. If you enabled hibernate, then you can also now add Hibernate to the shutdown settings (Power menu) if you like.
That's it,
Shawn
Related Tutorials
- How to Enable or Disable Sleep in "Windows To Go" Workspace
- How to Create a "Windows To Go" Workspace on a USB Flash Drive in Windows 8 Enterprise
- How to Setup "Windows 8 To Go" on a USB Flash Drive or USB Disk in any Windows 7 and Windows 8
- How to Enable or Disable Store on Windows To Go Workspaces
- How to Hide or Unhide Drives from Host Computer on "Windows To Go" Workspace
- How to Enable or Disable Hibernate in Windows 7 and Windows 8
- How to Change the Size of the hiberfil.sys File in Windows 7 and Windows 8
- How to Add or Remove "Sleep" or "Hibernate" from the Power Options Menu in Windows 8
Attachments
Last edited: