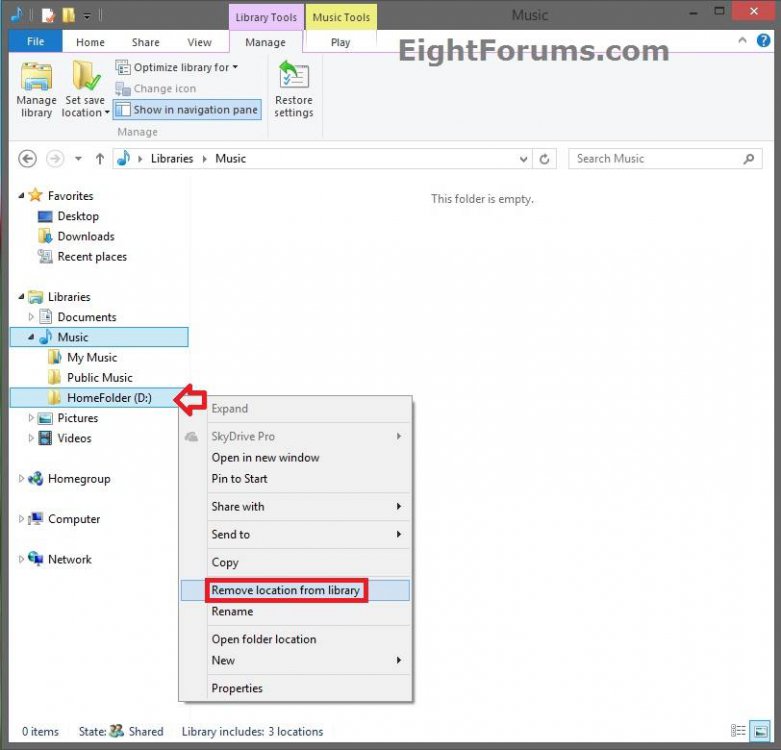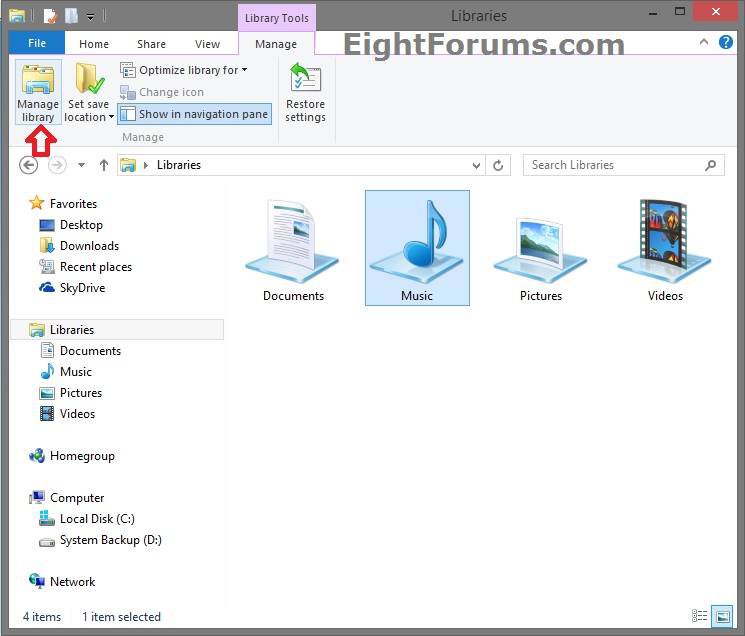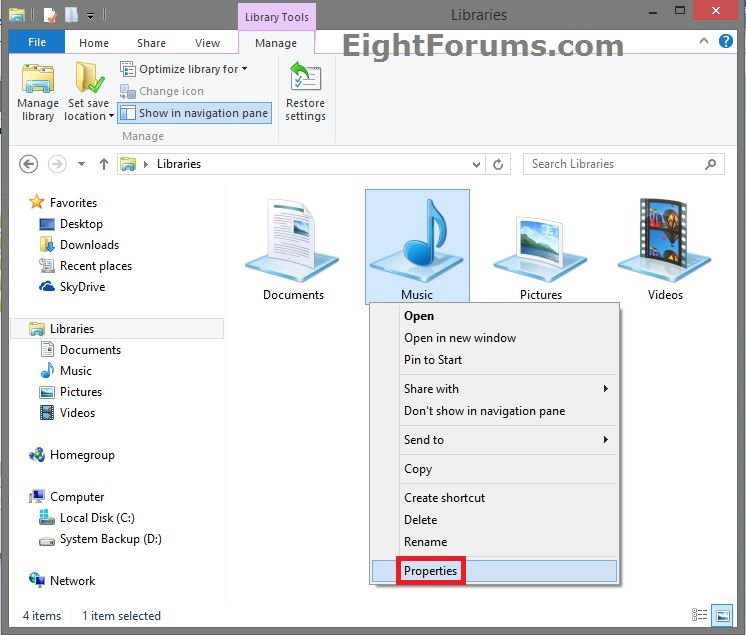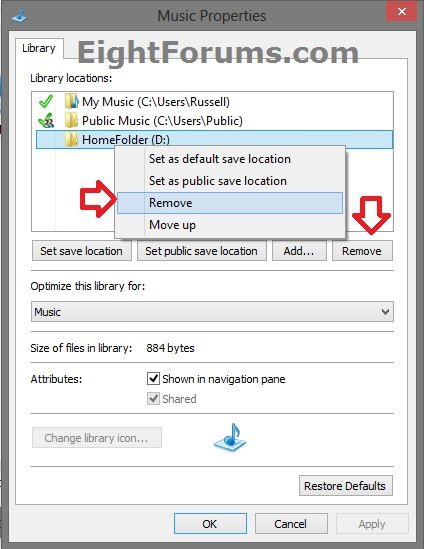How to Remove a Folder from a Library in Windows 8
Libraries are collections where you can get to all your documents, music, pictures, and other files in one single place. In some ways, a library works like a folder: you can use it to browse and sort files. But unlike a folder, a library gathers files that are stored in several locations. This is a subtle, but important, difference. Libraries don't actually store your items. They pull from included folders that contain your items, and let you access and arrange the items in different ways. For example, if you have music files in folders on your PC, a shared folder on your network or homegroup, and/or on an external drive, you can include these folders in your Music library so that you can access all of your music files from your Music library.
This will show you how to remove an added folder from a library so that it's contents will no longer be included in this library in Windows 8.
This will show you how to remove an added folder from a library so that it's contents will no longer be included in this library in Windows 8.
When you remove a folder or drive from a library, the folder/drive and everything in it is still kept in its original location.
OPTION ONE
To Remove a Folder or Drive from a Library in Navigation Pane
1. Open File Explorer, expand a library (ex: Music), right click on an added folder or drive, and click/tap on Remove location from library. (see screenshot below)
OPTION TWO
To Remove a Folder or Drive from Library using Manage Library Tools
1. Open File Explorer, select or open a library (ex: Music), click/tap on the Manage (Library Tools) tab, and click/tap on the Manage library button in the ribbon. (see screenshot below)
2. Do step 2A or 2B below for what you would like to do.
A) Click/tap on an added folder or drive, click/tap on the Remove button, and go to step 3 below. (see screenshot below step 3)
OR
B) Right click or press and hold on an added folder or drive, click/tap Remove, and go to step 3 below. (see screenshot below step 3)
3. When finished, click/tap on OK. (see screenshot below)
OPTION THREE
To Remove a Folder or Drive from a Library using Library Properties
1. Open File Explorer, right click or press and hold on a library (ex: Music), and click/tap on Properties. (see screenshot below)
2. Do step 2A or 2B below for what you would like to do.
A) Click/tap on an added folder or drive, click/tap on the Remove button, and go to step 3 below. (see screenshot below step 3)
OR
B) Right click or press and hold on an added folder or drive, click/tap Remove, and go to step 3 below. (see screenshot below step 3)
3. When finished, click/tap on OK. (see screenshot below)
That's it,
Shawn
Related Tutorials
- How to Create a New Library in Windows 8
- How to Add a Folder to a Library in Windows 8
- Include a Network Drive or Folder in a Library in Windows 7 and Windows 8
- How to Change the Template of a Library, Folder, or Drive in Windows 8
- How to Change a Library Icon in Windows 8
- How to Add or Remove "Libraries" from the Navigation Pane in Windows 8 Explorer
- Set "Default Save Location" and "Public Save Location" for a Library in Windows 8
- How to Arrange Folders Included in a Library in Any Order in Windows 7 and Windows 8
- How to Add or Remove "Include in library" in Context Menu in Windows 7 and Windows 8
- How to Clear Changes made to Library View in Windows 7 and Windows 8
Attachments
Last edited: