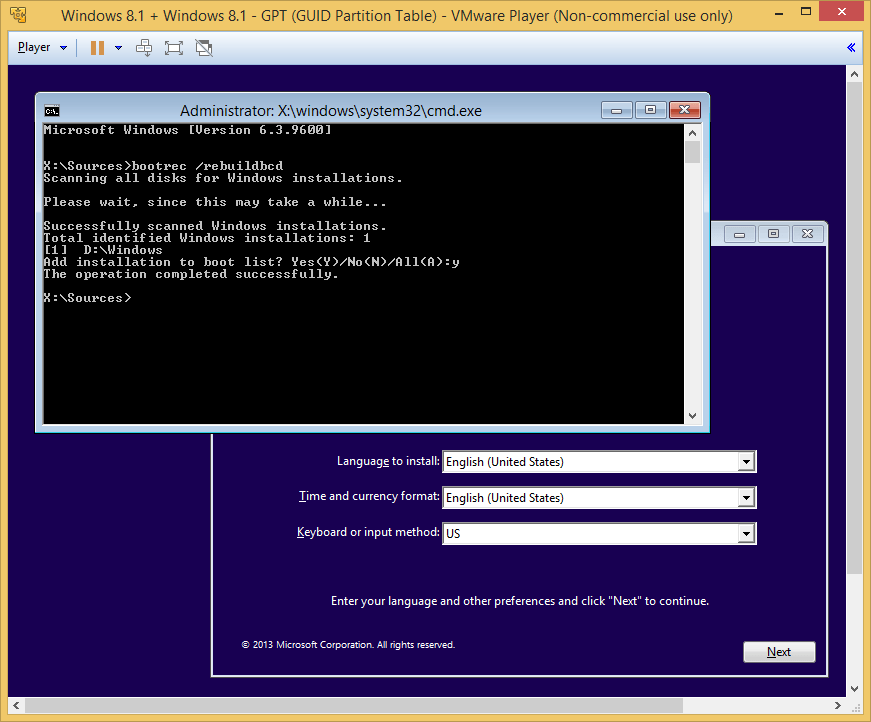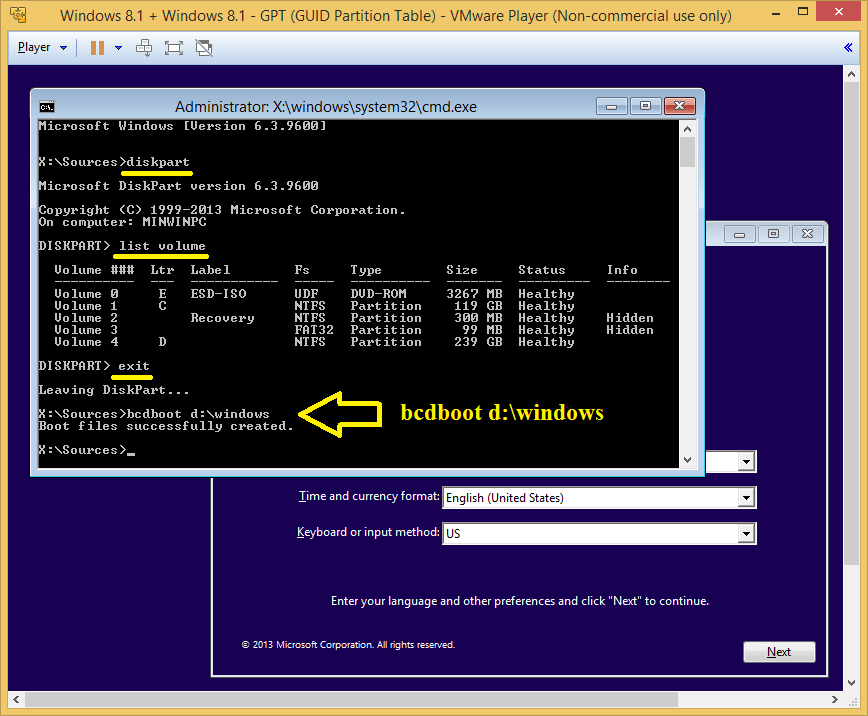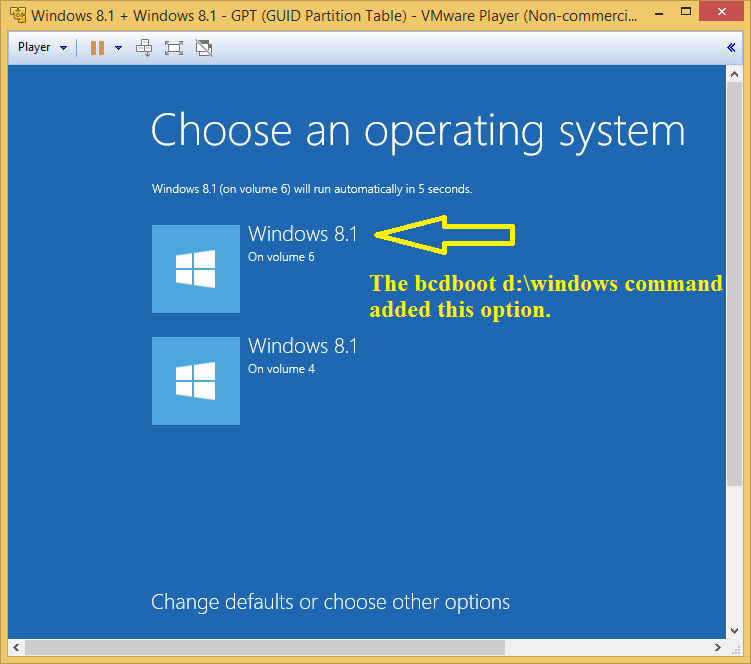I am dual booting Windows 8.1 on my PC. The primary system is installed on an SSD 118gb drive and my second system is installed on a WD 1TB drive.
After a period of use my primary system became corrupted and I decided to reinstall the operating system. To enable me do a fresh install I went to my second system and using Disk Management I formatted the partition that the primary system was installed on. I then rebooted my computer with a Windows 8.1 install disk in the DVD drive and the installation process commenced. After preliminary loading was completed I chose the advanced option and the formated SSD drive for the new system to be installed on.
However, the installation would not complete apparently due to the SSD drive still having the 'System Reserved' partition on the disk. When I deleted that partition and formated the whole drive the installation of Windows 8.1 completed.
The problem is that by deleting the 'System Reserved' partition to allow the new installation I have lost the Boot Configuration Data pertaining to the operating system on my second hard drive. Everything on that drive is intact and I presume it would be bootable if the Boot Manager had the relative information.
I have previously spend a lot of time setting up the second system and do not want to lose it.
I am hoping that someone can explain how I can get the Boot Manager to find the second system and give me the option of booting it. I am not an IT technician just an enthusiastic amateur.
After a period of use my primary system became corrupted and I decided to reinstall the operating system. To enable me do a fresh install I went to my second system and using Disk Management I formatted the partition that the primary system was installed on. I then rebooted my computer with a Windows 8.1 install disk in the DVD drive and the installation process commenced. After preliminary loading was completed I chose the advanced option and the formated SSD drive for the new system to be installed on.
However, the installation would not complete apparently due to the SSD drive still having the 'System Reserved' partition on the disk. When I deleted that partition and formated the whole drive the installation of Windows 8.1 completed.
The problem is that by deleting the 'System Reserved' partition to allow the new installation I have lost the Boot Configuration Data pertaining to the operating system on my second hard drive. Everything on that drive is intact and I presume it would be bootable if the Boot Manager had the relative information.
I have previously spend a lot of time setting up the second system and do not want to lose it.
I am hoping that someone can explain how I can get the Boot Manager to find the second system and give me the option of booting it. I am not an IT technician just an enthusiastic amateur.
My Computer
System One
-
- OS
- Windows 8.1